今日は、「Ubuntuのリモートデスクトップ」を有効にする最も簡単な方法について説明します。 ほとんどの場合、追加のパッケージやソフトウェア、 Remminaをインストールする必要はありません。 デフォルトでUbuntuに同梱されています。
3つのデフォルトプラグインSSH 、 VNC およびRDP remminaがプリインストールされています Linuxの場合ですが、SFTP、SPICE、Execなどのプラグインをいつでも自由にインストールできます。
Remminaはリモートデスクトップクライアントであり、リモート接続するための多くの方法とプロトコルを提供します コンピューター Windows、Linux、またはmacosを実行しています。
リモートデスクトップを有効にするための前提条件-
-Ubuntu18.04または20.04
-リモートコンピュータのIPまたはホスト名
-リモートとコンピュータ間のネットワーク接続
-インターネット接続
-ルートへのsudoアクセス
-リモートコンピューターで共有を有効にする
Remminaリモートデスクトップクライアントのインストール方法
Remminaリモートデスクトップクライアントをインストールするには、2つの方法があります。それらのいずれかを選択できます
- コマンドラインを使用したRemminaデスクトップクライアントのインストール
- GUIを使用したRemminaデスクトップクライアントのインストール
両方のステップを1つずつ確認してみましょう
1。 aptを使用したremminaのコマンドラインインストール
ステップ#1プレインストールされたバージョンのRemminaを確認する
通常、レミナ すべてのLinuxおよびGNUディストリビューションに含まれています。 レミナかどうかを確認するには インストールされているかどうかにかかわらず、Ubuntuでsudodpkg-lコマンドを実行します
Dev@ubuntu:~/Desktop$ sudo dpkg -l remmina [sudo] password for dev: Desired=Unknown/Install/Remove/Purge/Hold | Status=Not/Inst/Conf-files/Unpacked/halF-conf/Half-inst/trig-aWait/Trig-pend |/ Err?=(none)/Reinst-required (Status,Err: uppercase=bad) ||/ Name Version Architecture Description +++-==============-===================-============-===========================> ii remmina 1.4.2+dfsg-1ubuntu1 amd64 GTK+ Remote Desktop C
Remmina1.4.2は私のUbuntuにインストールされています。
なんらかの理由でインストールされない場合は、インストールできます。 またはアップグレード ppaリポジトリから。 レミナをアップグレードします バージョン1.4.2から1.4.7(最新)
ステップ#2PPAレミナリポジトリを追加する
remminaのppaリポジトリを追加します apt-add-repositoryを使用する
$ sudo apt-add-repository ppa:remmina-ppa-team/remmina-next

ステップ#3Ubuntuパッケージリポジトリを更新する
更新を実行
$ sudo apt update

ステップ#4UbuntuにRemminaをインストールする
remminaをインストールします およびRDP プラグイン付き。
$ sudo apt install remmina remmina-plugin-rdp remmina-plugin-secret

¡注意
アップグレードの場合は、レミナを確認してください 実行されていません、閉じる それまたは殺す レミナをアップグレードする前に。
$ sudo killall remmina
Ubuntuにパッケージをインストールするさまざまな方法を調べたい場合は、UbuntuLinuxにパッケージをインストールする4つの方法に関する私の投稿をご覧ください
2。 GUI(グラフィカルユーザーインターフェイス)を使用してremminaをインストールする
GUI方式を使用してUbuntuにremminaデスクトップをインストールして有効にする方法を段階的に見ていきましょう-
ステップ#1アプリケーション検索バーに「Ubuntuソフトウェア」と入力します
Ubuntuソフトウェアセンターを開く

ステップ#2Remminaソフトウェアをインストールする
「レミナ」を検索します "をクリックし、インストールをクリックします


ステップ#3UbuntuでRemminaを起動する
レミナを起動します 接続するソフトウェア リモートのコンピューター

UbuntuでRemminaのバージョンを確認する方法
Ubuntuでレミナのバージョンを確認します。次の手順に従ってください-
- { Ctrl + Alt + tを押してターミナルを開きます }ubuntuのキー。
- remminaを実行します --versionコマンド。
$ remmina --version
例 、この場合、remminaのアップグレードバージョンは1.4.7です。

または、
remmina --full-versionコマンドを実行して、インストールされている他のすべての使用可能なプラグインを確認することもできます。
$ remmina --version
更新2021年1月13日:-
remmina.org Webサイトによると、 remmina ppaパッケージとしては利用できません バージョン1.4.8のリリース後 。したがって、最新バージョンのremminaをインストールするには、snapまたはflatpakオプションを選択する必要があります。

snapを使用して最新のremminaデスクトップクライアント1.4.10をインストールする方法
事実が好きでも嫌いでも、Ubuntuはスナップに移行しています aptから またはppa リポジトリモデル。多くのソフトウェアの最新バージョンはスナップでのみ利用可能であり、レミナも例外ではありません。したがって、私の見解では、この変更を受け入れて、スナップの習慣を身に付けることにも害はありません。
Ubuntu 20.04に最新のレミナバージョンをインストールするには、次の簡単な手順に従ってください-
- ターミナルを開き、スナップが取り付けられているかどうかを確認します。デフォルトでは、スナップ Ubuntu20.04ディストリビューションで利用できます。
$ snap --version

- システムにインストールされていない場合は、万が一。次に、 aptを使用してインストールします コマンド。
$ sudo apt update $ sudo apt install snapd
- 最初に、すでにインストールされているremminaの古いバージョンをアンインストールしてください。手順は、「Remminaを削除/アンインストールする方法」にすでに記載されています。 "この投稿のセクション。
- remminaバージョン1.4.10をインストール (現在利用可能な最新のもの)ubuntuで。
$ sudo snap install remmina

- レミナのバージョンを確認してください。スナップストアからインストールされた最新の利用可能なバージョンが表示されます。
$ remmina --version
ただし、スナップインストールには(予想どおり)いくつかの問題があり、手動で修正する必要があります。 remminaサイトにアクセスして、詳細を確認できます。私の提案は、 aptを使用してバージョン1.4.7を使用することです。 本当に最新バージョンが必要になるまで。 remmina.orgのウェブサイトによる-

Remminaを使用してリモートコンピュータを接続する方法
VNCプラグインを使用してリモートコンピューターに接続するには、次の手順に従います
ubuntu 18.04(IP 192.168.126.1)を使用して、VmwareワークステーションプレーヤーにインストールしたリモートUbuntu 20.04(IP 192.168.126.130)マシンを接続する方法を紹介します
ステップ#1リモートコンピューターで共有を有効にする
設定に移動します -クリック 共有について 左側のパネルで-共有を有効にします スライドスイッチを使用する

ステップ#2コントロール画面への接続を許可する
画面共有(オフ)をクリックします デフォルトで) -「接続による画面の制御を許可する」を有効にします "。
アクセスオプションで、[新しい接続はアクセスを要求する必要があります]を有効にします "。リクエストは承認する必要があります または拒否 リモートコンピュータで、リモート接続を完了します。このアクションを実行するには、リモートコンピューターに誰かが必要です。

または
[パスワードが必要]を選択します 「リモートコンピュータでの接続を手動で承認したくない場合。好みに応じてパスワードを設定し、リモート認証時にパスワードを指定する必要があります。

ステップ#3Remminaを起動する
レミナを開く ソース コンピューター(ubuntu 18.04)

ステップ#4リモートコンピュータに接続するためのプロファイルを作成する
新しい接続プロファイルを作成し、リモートコンピューターに接続するための必須フィールドに入力します

名前 -好みに応じたリモート接続
プロトコル -VNC(仮想ネットワークコンピューティング)
サーバー -リモートサーバーのIPアドレス
ユーザー名 -リモートユーザー名
パスワード -ステップ2で共有を有効にしているときに与えられます
色深度 -好みに応じて設定するか、デフォルトのままにします
品質 -ネットワーク接続ごと。

ステップ#5Remminaソフトウェアを使用してリモートコンピューターを接続する
保存をタップします および接続 、ubuntu20.04接続

¡警告
使用しなくなった場合は、リモートコンピューターの設定から共有を無効にします。無効にしないと、脆弱性やリモート攻撃につながる可能性があります。
ビデオチュートリアル#1
初心者向けの「Ubuntuでリモートデスクトップを有効にする方法-Remmina」に関するビデオチュートリアル
リモートデスクトップを有効にする-Remmina
LinuxからWindows10にリモートアクセスする方法
「リモートデスクトップにRemminaを使用するにはどうすればよいですか」という質問に対する回答が得られることを願っています。 ?」、これらの簡単な手順を実行した後。
UbuntuでRemminaを使用してWindows10をリモート接続する手順
ステップ#1
ショーアプリケーションコンソールからRemminaを開きます

ステップ#2
新しい接続プロファイルを追加し、IP、ユーザー名、パスワードなどのWindowsサーバーの詳細を提供します。WindowsのプロトコルでRDPを選択することを忘れないでください。

スクリーンショットを確認する場合は、今回は「初期ウィンドウサイズを使用する」ではなく「クライアントの解像度を使用する」として解像度を選択して、2つのオプションの違いを示しています。
また、RDP forWindows10リモート接続にはGFXAVC444などの追加の色深度オプションがあります。
ステップ#3
このWindows10対応のリモートデスクトップ接続の例では、最適な(最も遅い)接続速度を選択して、解像度とリモート画面の品質が、貧弱な(最も速い)接続を選択したLinuxの例と比較して向上することを示しています。

ビデオチュートリアル#2
「UbuntuでRemminaを使用してWindows10をリモート接続する」に関するビデオチュートリアル
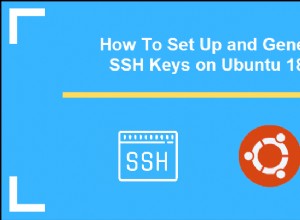
Ubuntu18.04でSSHキーを生成する方法
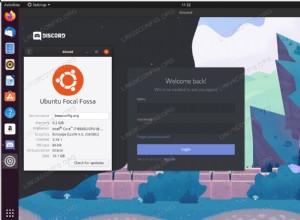
Ubuntu 20.04 FocalFossaLinuxにDiscordをインストールする方法
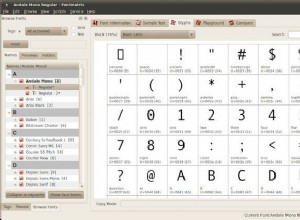
15の最高のLinuxフォントツールとUbuntuにLinuxフォントをインストールする方法