開発者であり、zshシェルをカスタマイズしたい場合 、インストール方法をお教えします zsh-構文-強調表示 Linuxのパッケージ およびmacOS 。このパッケージは、コマンドの強調表示を可能にします 、端末で入力している間。構文エラーをキャッチし、コマンドを確認するのに役立ちます。
zsh構文の強調表示に加えて、履歴または完了に基づいて入力時にコマンドを提案するzsh-autosuggestionパッケージのインストール方法も説明します。
oh-my-zshテーマがある場合、このプロセスは少し異なります。 インストールされています。ただし、心配する必要はありません。プラグインの自動提案と構文強調表示のインストール方法をお知らせします。 oh-my-zshテーマ 。
zshの違いがわからない場合 およびoh-my-zsh 、簡単なメモをさせてください-
Zsh vs oh-my-zsh
| Zsh | ああ私のzsh |
|---|---|
| zシェル(zsh)は、bash、tcsh、およびkshのいくつかの機能が改善された拡張Bourneシェルです。 | oh my zshは、zsh構成を管理するためのコミュニティ主導のフレームワークです |
| zshはmacOSのデフォルトシェルです。シェルスクリプトのインタラクティブなログインシェルおよびコマンドインタープリターとして使用されます | Zシェルをカスタマイズするための何千もの便利な機能、ヘルパー、プラグイン、テーマ、および多くの機能がバンドルされています |
Linuxに「zsh-syntax-highlighting」パッケージをインストールする方法
zsh構文の強調表示をインストールするには zshをパッケージ化してカスタマイズし、次の簡単な手順に従います-
方法-1 Ubuntuリポジトリを使用して「zsh-syntax-highlighting」パッケージをインストールします
UbuntuまたはDebianベースのLinuxを使用している場合は、ターミナルを開くだけです。 zsh-syntax-highlightingをインストールできます 1つのコマンドで。
ステップ1.1Ubuntuリポジトリを更新または更新する
Linuxにパッケージをインストールする前に、パッケージリポジトリ情報を更新することを常にお勧めします。そうしないと、「パッケージが見つかりません」というエラーが発生する可能性があります。
% sudo apt update
ステップ1.2zsh-syntax-highlightingパッケージをインストールする
次のコマンドを実行して、パッケージをインストールします。
% sudo apt install zsh-syntax-highlighting
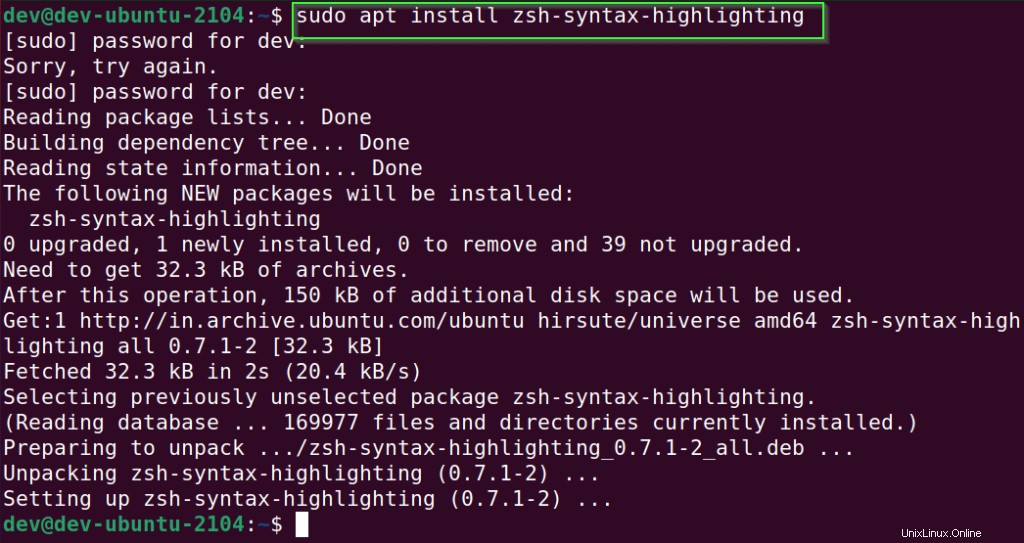
方法2 gitリポジトリを使用して「zsh-syntax-highlighting」をインストールします
ステップ-2.1システムにgitをインストールする
デフォルトでは、gitパッケージはインストールされていません。次のコマンドを実行して、「git」をインストールします。
% sudo apt-get install git
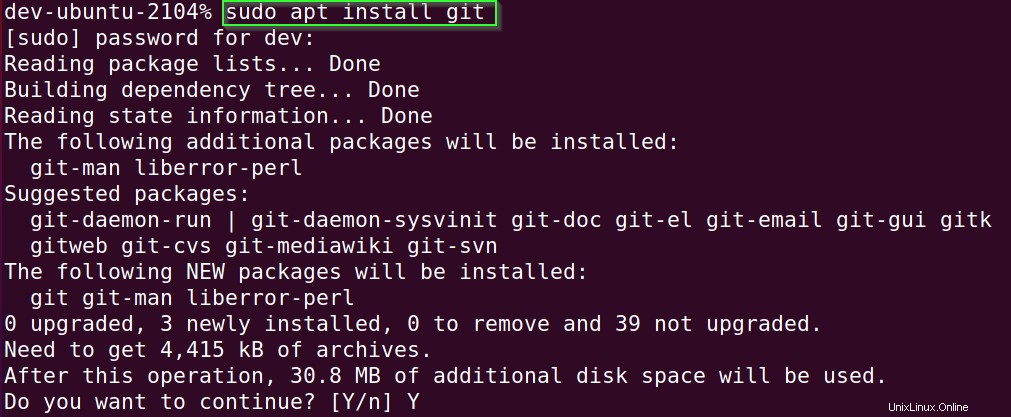
ステップ-2.2gitからzsh-syntax-highlightingリポジトリのクローンを作成します
zsh-syntax-highlightingリポジトリをローカルシステムにダウンロードまたは複製する必要があります。 LinuxディストリビューションとmacOSに適用されます。
git clone https://github.com/zsh-users/zsh-syntax-highlighting.git
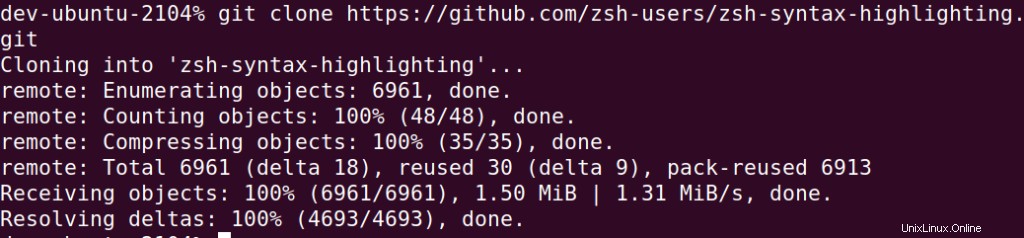
ステップ2.3-zsh-syntax-highlighting拡張子を.zshrcに追加します
gitリポジトリをダウンロードしたら、「 source / path to zsh-syntax-highlighting.zsh」という行を追加する必要があります。 " .zshrcで ファイル。
下記のコマンドを実行するだけです-
echo "source ${(q-)PWD}/zsh-syntax-highlighting/zsh-syntax-highlighting.zsh" >> ${ZDOTDIR:-$HOME}/.zshrc 
ステップ2.4-「ソース」コマンドを実行してを有効にします zsh構文の強調表示
source を実行できます .zshrcのいずれかでコマンドを実行します ファイルまたは構文ハイライトスクリプトへのパスを提供できます 。 zshで構文の強調表示が有効になります。
source ./zsh-syntax-highlighting/zsh-syntax-highlighting.zsh
- これらの前にを確認してください および後 zsh構文の強調表示をインストールする画像。パッケージのインストール後、コマンドと構文が異なる色で強調表示されます。
「ohmyzsh」フレームワーク用の「zsh-syntax-highlighting」プラグインをインストールする方法
ステップ3.1まだインストールされていない場合は、curlを使用して「ohmyzsh」フレームワークをインストールします
次のコマンドを実行して、「 oh my zsh」をインストールします。 "Githubのフレームワーク。"install.shを実行します 「ohmyzsh」フレームワークを自動的にインストールするスクリプト。
sh -c "$(curl -fsSL https://raw.githubusercontent.com/robbyrussell/oh-my-zsh/master/tools/install.sh)"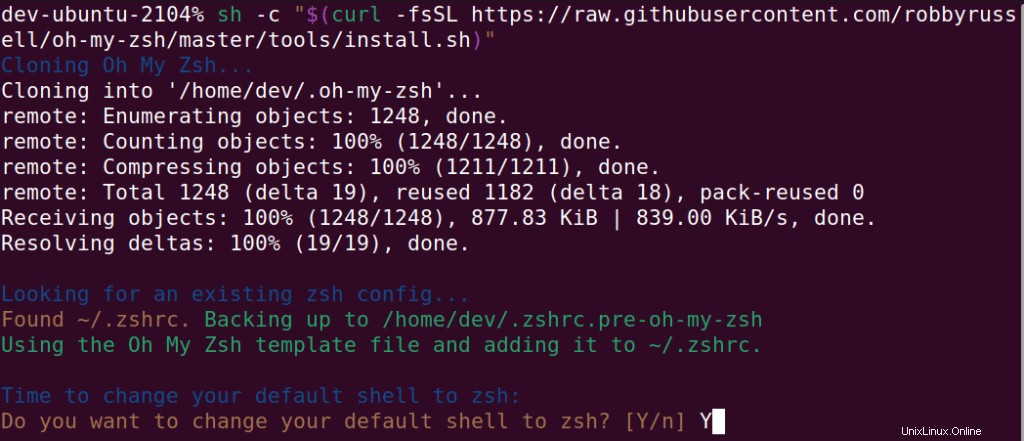
zsh:コマンドが見つかりませんを取得した場合 :カール エラー、curlパッケージをインストールする必要があることを意味します 次のコマンドを使用する
% sudo apt install curl
「Ohmyzsh」フレームワークをインストールしたら デフォルトのシェルをzshに変更します 正常に。画像のように次の画面が表示されます。
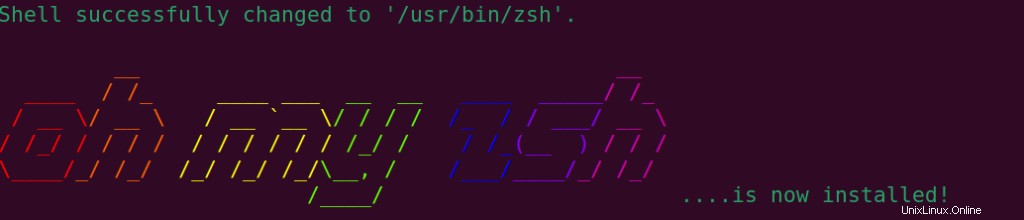
ステップ-3.2gitがまだインストールされていない場合は、インストールします
% sudo apt-get install git
Step3.3ダウンロードzsh-syntax-highlighting gitリポジトリから
「zsh-syntax-highlighting」リポジトリをgithub.comからローカルシステムに複製します。
git clone https://github.com/zsh-users/zsh-syntax-highlighting.git ${ZSH_CUSTOM:-~/.oh-my-zsh/custom}/plugins/zsh-syntax-highlighting 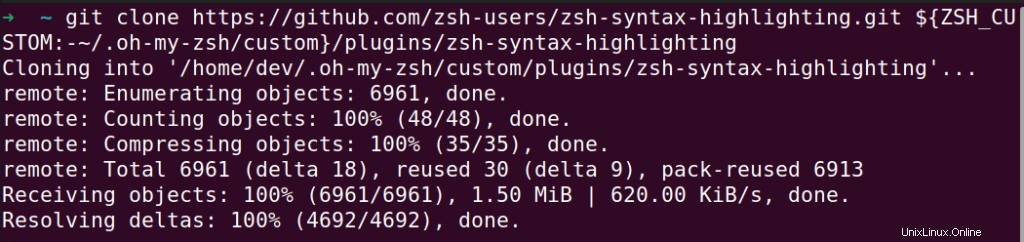
Step3.4-「。zshrc」ファイルにzsh-syntax-highlightingプラグインを追加
- zsh-syntax-highlightingを
plugins()に追加します お気に入りのエディタを使用して、.zshrcファイルのセクション。
vimエディターを使用して.zshrcを開きます ファイルを作成し、画像に示すように追加します。
plugins=(git zsh-syntax-highlighting)
「ESC」キーを押して「:wq!」と入力して、vimエディターを保存して終了します。キーボードのコマンド。
「ohmyzsh」フレームワーク用の「zsh-autosuggetions」プラグインをインストールする方法
zsh-autosuggestions プラグインは、履歴と完了に基づいて入力時にコマンドを提案します。
Step3.5ダウンロードzsh-autosuggestionsプラグイン gitリポジトリから
git clone https://github.com/zsh-users/zsh-autosuggestions.git $ZSH_CUSTOM/plugins/zsh-autosuggestions
Step3.6-「。zshrc」ファイルにzsh-autosuggestionsプラグインを追加
- zsh-autosuggestionsを
plugins()に追加します .zshrcのセクション お気に入りのエディタを使用してファイルを作成します。
vimエディターを使用して.zshrcを開きます ファイルを作成し、zsh-autosuggestionsを追加します。また、他のすべてのプラグインはそのままにしておきます。それらを削除しないでください。
たとえば、zsh-syntax-highlightingプラグインはすでにインストールされています。 「zsh-autosuggestions」を追加します 「最後に。
plugins=(git zsh-syntax-highlighting zsh-autosuggestions)
「ESC」キーを押して「:wq!」と入力して、vimエディターを保存して終了します。キーボードのコマンド。
ステップ3.7-ターミナルを再起動します
- ターミナルを再開します 画像に示すように、zsh構文の強調表示と自動提案が実行されているのがわかります。

zsh構文ハイライトを微調整する方法
Tweak1 -固定文字数より長いコマンドラインが強調表示されないようにします。
- 変数
${ZSH_HIGHLIGHT_MAXLENGTH}を設定します 要件に応じて最大長にします。
ZSH_HIGHLIGHT_MAXLENGTH=512
Tweak2- 蛍光ペンをアクティブにするには、それをZSH_HIGHLIGHT_HIGHLIGHTERSに追加します ~/.zshrcの配列 、
例:
ZSH_HIGHLIGHT_HIGHLIGHTERS=(main brackets pattern cursor)
デフォルトでは、$ZSH_HIGHLIGHT_HIGHLIGHTERS が設定されておらず、mainのみ 蛍光ペンがアクティブです。
zshで新しい蛍光ペンを実装する場合は、このリンクにアクセスしてください
よくある質問
MacはBashまたはzshを使用しますか?
zshは、macOS「Catalina」以降のデフォルトのシェルです。ただし、要件に応じていつでも「BASH」に切り替えることができます。 Appleは、zshがデフォルトのシェルになることをすでに発表しています。
zshは何で書かれていますか?
zshはcプログラミングで記述されています 言語。 zshは機能が豊富で、スクリプトの実行に頻繁に使用されます。
Ubuntuはどのシェルを使用していますか?
Ubuntuのデフォルトのシェルはbashですが、ターミナルで「zsh」コマンドを入力することで、いつでもzshをインストールしてzshに切り替えることができます。
manjaroはbashまたはzshを使用しますか?
これは、manjaroLinuxで使用しているグラフィカル環境によって異なります。たとえば、GNOMEエディションを使用している場合は、 zshを使用します。 デフォルトでは、PlasmaまたはXFCEは bashを使用します 。

