デフォルトでは、LinuxカーネルにはNvidiaグラフィックカードを使用するシステム用のオープンソースのNouveauドライバーが付属しています。そうは言っても、オープンソースドライバーには3Dアクセラレーションのサポートがないため、3Dグラフィックス関連のワークロードにとって大きな問題になる可能性があります。また、Linux PCでゲームをプレイすることを計画している場合は、ドライバーが制限している可能性があります。
そのため、グラフィックカードが最大限に機能することを確認するには、適切なNvidiaドライバーをインストールする必要があります。これを念頭に置いて、UbuntuにNvidiaドライバーをインストールする方法に関する包括的なチュートリアルをまとめました。
また、Ubuntuユーザーには好みがあることもわかっています。グラフィカルユーザーインターフェイス(GUI)に満足している人もいれば、コマンドラインインターフェイス(CLI)を使用してより快適で強力な人もいます。そのため、GUIとコマンドラインの両方の方法を使用してUbuntuにNvidiaドライバーをインストールする方法を紹介します。
それで、これ以上面倒なことはせずに、始めましょう:
UbuntuへのNvidiaドライバーのインストール
方法1:GUIを使用する
まず最初に、コンピュータが使用しているグラフィックカードを最初に確認する必要があります。
これを行うには、「システム設定」を開き、「詳細」に移動します。
注:「システム設定」は「設定」とは異なります。どちらもアプリケーションメニューからアクセスできます。
デフォルトでは、Ubuntuのインストールでは、CPUに付属している統合グラフィックが表示されます。たとえば、Intelプロセッサを使用している場合は、関連するIntelHDグラフィックスが表示されます。
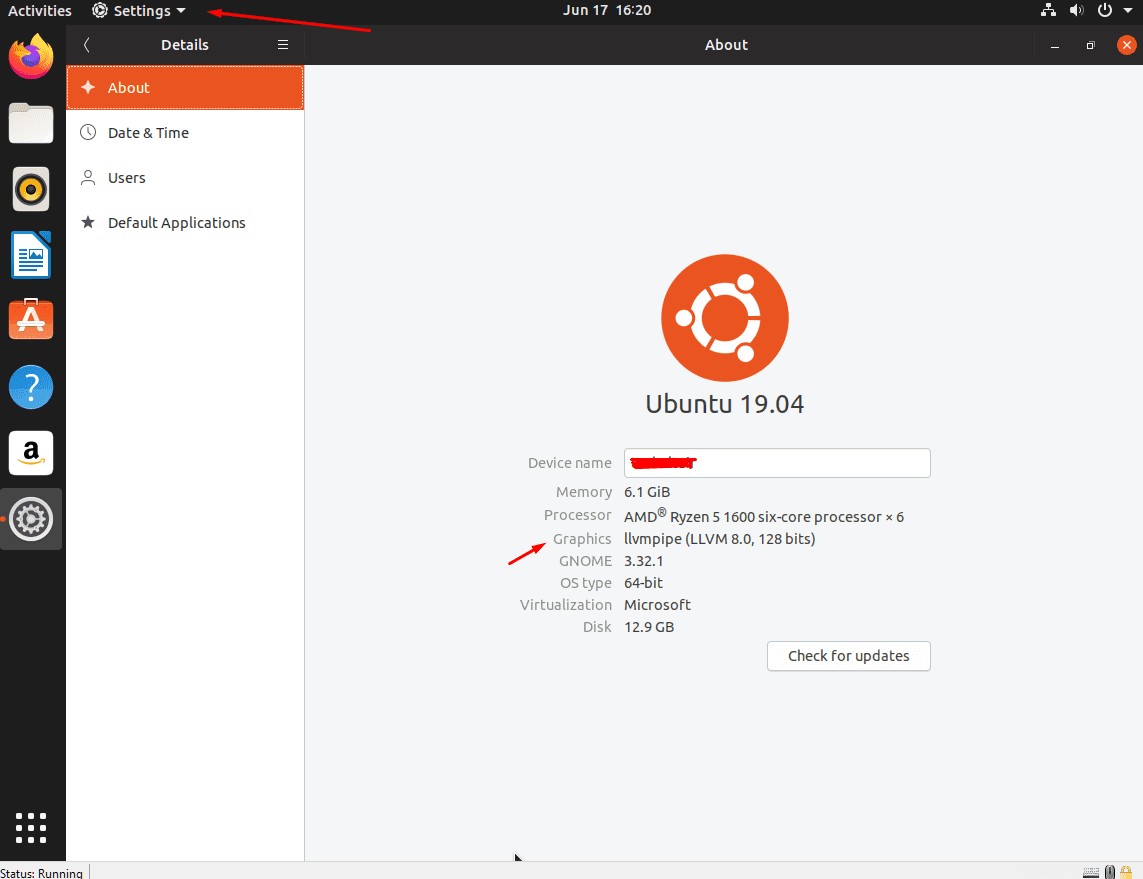
マシンで使用されているグラフィックがわかったので、アプリケーションメニューから「ソフトウェアとアップデート」プログラムに進む必要があります。
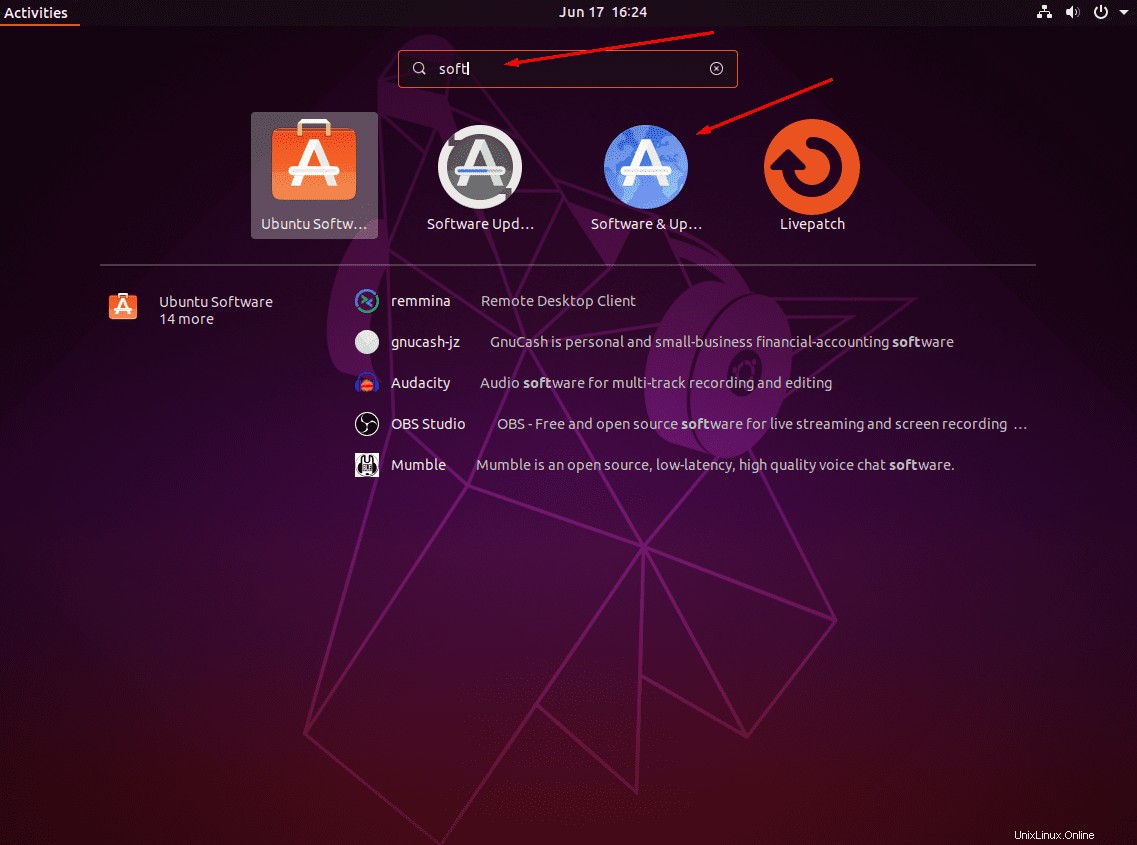
それを開き、[追加のドライバー]タブに移動します。
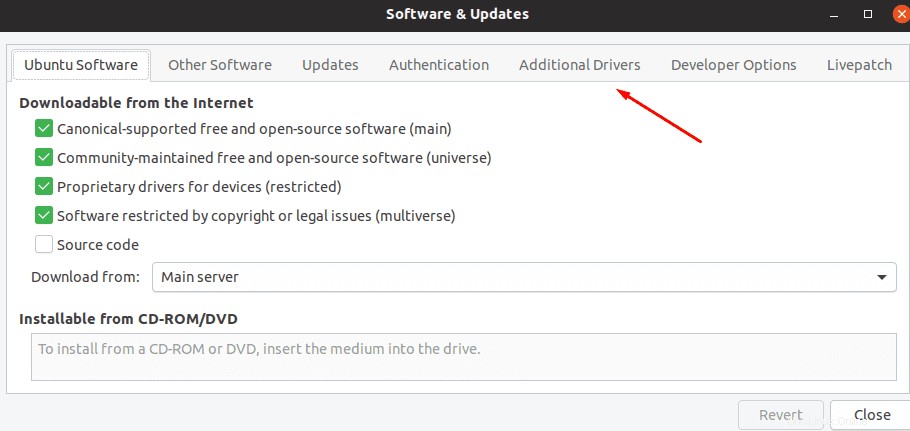
ここから、Nvidiaグラフィックカードに使用されているデフォルトのドライバーであるNouveauドライバーを含む、独自のドライバーのリストが表示されます。
システムに搭載されているNvidiaグラフィックカードに応じて、画面にさまざまなドライバオプションが表示されます。システム仕様に基づいてオプションを選択し、[変更の適用]をクリックしてその特定のドライバーをインストールします。
インストールが完了したら、新しいグラフィックドライバを有効にするためにシステムを再起動する必要があります。システムが再起動したら、もう一度[システム設定]>[詳細]に戻ります。 ここでは、新しくインストールされたNvidiaドライバーが[グラフィックス]セクションに一覧表示されます。
以上です! UbuntuにNvidiaドライバーが正常にインストールされました。
ここで、統合されたIntel HDグラフィックスに戻したい場合は、アプリケーションメニューから新しい「NvidiaXサーバー設定」プログラムを開きます。ここから、左側のパネルの[PRIMEプロファイル]タブをクリックし、お好みの選択肢としてIntelグラフィックスを選択します。
同様に、同じ手順を再度実行すると、必要に応じてNvidiaグラフィックの使用に戻ることができます。
方法2:コマンドラインを使用する
まず、ターミナルを開く必要があります。
デスクトップの背景を右クリックしてターミナルインターフェイスを開くか、[アプリケーションメニュー]に移動して[ターミナル]プログラムを検索します。ターミナルウィンドウにアクセスして、次のコマンドを入力します。
sudo lshw -c display
または
sudo lshw -c video
これらのコマンドは両方とも、使用しているグラフィックスドライバーなど、Ubuntuインストールに関する基本的な詳細を表示します。前述のように、デフォルトでは、「構成」セクションに記載されている「Nouveau」ドライバーを使用してシステムが表示されます。
次に、次のコマンドを入力する必要があります:
sudo ubuntu-drivers devices
これにより、Ubuntuリポジトリから直接Nvidiaカードで使用可能なドライバーのリストが取得されます。以前と同様に、インストールしたグラフィックカードに応じて、さまざまなドライバオプションが表示されます。
ご覧のとおり、一部のドライバーはUbuntuで推奨されています。これは、付属の「recommended」タグから明らかです。システムで問題が発生しないように、推奨されるドライバをインストールする必要があります。
ここで、推奨されるドライバーをインストールするには、次のコマンドを入力するだけです。
sudo ubuntu-drivers autoinstall
ただし、特定のドライバーのインストールを検討している場合は、次のコードを実行する必要があります。
sudo apt install nvidia-driver-version-number
たとえば、
sudo apt install nvidia-driver-430
ドライバをインストールしたら、システムを再起動してプロセスを完了する必要があります。これにより、「Nvidia-Prime」が有効になります – IntelグラフィックとNvidiaグラフィックを切り替えることができるテクノロジー。
これで、次のコマンドを使用して、コマンドラインインターフェイスからコンピューターを再起動できます。
sudo shutdown -r now
システムが再起動したら、ターミナルウィンドウを再度開き、「sudo lshw -c display」と入力して、Nvidiaドライバーが構成セクションに表示されているかどうかを確認します。
これで、コマンドラインを使用してNvidiaドライバーをUbuntuに正常にインストールできました。
これで、Intelグラフィックカードに戻したい場合は、ターミナルで次のコマンドを入力するだけです。
sudo prime-select intel
同様に、指定されたコマンドを使用して、Nvidiaカードに戻すことができます。
sudo prime-select Nvidia
注: システムを有効にするには、変更を加えた後、毎回システムを再起動する必要があることに注意してください。
まとめ
これで、コマンドラインとGUIの両方を使用してUbuntuにNvidiaドライバーをインストールする方法に関するチュートリアルは終了です。この読み物がお役に立てば幸いです。また、LinuxPCにNvidiaグラフィックカード用の適切なドライバーをインストールするのに役立つことを願っています。