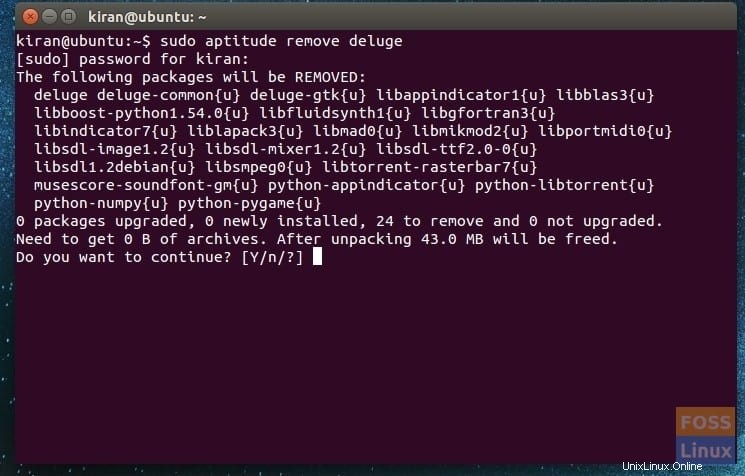今日は、Ubuntuシステムでプログラムをアンインストールするためのすべての可能な方法について説明しましょう。ここで紹介するメソッドには、グラフィカルな方法とコマンドラインの方法が含まれ、どちらの方法でも、トレースを残さずにアプリケーションを完全に削除します。
UbuntuSoftwareCenterとSynapticPackageManagerを使用したグラフィカルな方法から始めて、ターミナルを介したコマンドラインの方法を続けましょう。
UbuntuSoftwareCenterを使用してアプリケーションをアンインストールする
ステップ1)「Ubuntuソフトウェア」を起動します。
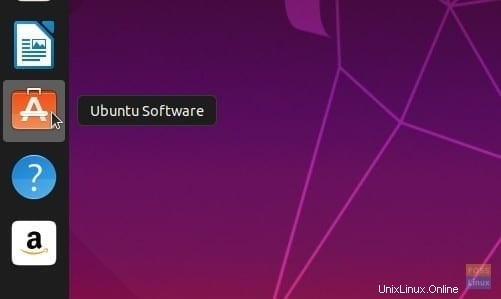
ステップ2)Ubuntu Software Centerで、[インストール済み]タブをクリックします。インストールされているすべてのアプリケーションを見つける場所です。
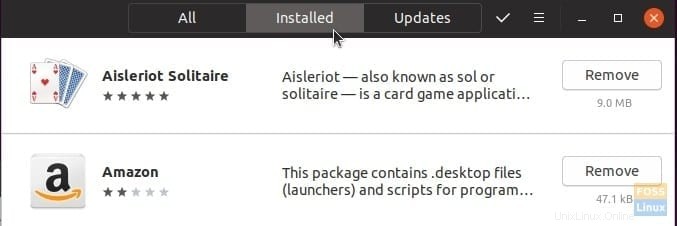
ステップ3)アプリケーションをスクロールして、アプリケーションの横にある[削除]ボタンをクリックします。以下の例では、Ubuntu19.04システムにAmazonアプリをアンインストールしています。
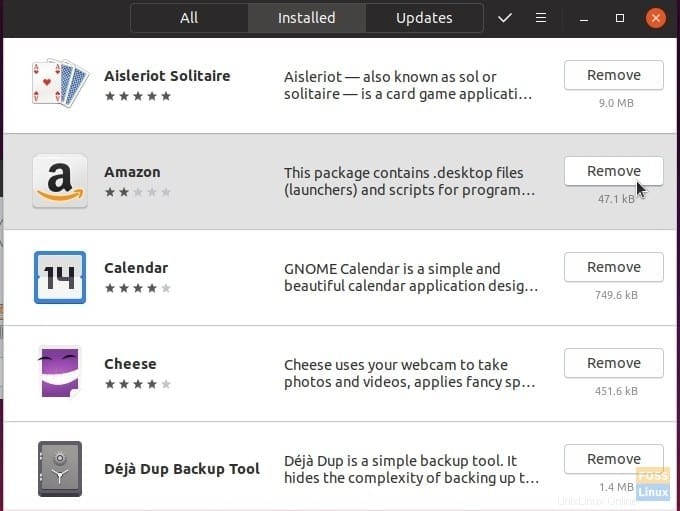
手順4)プログラムの削除を確認します。プロンプトが表示されたら、rootパスワードも入力する必要があります。
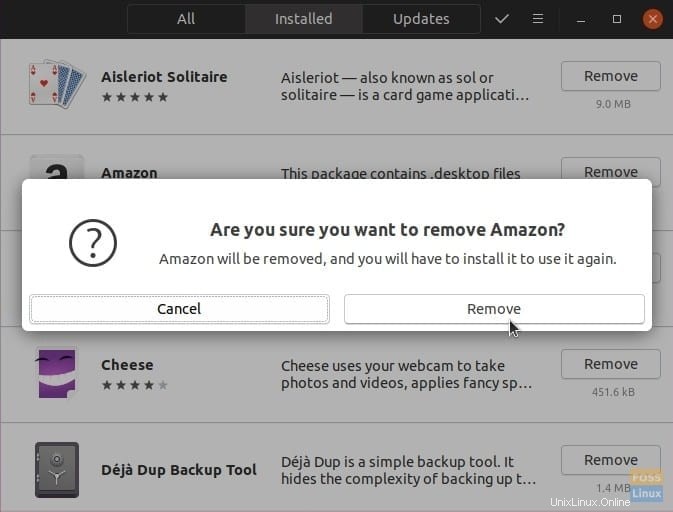
それでおしまい;ソフトウェアをコンピュータからアンインストールする必要があります。
SynapticPackageManagerを使用してプログラムをアンインストールする
Synaptic Package Managerは、APTベースのグラフィカルパッケージ管理ツールです。これはAPTのグラフィカルなフロントエンドとして機能し、Ubuntuシステムでパッケージをインストール、削除、およびアップグレードするために使用されます。 Synapticパッケージマネージャーは、Ubuntuシステムにインストールされているすべてのプログラムを一覧表示します。ライブラリとシステムアプリが含まれます。使いやすいユーザーインターフェイスが得られることを除けば、コマンドラインの方法と同じです。
SynapticPackageManagerのインストールから始めましょう。
ステップ1)ターミナルを起動します。
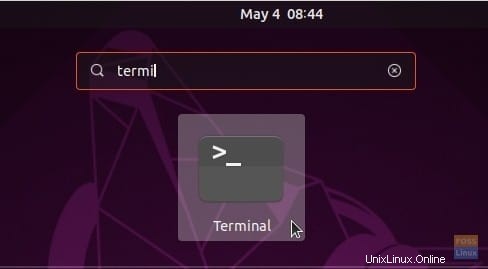
ステップ2)次のコマンドを入力し、Enterキーを押します。
sudo apt update
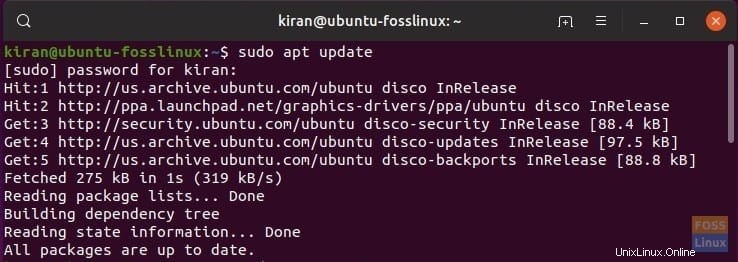
ステップ3)Synapticをインストールします。
sudo apt install synaptic
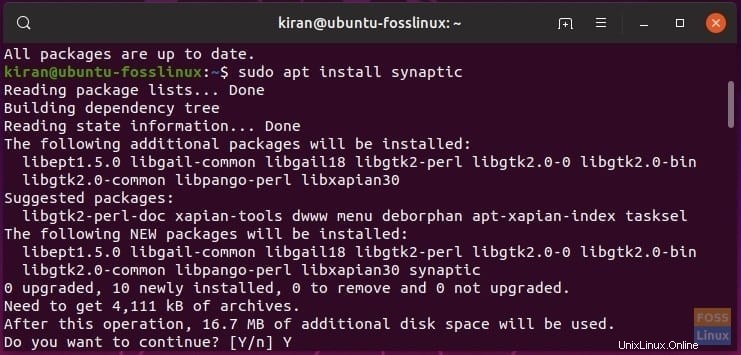
ステップ4)SynapticPackageManagerを起動します。
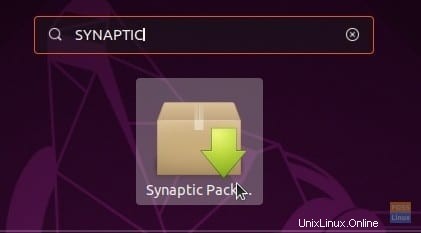
ステップ5)Synapticウィンドウの右上隅にある「検索」アイコンをクリックします。アンインストールするプログラムを探して、[検索]をクリックします。
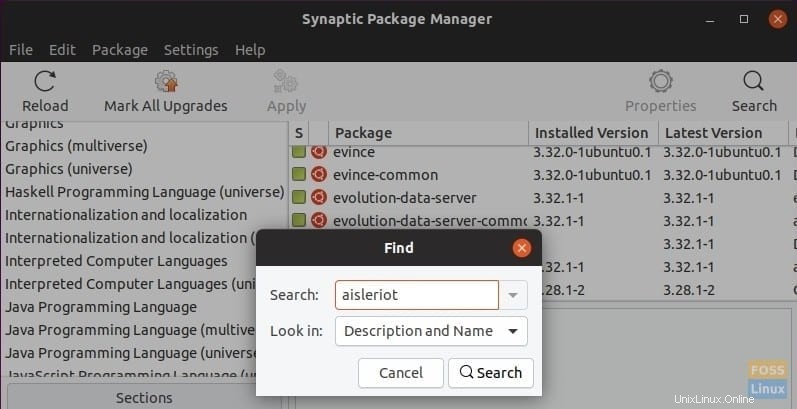
ステップ6)アイテムを右クリックして、[完全に削除するためにマークを付ける]を選択します。
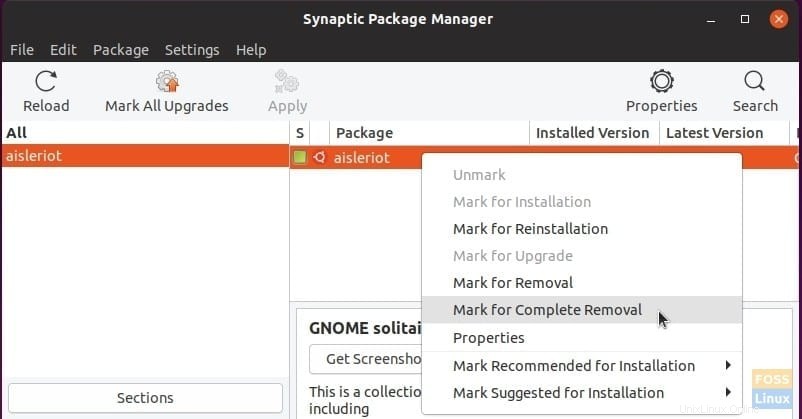
ステップ7)この時点では、アンインストールは実行されません。行に追加されたばかりです。同様に、アンインストール用のアプリをさらに追加できます。リストに入力されます。完了したら、[適用]をクリックします。
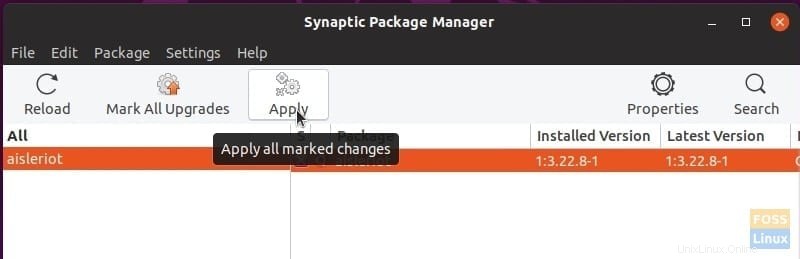
ステップ8)[適用]をクリックして確認します。
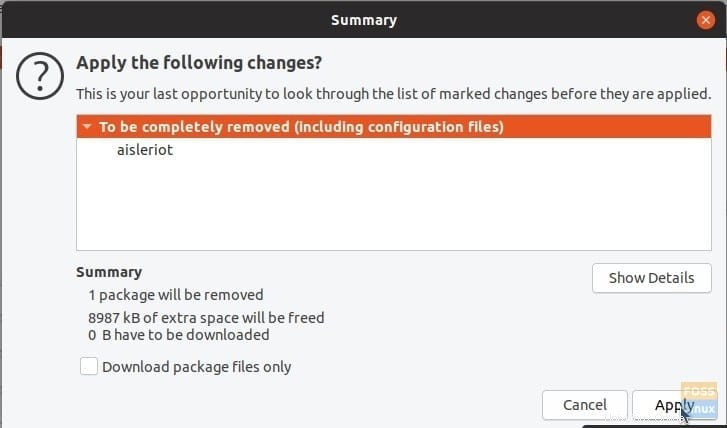
ステップ9)プログラムをアンインストールする必要があります。
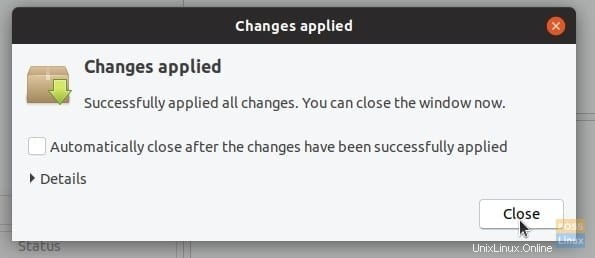
コマンドラインを使用してUbuntuにソフトウェアをアンインストールする
ターミナルからコマンドラインを使用してプログラムを削除する方法はたくさんあります。いくつかの非常に効果的な方法について説明します。
apt-getコマンド:
apt-getを使用してプログラムを削除する一般的な構文は次のとおりです。
sudo apt-get remove <package name> && sudo apt-get autoremove
パッケージ名を知っている必要があります。パッケージ名を確認するには、 dpkgを使用します コマンド。
dpkg --list
アプリケーションの大きなリストが表示されるはずです。たとえば、「vlc」とだけ表示されているVLCMediaPlayerを削除したいのですが
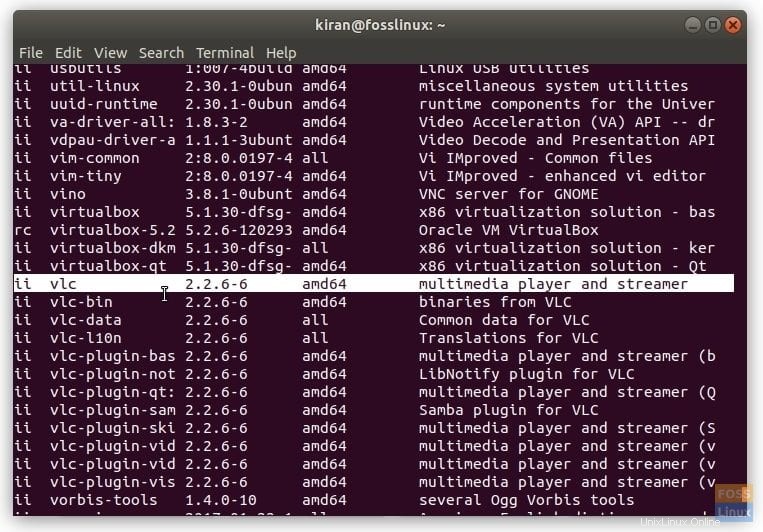
したがって、使用するコマンドは次のとおりです。
sudo apt-get remove vlc && sudo apt-get autoremove
完全なアンインストール:
さらに、アプリを再インストールしない場合は、–purgeコマンドを使用してアプリを完全にアンインストールします。
sudo apt-get --purge remove package_name
sudo apt-get --purge remove vlc
That's it for the command-line way.
ボーナス:aptitudeコマンドの使用
aptitudeを使用してプログラムを削除するさらに別の方法があります。 Aptitudeコマンドはすべてを自動的に削除し、インタラクティブなコマンドラインインターフェイスを提供します。
AptitudeはデフォルトではUbuntuにインストールされていないため、最初にインストールする必要があります。
sudo apt-get install aptitude
次に、aptitudeを使用してパッケージをアンインストールするには、次のコマンド形式を使用します。
sudo aptitude remove <package>
たとえば、Ubuntuの「大洪水」アプリケーションを削除しました。