SSHはSの略語です ecure Sh ええと、時にはその呼ばれる S ecure S ocket S クライアントとサーバー間の安全な接続を確立するために使用されるネットワークプロトコルである地獄。これにより、ユーザー、特にシステム管理者は、セキュリティで保護されていないネットワークの上部にあるセキュリティで保護されたチャネルを介してリモートでコンピュータにアクセスできます。
このツールは、セキュリティで保護されていないネットワークを介して接続しているコンピューター間でデータを通信するための強力な暗号化および認証方法をユーザーに提供します。
SSHは通常、システム管理者がリモートマシンへの接続、コマンド/スクリプトの実行、管理タスクの処理、あるマシンから別のマシンへのファイルの安全な転送、システムとアプリケーションの全体的なリモート管理に使用されます。
また、プロキシサーバーとして機能したり、プロキシサーバーとして機能したりして、ブラウジングトラフィックを暗号化されたSSHトンネルにリダイレクトすることもできます。これにより、パブリックネットワーク上のユーザーが閲覧履歴を見ることができなくなります。
この記事では、UbuntuにSSHをインストールし、SSHを使用して他のコンピューターにリモート接続する方法を説明します。
UbuntuでSSHを有効にする
デフォルトでは、ツールはUbuntuにインストールされていませんが、プライマリUbuntuリポジトリから簡単にインストールできます。
手順1.まず、ターミナルを開き、次のコマンドを使用してシステムが更新されていることを確認します。
sudo apt updateステップ2.次のコマンドを入力します。
sudo apt install openssh-serversudoパスワードの入力を求められます。パスワードを入力したら、Yキーを押してSSHパッケージのダウンロードとインストールを続行します。
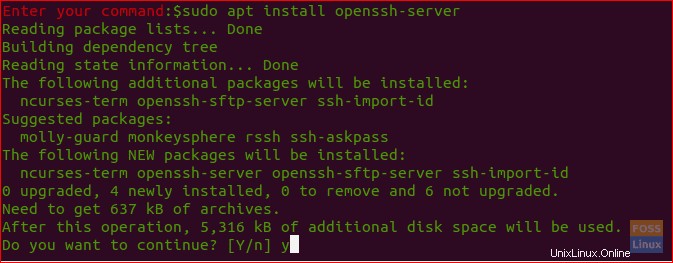
手順3.次のコマンドを使用してSSHサービスのステータスを確認します。
sudo systemctl status ssh通常、インストールが正常に完了すると、SSHサービスが自動的に開始されます。前のコマンドの出力は次のようになります:

今のところ、SSHをインストールしており、そのサービスはお客様のマシンで稼働しています。 SSHクライアントがインストールされている他のリモートマシンから接続できます。 Windowsマシンの場合、Puttyを使用できます。デフォルトでは、クライアントはLinuxおよびmacOSマシンにインストールされます。
LAN経由でSSHに接続
これで、以下の手順に従って、LAN経由でUbuntuマシンに接続できます。
ステップ1.まず、UbuntuマシンのIPを知る必要があります。
ip a前のコマンドの出力は次のようになります:
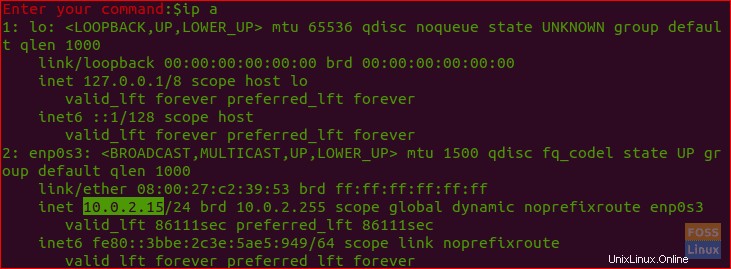
ご覧のとおり、IPは10.0.2.15です。
手順2.リモートマシンから次のコマンドを使用して、マシンに接続します。
ssh username@ip-address
username はユーザー名とip-address はマシンのIPです。
したがって、この例では、次のようになります:
ssh [email protected]SSHに初めて接続しようとすると、次のような警告メッセージが表示されます。

「はい」と入力するだけで続行でき、パスワードの入力を求められます。
パスワードを入力すると、次のようなウェルカム画面が表示されます。
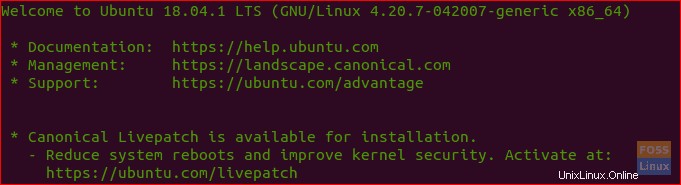
これで、Ubuntuマシンにログインできました!
手順3.セッションを閉じるには、次のコマンドを使用できます。
exitインターネット経由でSSHに接続
インターネット経由でマシンに接続する前に、マシンのパブリックIPを知っている必要があります。次のURL「https://ifconfig.co/ip」を使用して、SSH経由で接続しようとしているマシンであるパブリックIPを取得できます。
次に、ポート22で要求を受け入れるようにルーターを構成する必要があります。このオプションを設定するときは、マシンを高セキュリティのリスクに設定する可能性があるため、注意が必要です。したがって、デフォルトのポート22を使用しないことを強くお勧めします。代わりに、デフォルト以外のポートでSSH要求を受け入れ、それらの要求をマシンのポート22に送信または転送するようにルーターを構成することで、簡単に方向転換できます。サービスが有効になっています。各ルーターには独自の実装スタイルがあるため、ルーターのドキュメントを確認してポート転送を有効にする必要があります。
最後に、以下のコマンドを使用してマシンに接続できます。
ssh username@public-ip-address
ここでusername はユーザー名であり、public-ip-address SSHに接続する必要のあるマシンのIPです。
SSHサービスを無効にする
UbuntuマシンでSSHサービスを停止する必要がある場合は、次のコマンドを使用できます。
sudo systemctl stop sshまたは、サービスを再開します。
sudo systemctl start sshまたは、システムの起動中にサービスの開始を無効にする必要がある場合は、次のコマンドを使用できます。
sudo systemctl disable sshまた、再度有効にするには、次のコマンドを使用します。
sudo systemctl enable ssh最後に、このチュートリアルがお役に立てば幸いです。さらに質問がある場合は、以下にコメントを残してください。