Ubuntu – Windowsを拒否することを計画しているときに頭に浮かぶ名 オープンソースのオペレーティングシステムに移行します。人々が新鮮さとユーザーエクスペリエンスの向上を感じるためにUbuntuに移行していることを知っておくのは良いことです。
しかし、人々が Ubuntuに移動すると Windowsからは、知識不足のために物事を成し遂げるのに苦労しています。この不快な経験により、人々はUbuntuのようなオープンソースオペレーティングシステムに行かず、自分たちが持っているものに固執することはありませんでした。
不快な体験を素晴らしい体験に変えるために、ここでは、 Ubuntu 18.04の新規インストール後に行うべき20のことを取り上げます。 毎日の使用のためにそれを最大限に活用するために。
Ubuntu18.04のインストールのトピックについてはすでに説明しました。
読む :UEFIおよびレガシーBIOSシステムにUbuntu18.04 LTS(Bionic Beaver)をインストールする方法
また、Ubuntu18.04へのアップグレード。
読む : Ubuntu 16.04 /Ubuntu17.10からUbuntu18.04にアップグレードする方法[詳細ガイド]
Ubuntu18.04をWindows10と一緒にインストールしようとしている場合 、その後。
読む :デュアルブートでWindows10または8と一緒にUbuntu18.04をインストールする方法
Ubuntu18.04LTSの新規インストール後に行うべき20のこと
今すぐUbuntuシステムをセットアップして、Windowsでの効率と生産性を向上させてください。
一連のタスク中に、ターミナルモードまたはグラフィカルインターフェイスモード、あるいはその両方で作業する場合があります。
ターミナルを開くには(Ctrl + Alt + T)、またはアクティビティに移動します>>ターミナルを検索します 。
ターミナルコマンドにはroot権限が必要です。sudo su -
または
su -
1。更新
まず最初に、システムを最新のパッケージに更新してください。新規インストールを行ったとしても、更新を保留しているパッケージがまだ少ない場合があります。
コマンドライン:
apt -y upgrade
グラフィカル:(アクティビティ>> Software Updater)
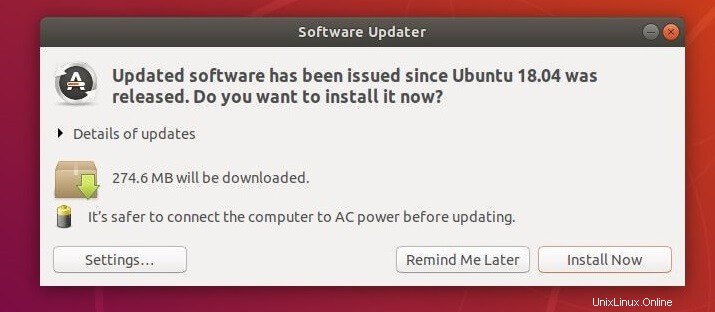
私のUbuntu18.04マシンがアップデートを待っていることがわかります。
2。ホスト名を設定
インストール時に設定し忘れた場合に備えて、システムのホスト名をいつでも変更/設定できます。
Ubuntuではホスト名の設定をお勧めしますが、必須ではありません。
hostnamectl set-hostname mydesktop
または
hostnamectl set-hostname mydesktop.mydomain.com
3。 IPアドレスを設定する
デフォルトでは、UbuntuシステムはDHCPサーバーからIPアドレスを取得するように設定されています 、またはDHCP対応のWiFiルーター。特別な場合には、システムに静的IPアドレスを設定して、ホームネットワークまたは企業ネットワークに取り込むことができます。
静的IPアドレスを設定するには、以下のリンクをたどってください。
読む :インターフェイスファイルを使用してUbuntu18.04LTSで静的IPアドレスを構成する方法
または
読む :Netplanを使用してUbuntu18.04LTSで静的IPアドレスを構成する方法
4。 SSHサービスをインストールして有効にする
SSHを使用すると、他のLinuxマシンまたはWindowsデスクトップからUbuntuデスクトップにアクセス(シェル端末)できます。 UbuntuマシンにOpenSSHパッケージをインストールします。
apt install openssh-server
OpenSSHサービスは、Windowsマシンからパテ端末を取得するのに便利です。
5。 Googleドライブを統合する
Ubuntuには、Googleドライブを簡単に構成できるGnome組み込みのオンラインアカウント機能が付属しています。 Ubuntu18.04で。
読む : Ubuntu18.04LTSにGoogleドライブを統合する方法
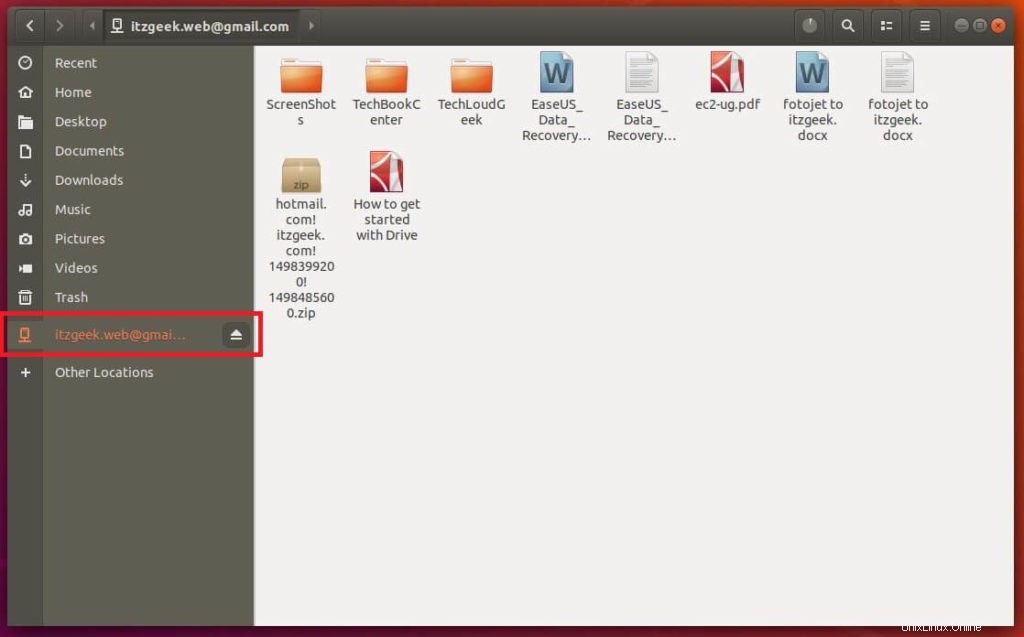
6。 Spotifyをインストールする
Spotify 音楽やポッドキャストを聴く場合に人気のある選択肢の1つです。その基本機能は広告付きで無料ですが、ストリーミング品質や音楽ダウンロードなどの追加機能は有料サブスクリプションで提供されます。
snap install spotify
または
読む : Ubuntu18.04LTSにSpotifyをインストールする方法
Ubuntu 18.04で実行されているSpotify:
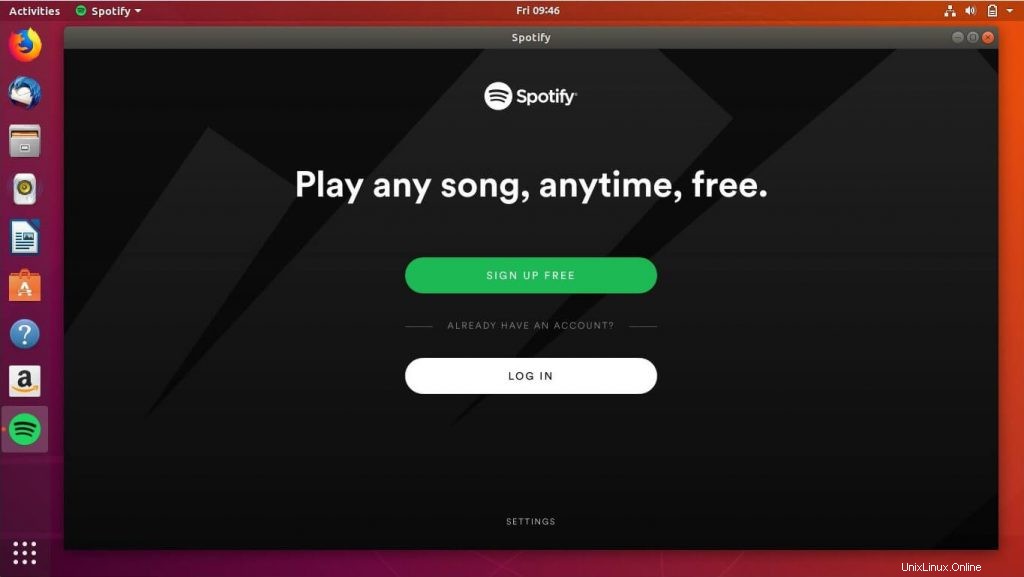
7。 VLCMediaPlayerをインストールする
VLCメディアプレーヤーに匹敵するビデオプレーヤーはありません。 VLCは、ビデオの視聴、ビデオのストリーミング、およびオーディオに最適なビデオプレーヤーです。 VLCプレーヤーはUbuntuリポジトリで利用可能であり、スナップとして、またはaptコマンドを使用してインストールできます
sudo snap install vlc
または
読む : Ubuntu18.04LTSにVLCMediaPlayerをインストールする方法
Ubuntu 18.04で実行されているVLCメディアプレーヤー:
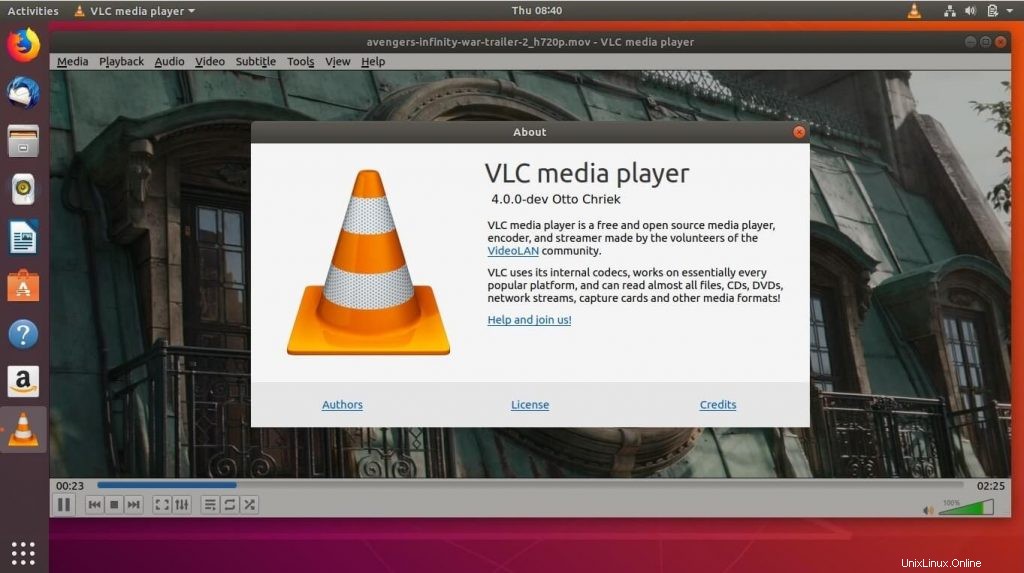
8。 GoogleChromeをインストールする
Ubuntuには、インターネットで使用するためのデフォルトのWebブラウザとしてFirefoxが付属しています。ただし、インターネットをすばやくより適切に閲覧するためにChomeを使用したい場合もあります。
以下のリンクを使用して、FedoraシステムにGoogleChromeをインストールします。
読む : Ubuntu18.04LTSにGoogleChromeをインストールする方法
Ubuntu18.04で実行されているGoogleChrome:
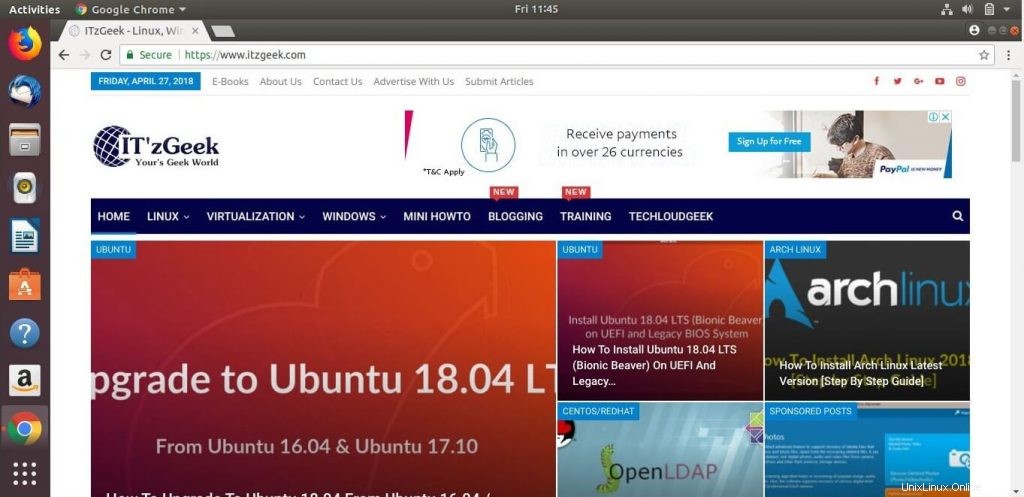
9。 Wunderlistuxをインストールする
LinuxでWunderlistがありませんか?素晴らしいTodoリストアプリケーション。 UbuntuでWunderlistを使用するためのソリューションは次のとおりです。 WunderlistuxはWunderlistWebアプリのラッパーであり、ここで追加したタスクはすべてのデバイス間で同期されます。
wget https://github.com/edipox/wunderlistux/releases/download/Linux-0.0.8/Wunderlistux_0.0.8_amd64.deb sudo apt install ./Wunderlistux_0.0.8_amd64.deb
Ubuntu 18.04で実行されているWunderlistux:
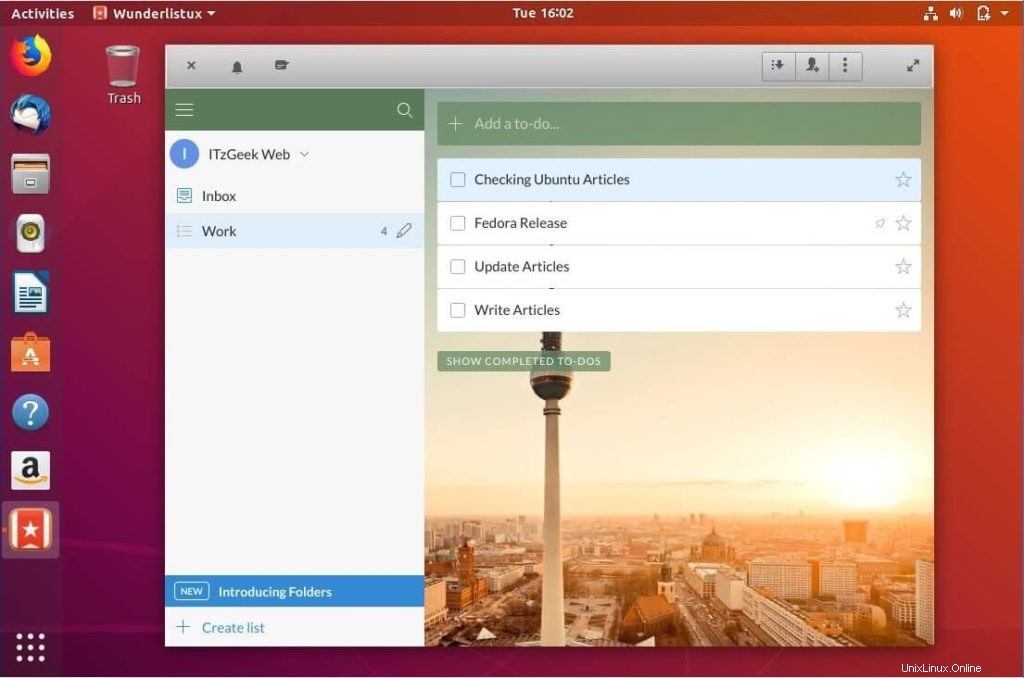
10。 Dropboxをインストールする
Dropboxは、ファイルをクラウドに保存してどこからでもアクセスできるようにするために広く使用されているストレージプロバイダーです。
UbuntuシステムにDropBoxクライアントを設定すると、ローカルドキュメントをDropboxに同期したり、その逆を行ったりするのに役立ちます。
DropBoxはUbuntuシステムの公式クライアントを提供しており、以下のリンクを使用してセットアップできます。
読む : Ubuntu18.04LTSにDropboxをインストールする方法
11。 TeamViewerをインストールする
誰かをリモートで支援したり、プレゼンテーションをマネージャーと共有したりしたい場合は、TeamViewerが最適で無料のソリューションです。
TeamViewerを使用すると、世界中のどこからでもUbuntuシステムにアクセスできます。また、Webブラウザを使用してシステムにアクセスできます。
TeamViewerは、Fedoraシステム用のインストール可能なパッケージを提供します。以下のリンクを使用して、TeamViewerをFedoraマシンにインストールします。
読む : Ubuntu18.04LTSにTeamViewerをインストールする方法
Ubuntu 18.04で実行されているTeamviewer:
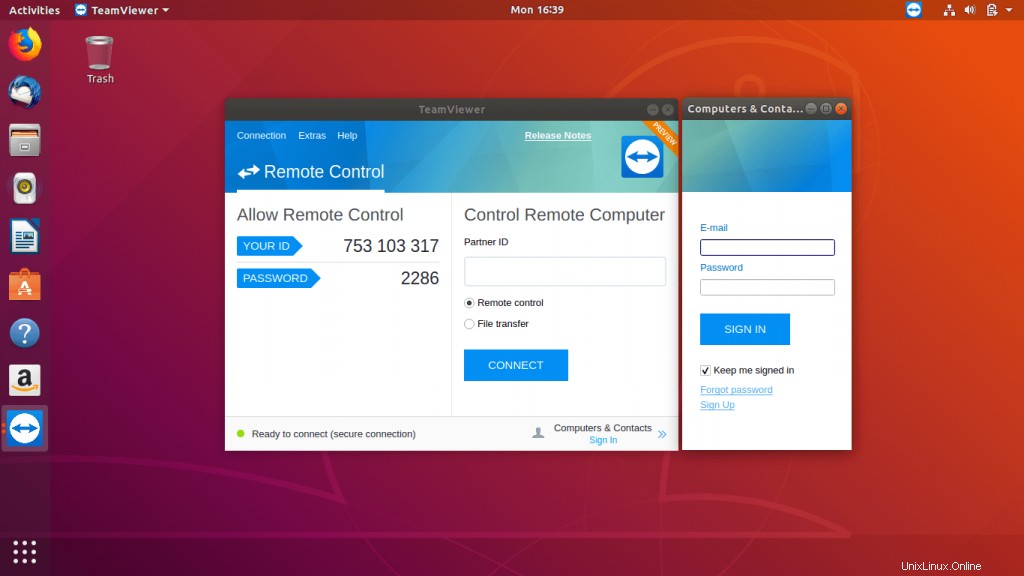
12。 Skypeをインストールする
Microsoft Skypeを使用して、遠距離恋愛の親戚や友人とビデオ通話でつながることができます。 MicrosoftはUbuntuの公式パッケージを提供しており、64ビットバージョンのFedoraシステムでのみ利用できます。
以下のリンクをたどってSkypeをインストールしてください。
読む : Ubuntu18.04LTSにSkypeをインストールする方法
Ubuntu 18.04で実行されているSkype:
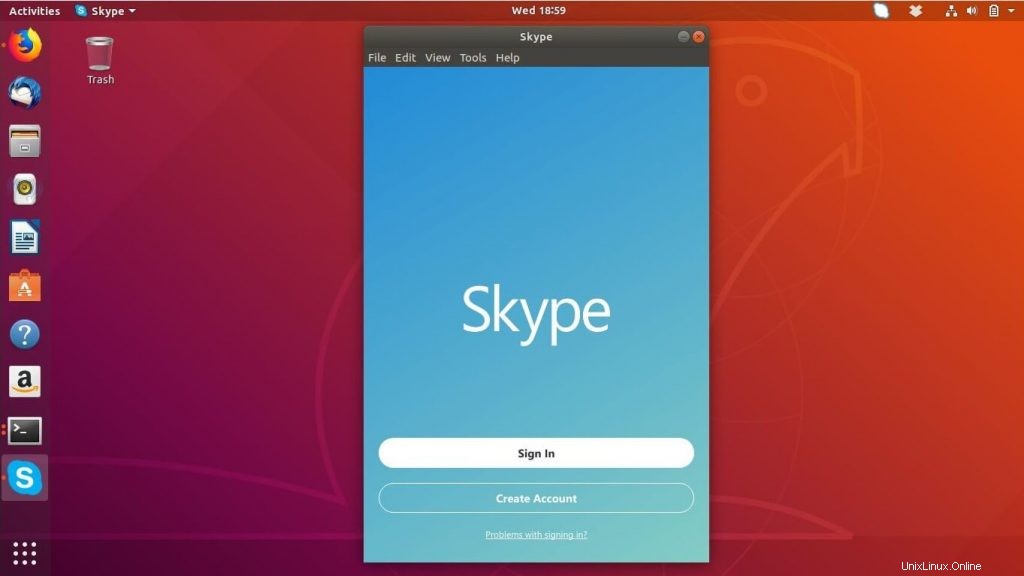
13。アンチウイルスをインストールする
ご存知のように、Linuxはウイルスに感染していませんが、送受信するファイルはありません。 Fedoraシステムにウイルス対策ソリューションがあると、悪意のあるスレッドからあなたを守ることができます。
GUIと一緒にClamAVをインストールします。また、ClamAVデータベースを更新します。
sudo apt install clamtk clamav freshclam
ClamTK(アクティビティ)を使用してスレッドをスキャンできます>> ClamTK )
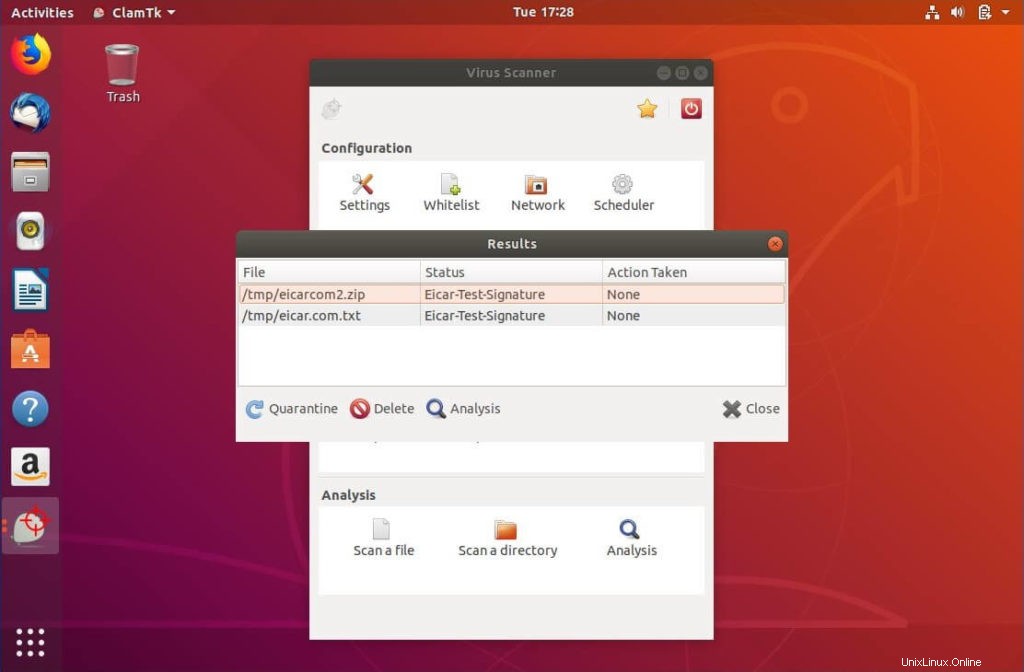
感染したファイルを隔離するか削除するかを選択できます。
14。画像エディタをインストールする
GIMPはオープンソースの画像エディタであり、UbuntuでのMicrosoftペイントの代替となります。
apt install gimp
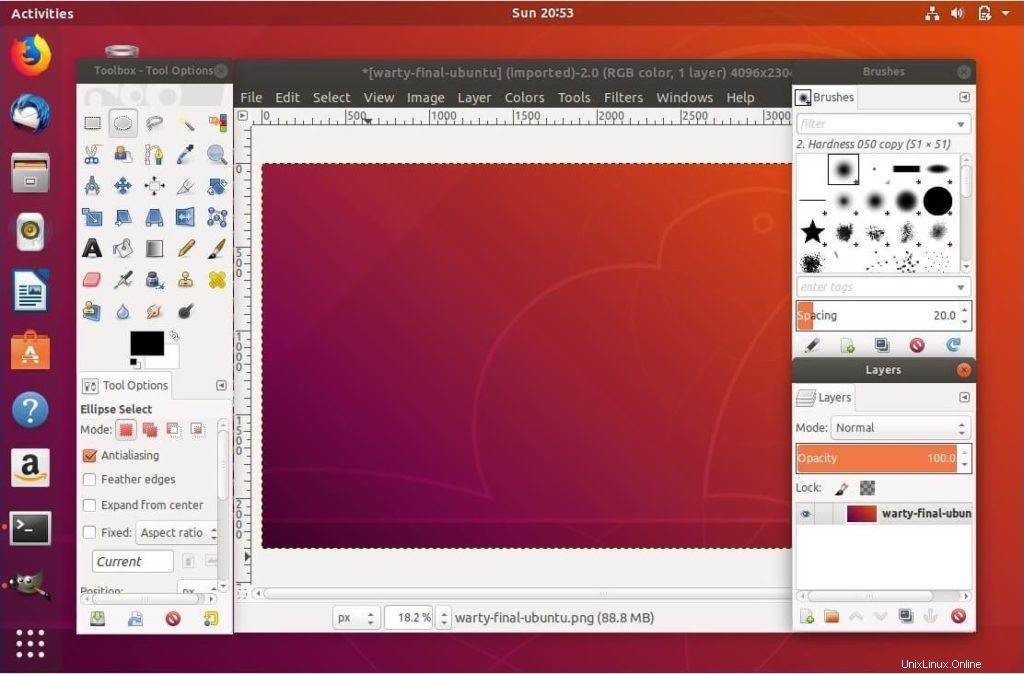
15。システムオプティマイザーをインストールする
Stacerは、Linuxシステム用のシステムクリーナーおよび監視ソフトウェアです。 stacerを使用すると、システムキャッシュ、ログ、ゴミ箱、スタートアップアプリケーションなどをクリーンアップできます。
また、システムパフォーマンスと過去のリソース使用量を監視することもできます。 Stacerには、アプリケーションを削除するためのパッケージアンインストーラーも組み込まれています。
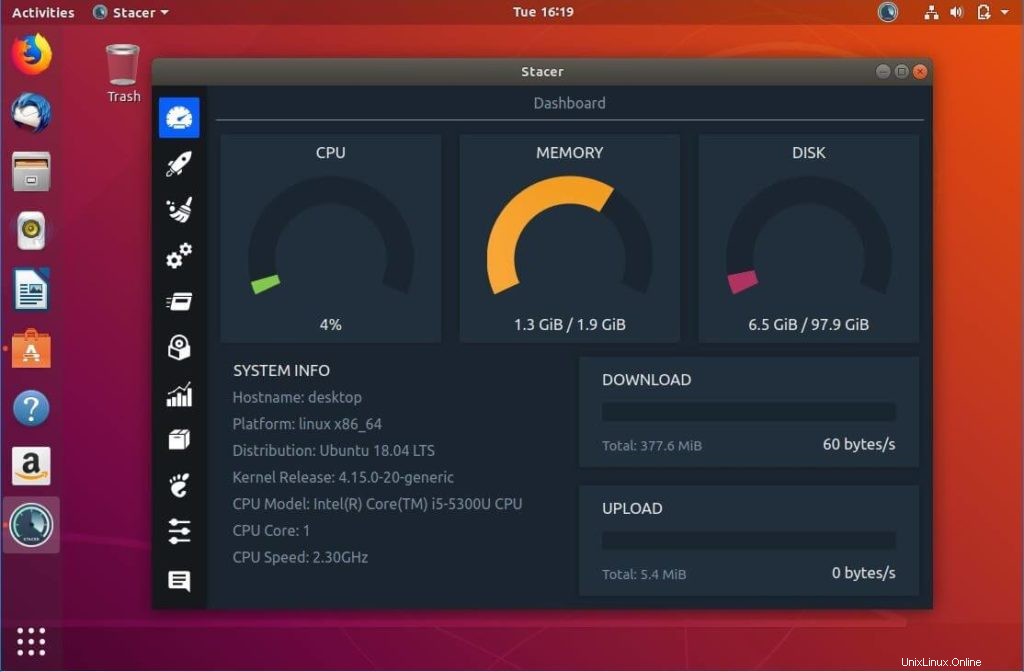
以下のコマンドを使用して、UbuntuシステムにStacerをインストールします。
add-apt-repository ppa:oguzhaninan/stacer apt install stacer
16。 Torrentクライアントをインストールする
qBittorrentは、BitTorrentプロトコルを使用してファイルをダウンロードするのに役立つトレントクライアントです。 qBittorrentはUbuntuリポジトリで利用できるため、aptコマンドを使用してインストールできます。
apt install qbittorrent
または
Ubuntu18.04にuTorrentをインストールすることもできます。
読む : Ubuntu 18.04 LTSにμTorrent(uTorrent)をインストールする方法
17。 YouTubeダウンローダーをインストールする
YouTube-www.youtube.comおよびその他のビデオプラットフォームからビデオをダウンロードするためのDL(コマンドラインツール)/ Gydl(GUIダウンローダー)。 Pythonで記述されており、15以上のWebサイトからビデオをダウンロードできます。
youtube-dlのインストールは比較的簡単です。
GUIベースのダウンローダー:
snap install gydl
コマンドラインベースのダウンローダー:
apt install youtube-dl
YouTube動画をダウンロードするには、コマンドを使用できます。
youtube-dl https://www.youtube.com/watch?v=coOKvrsmQiI
GUI:
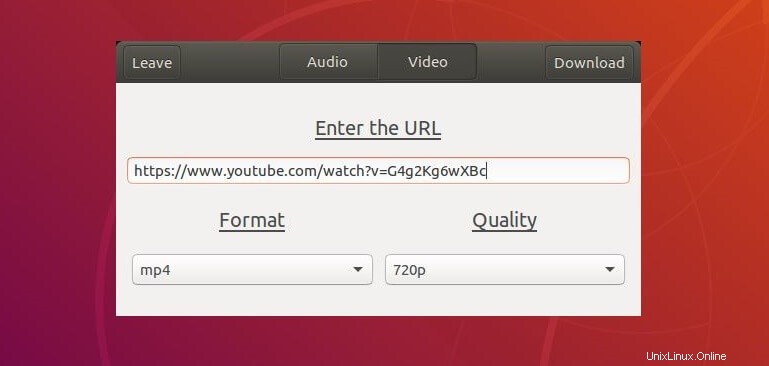
注:YouTubeから動画をダウンロードすることは、YouTubeのポリシーに違反します。公平にプレイしてください。
18。 SnippingToolをインストールする
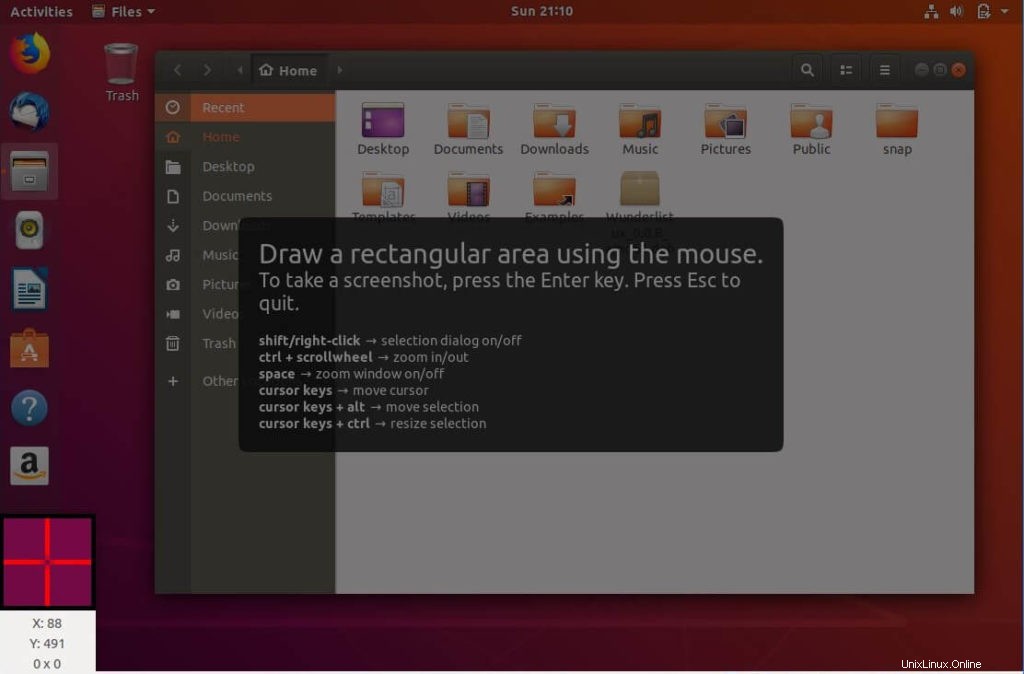
シャッターを使用すると、画面上の任意のオブジェクトのスニップまたはスクリーンショットをキャプチャして、画像に注釈を付けたり、保存したり、共有したりできます。
apt -y install shutter
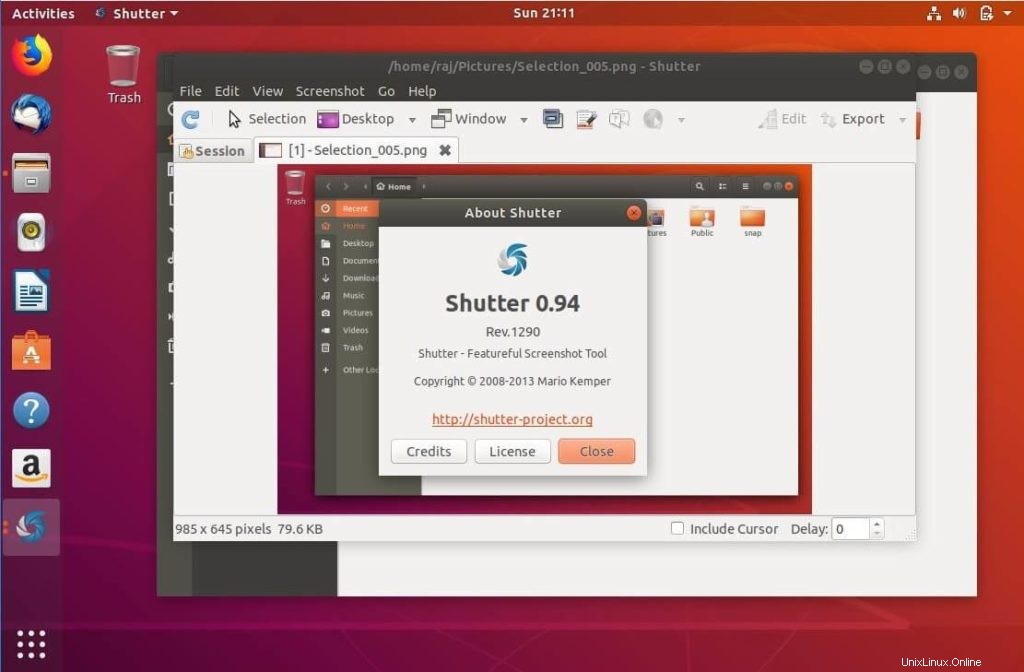
19。 StickyNotesのセットアップ
あなたはKnotesの助けを借りてインスタントノートを書くことができます。以下のコマンドを使用してKnotesをインストールします
apt install knotes
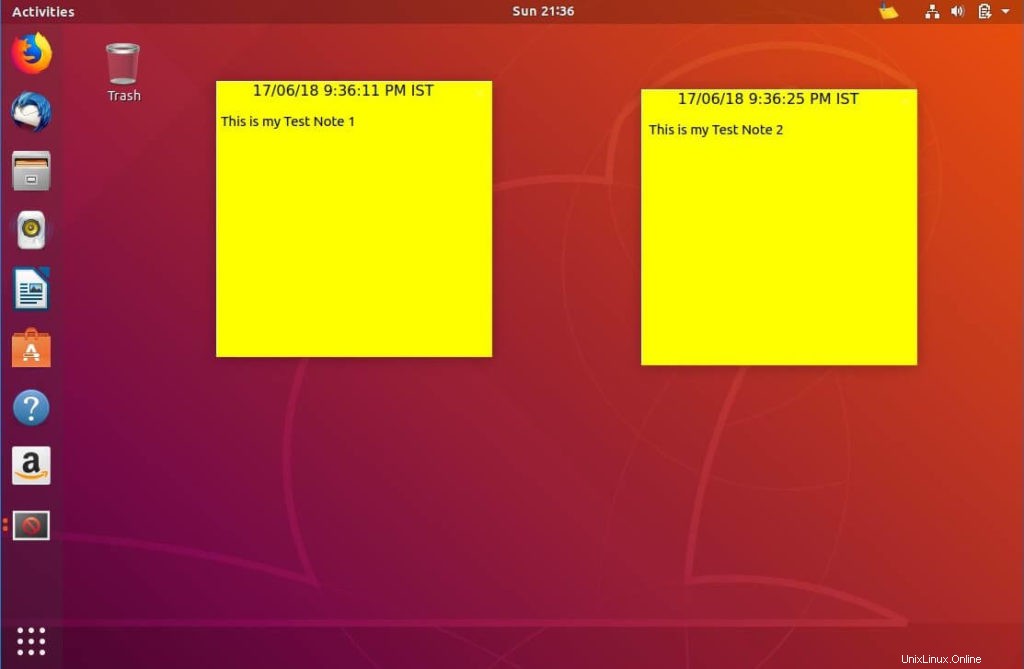
20。 Unityデスクトップ環境をインストールする
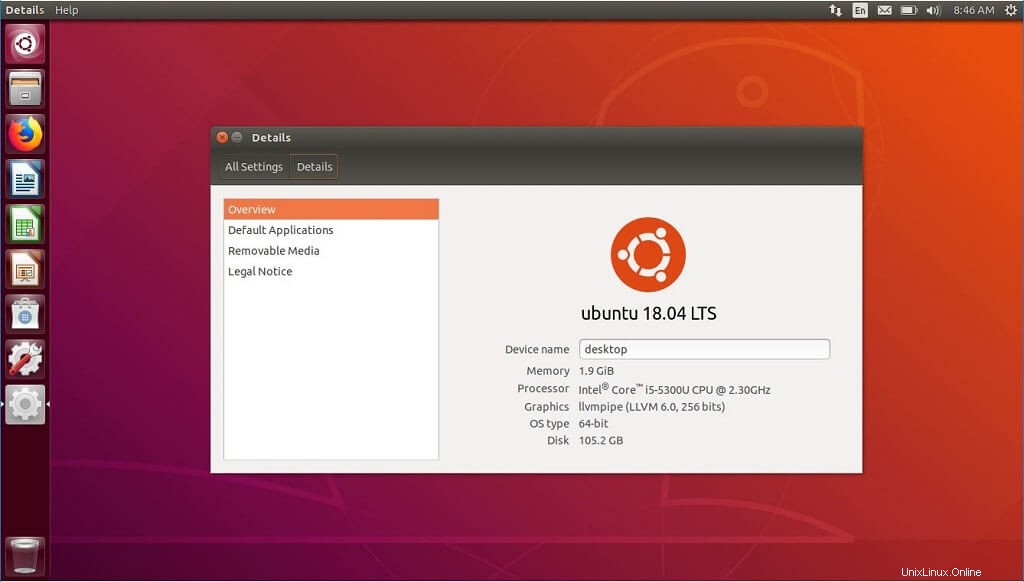
古いタイプのUnityデスクトップをUbuntu18.04にインストールすることもできます。
apt install ubuntu-unity-desktop
Ubuntu 18.04にUnityデスクトップをインストールするときに、ディスプレイマネージャーとしてgdmを選択します。
Ubuntuのログイン画面からUnityを選択します。
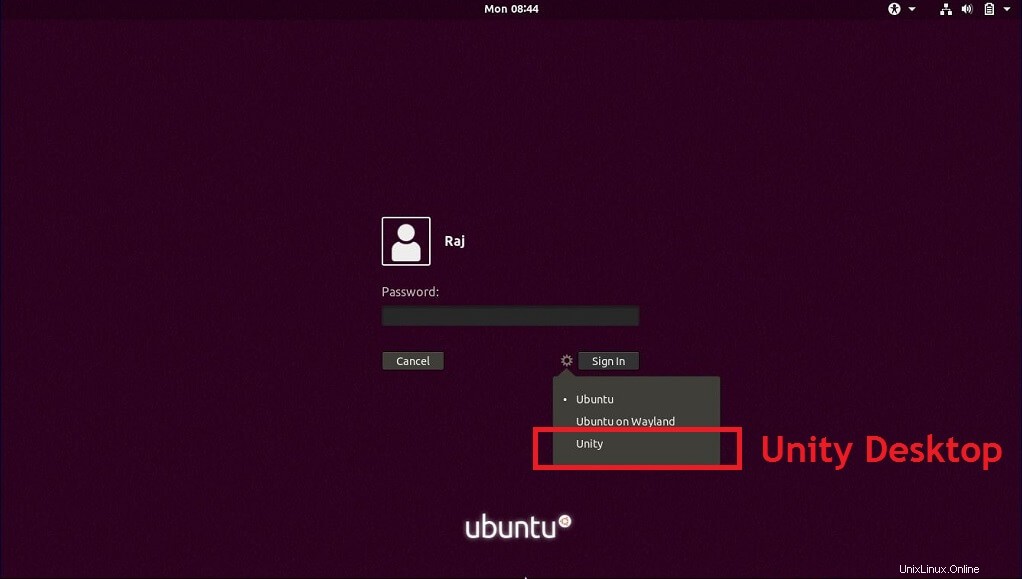
それで全部です。お時間をいただきありがとうございます。