
Ubuntu 15.10は2015年10月22日にリリースされ、9か月間サポートされます。このガイドは、インストールに進む前に、Ubuntuをマシンにインストールするのに役立ちます。このリリースの新機能を見てみましょう。
- Ubuntu15.10には4.2カーネルが付属しています。
- Ubuntu 15.10には、最新のOpenStackリリースが含まれています
詳細
その他からUbuntu15.10をダウンロードし、CDをCD-ROMドライブに挿入し、それに応じて起動順序を変更して、CD-ROMが最初に起動できるようにします。
または
USBフラッシュディスクからUbuntuをインストールする場合は、最初に起動するUSBマスストレージに応じて起動順序を変更します。
言語を選択してEnterキーを押します。
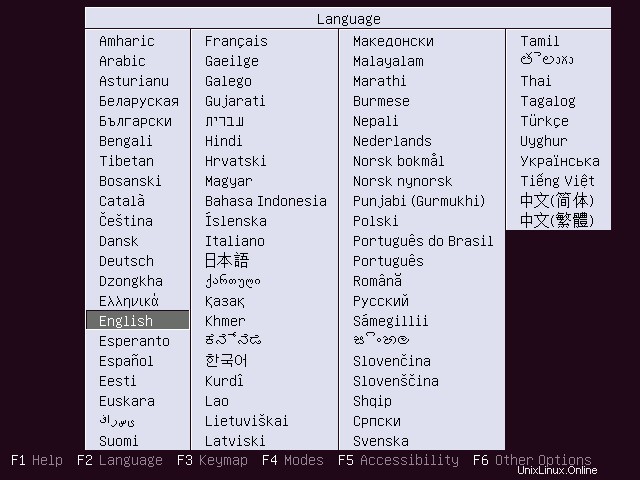
Ubuntu 15.10をインストールするには、[Ubuntu15.10のインストール]を選択します。
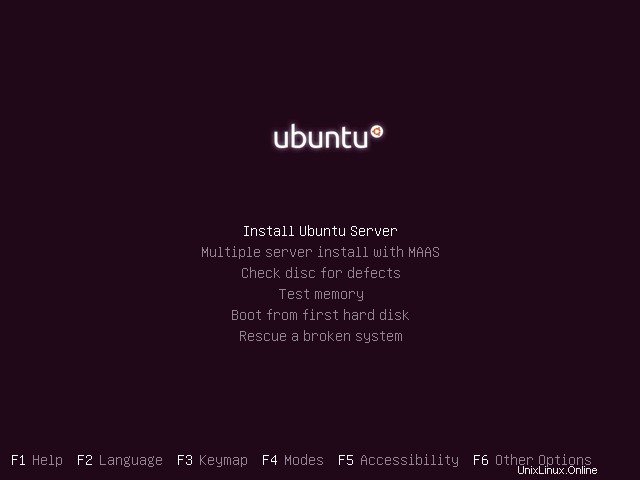
選択した言語を選択します。これは、インストールされているシステムのデフォルト言語になります。
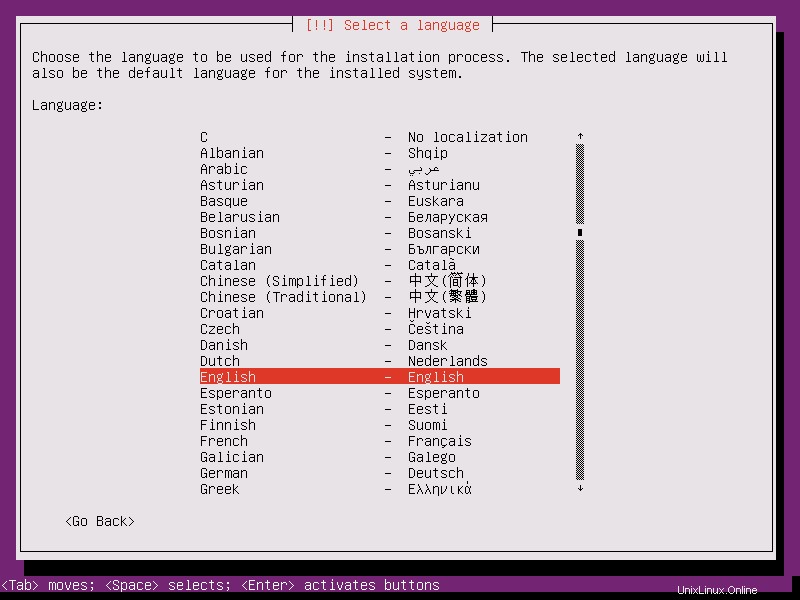
地理的な場所を選択してください。
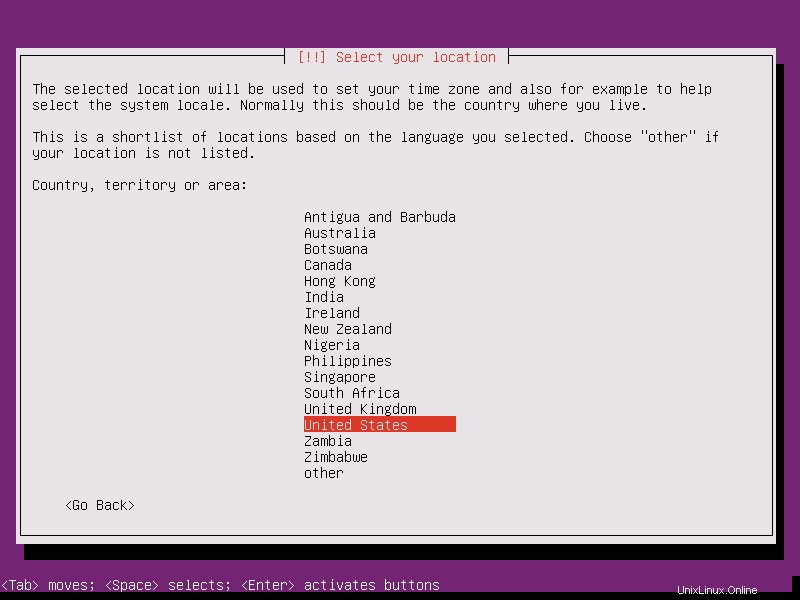
キーボードレイアウトを手動で設定するには、[いいえ]を選択します。
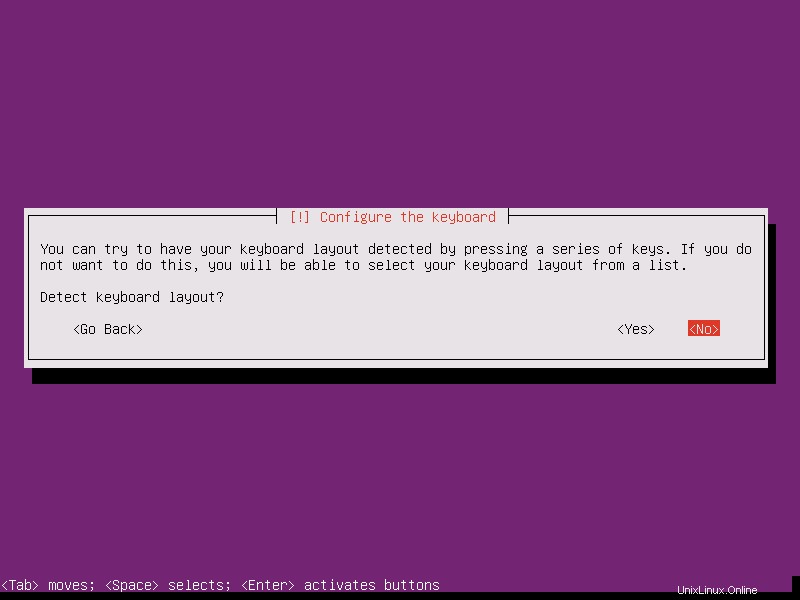
次に、このコンピューターのキーボードの原産国を選択します。
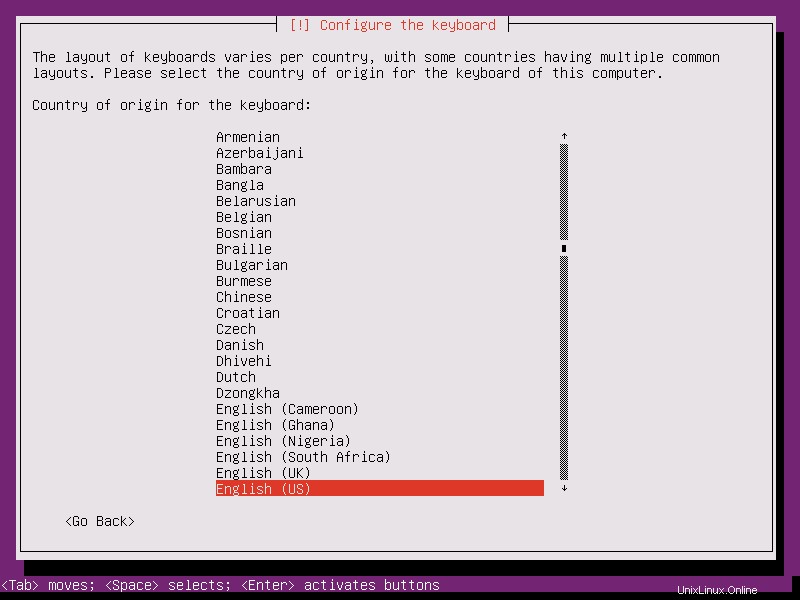
キーボードレイアウトを選択します。
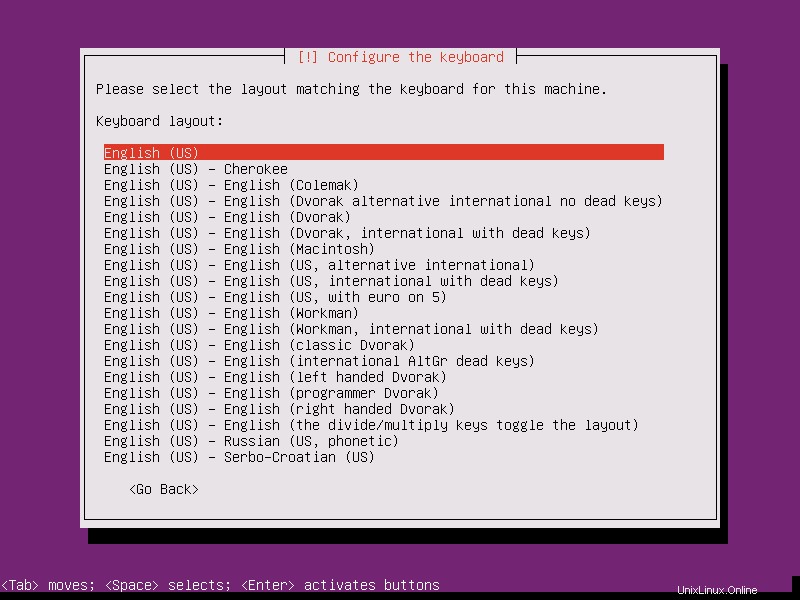
マシンのホスト名を設定します。
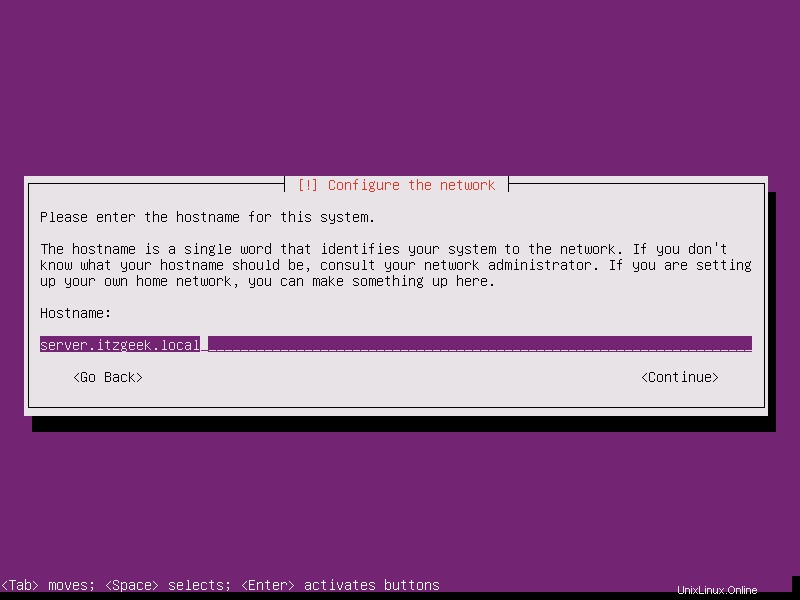
ログインアカウントのフルネームを入力してください。
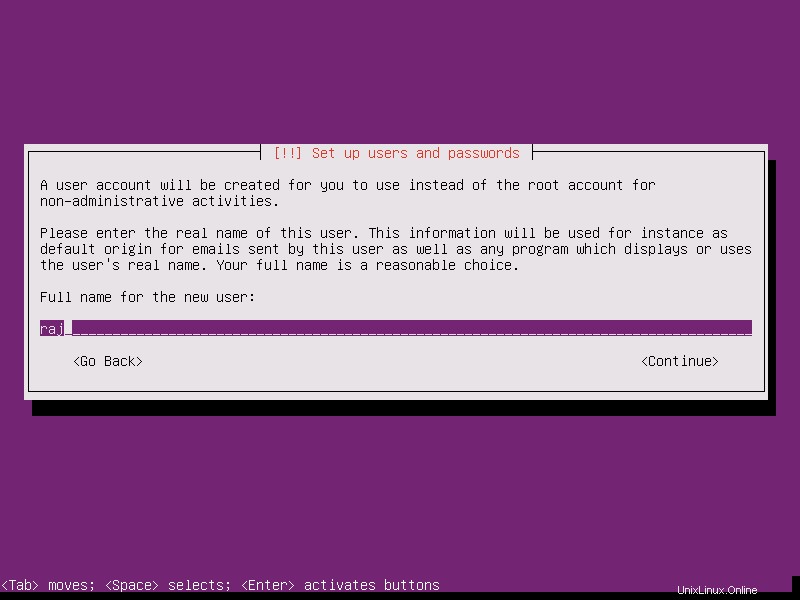
アカウントのユーザー名を入力してください。
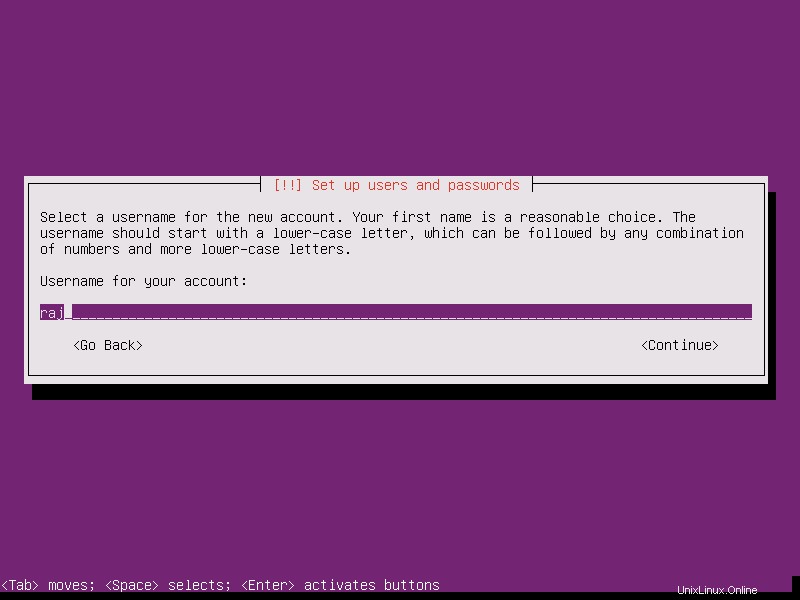
作成したアカウントのパスワードを設定します。
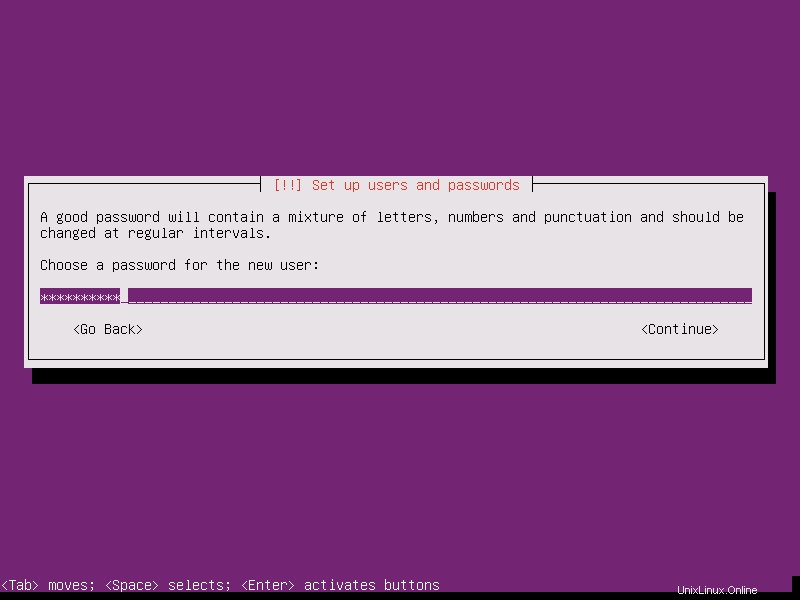
パスワードを再入力して確認します。
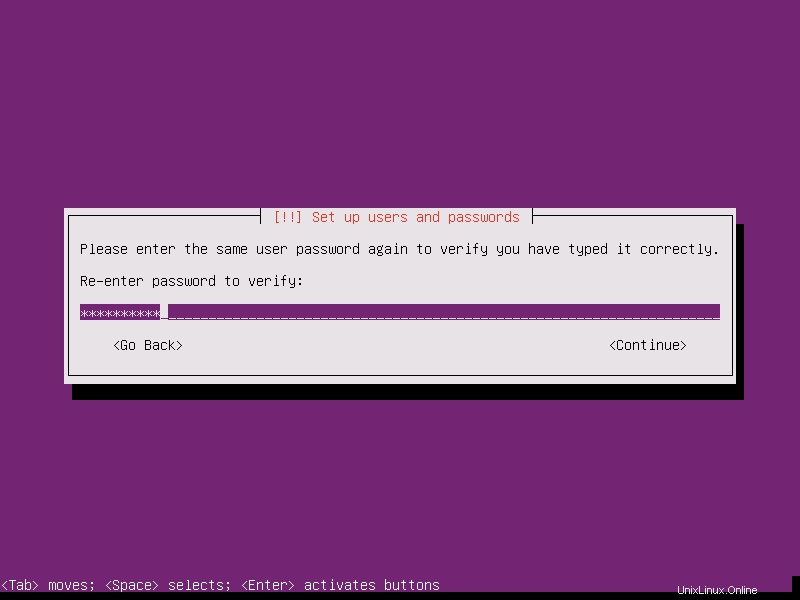
ホームディレクトリを暗号化する場合は、[はい]を選択します。それ以外の場合は[いいえ]を選択します。
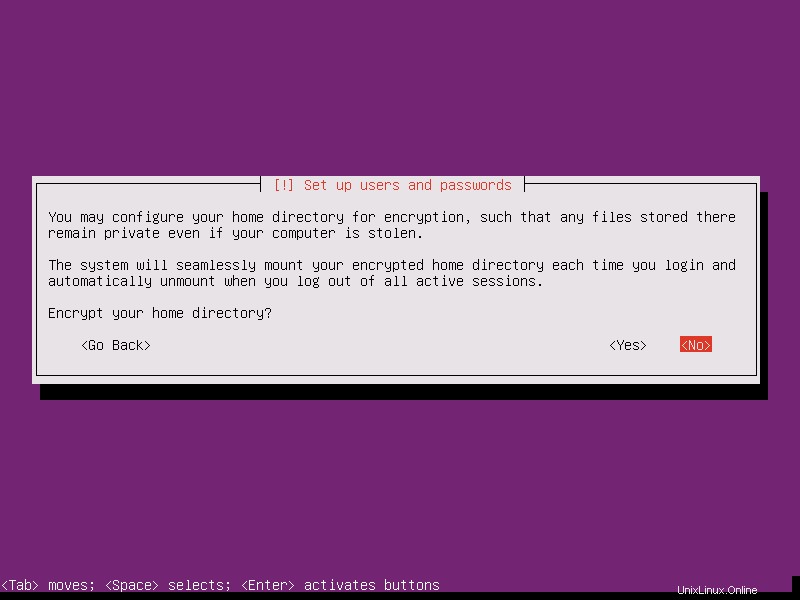
システムにインターネット接続している場合は、インストーラーが自動的にタイムゾーンを設定します。タイムゾーンが正しく設定されていない場合は、[いいえ]を選択してタイムゾーンを手動で設定します。私の場合、タイムゾーンはubuntuインストーラーによって自動的に設定されます。
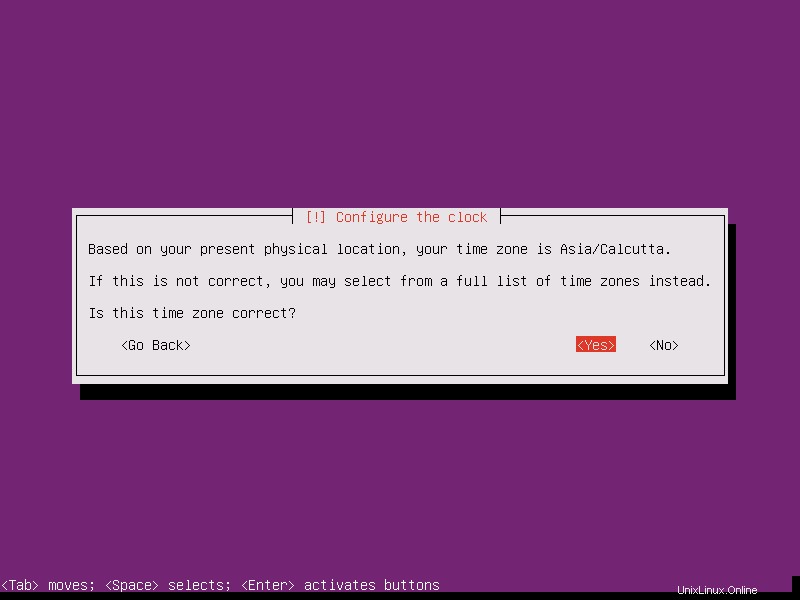
分割画面で、分割方法を選択します。デモでは、ガイド付きを選択しました–ディスク全体を使用してLVMをセットアップします。このオプションは、LVMを使用したファイルシステムの自動パーティション分割を行います。
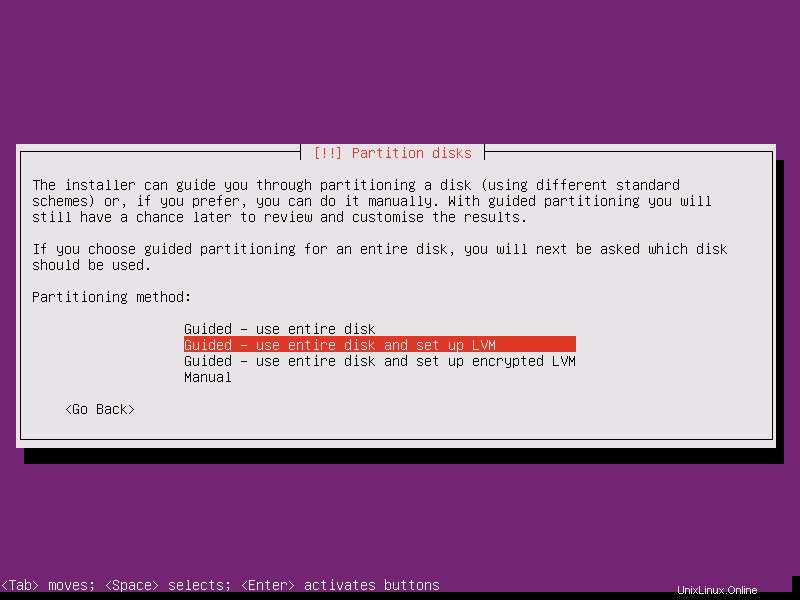
パーティションを作成するハードディスクを選択します。
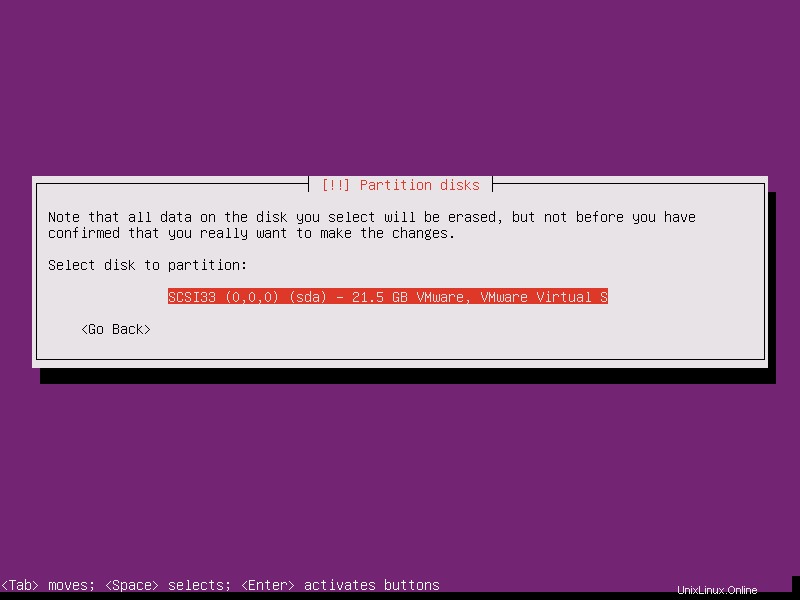
変更を確認します。
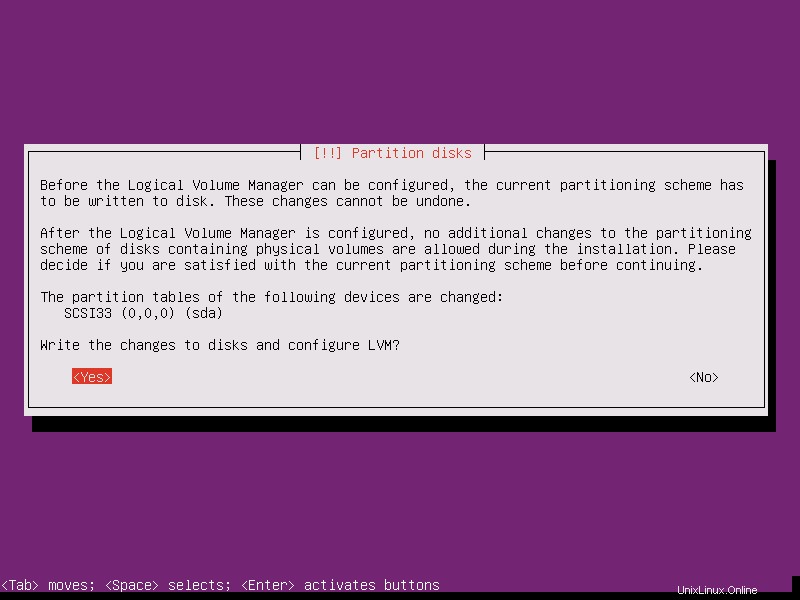
ボリュームグループのサイズに言及します。デフォルトのままにします。
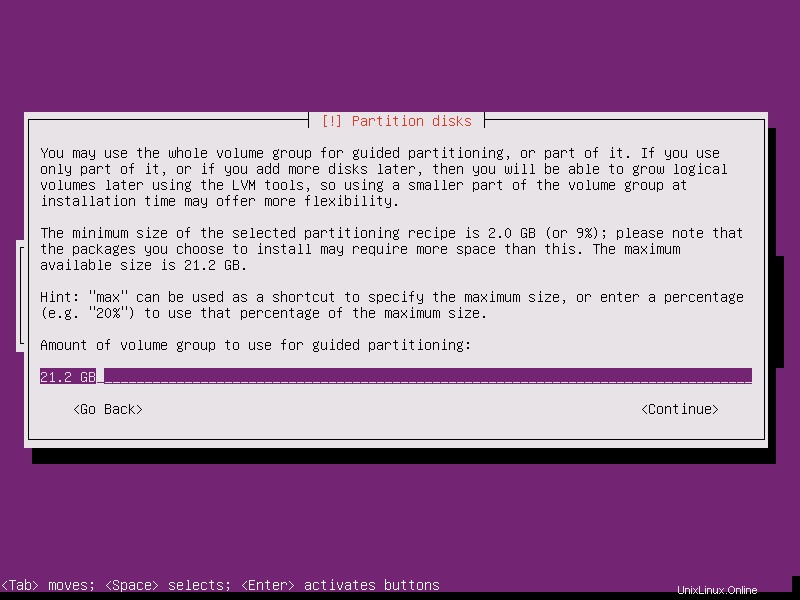
[はい]を選択して、変更をディスクに書き込みます。
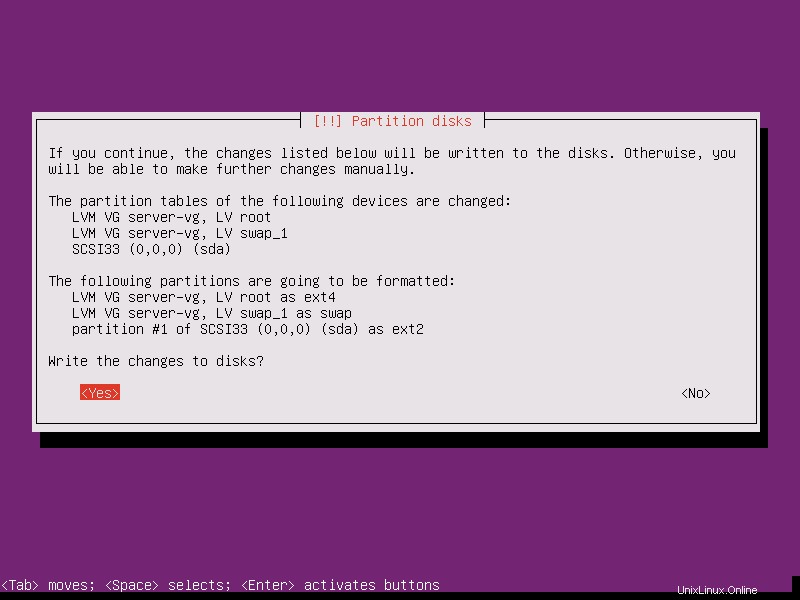
マシンをインターネットに接続するようにHTTPプロキシを設定します。
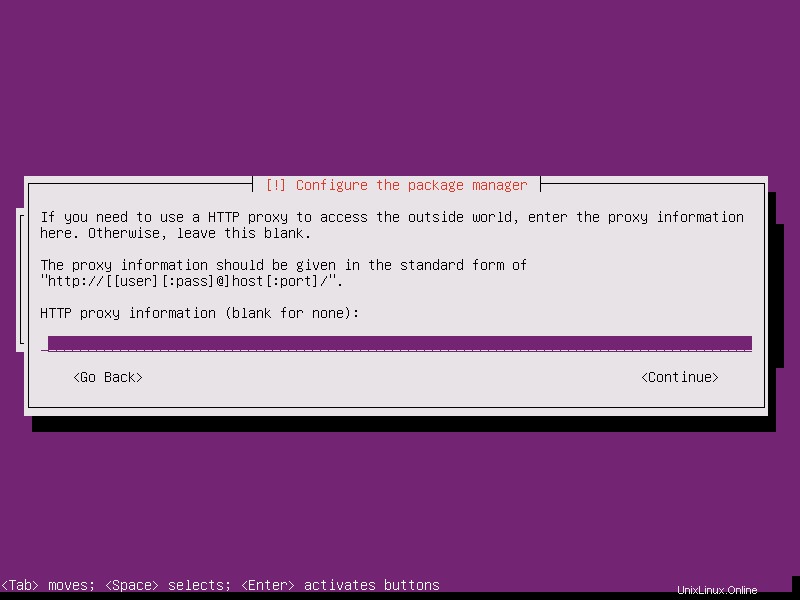
このマシンのアップグレードをどのように管理するかを選択します。
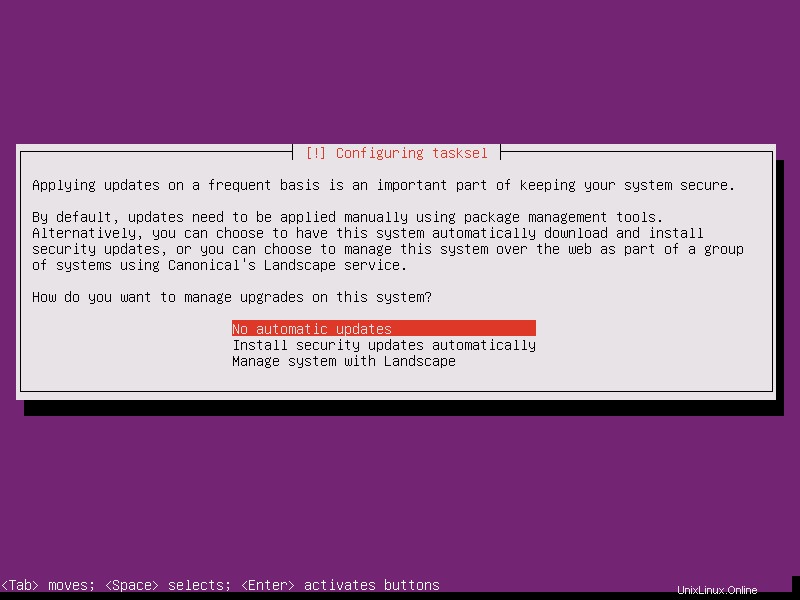
OSのインストールと一緒にインストールするソフトウェアを選択します。ssh接続用にOpenSSHサーバーをインストールすることを選択しました。
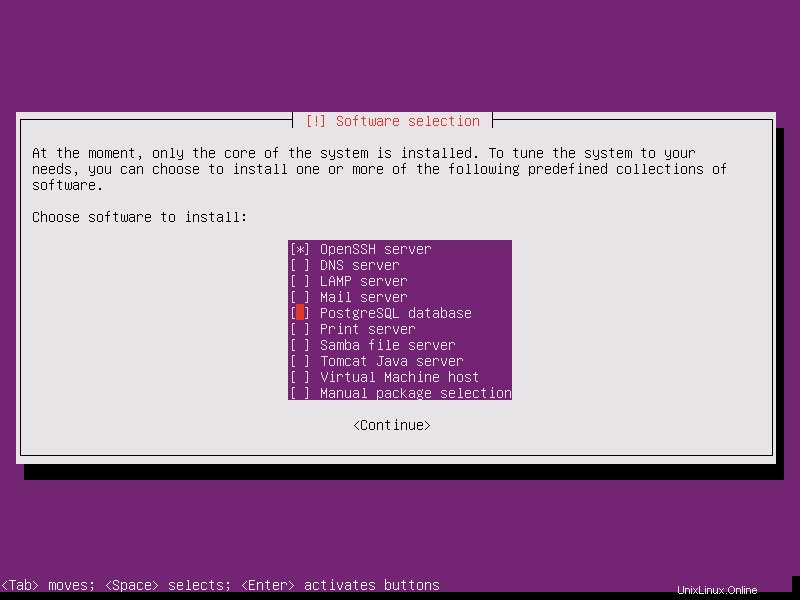
これで、システムがパッケージのインストールを開始します。
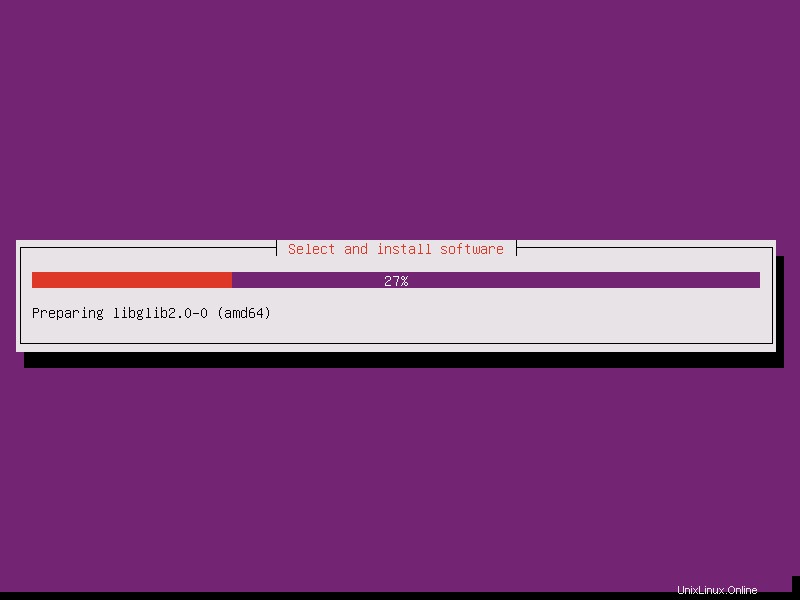
[はい]を選択して、GRUBブートローダーをマスターブートレコードにインストールします。
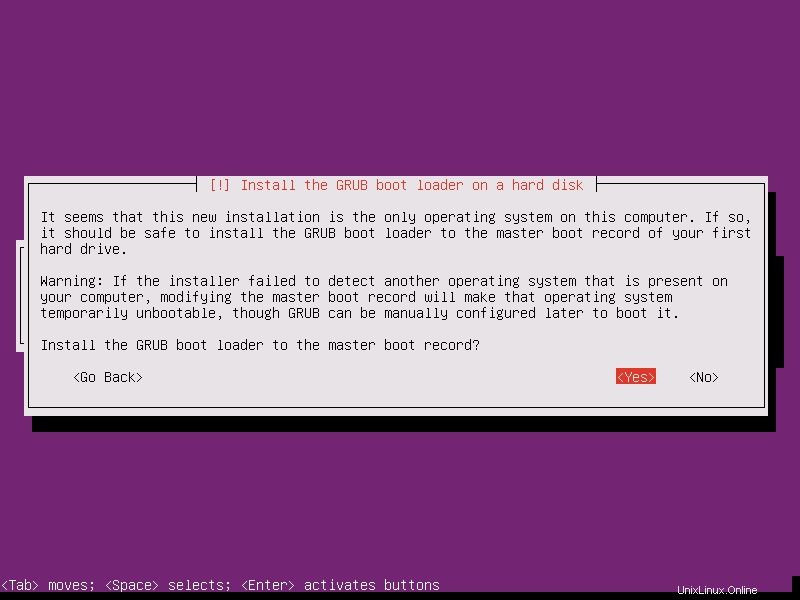
Ubuntu 15.10のインストールが完了したら、[続行]を選択してシステムを再起動します。

ユーザー名とパスワードを使用してログインします。
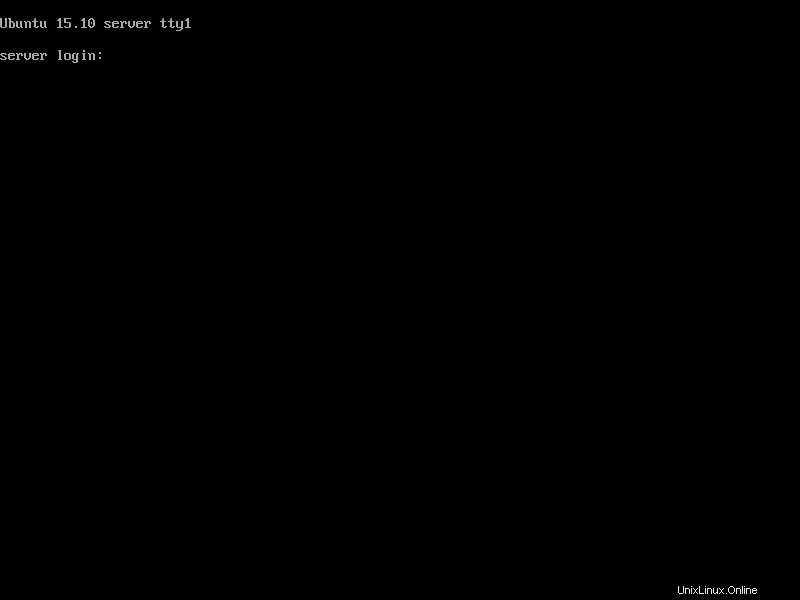
それで全部です。 Ubuntu15.10が正常にインストールされました。