UbuntuにAsterisk13をインストールすることについての記事がありましたが、実際にソフトフォンに接続して電話をかけることはしませんでした。この記事は、サーバー側のセットアップについてのみ説明しています。次に、この記事に基づいて、LinphoneをAsterisk13に接続します。
前提条件
- 同じネットワーク上の2台のUbuntuコンピューター(またはコンピューターとVM、私の場合は2台のラップトップ)
- そのうちの1つにアスタリスクがインストールされています
LinphoneのインストールとAsteriskの設定
どちらのコンピュータタイプでも、linphoneのインストールは簡単です
sudo apt install linphoneこの後、新しいユーザーを受け入れるようにAsteriskを設定する必要があります。アスタリスクマシンで、次のように入力します
cd /etc/asterisk/ここで、すべてのAsterisk構成ファイルが配置されているディレクトリに移動しました。 sip.confが必要ですが、編集する前にバックアップします:
sudo cp sip.conf sip.conf.origファイルを調べると、それは巨大です。スクロールには時間がかかるため、コメント行と空白をすべて除外し、構成としてカウントされる行のみを残すように整理する必要があります。
したがって、/ etc / asterisk /
内にいる間にviでファイルを開きます。sudo vi sip.confそしてviでは、これを入力してコメントを削除します
:g/^\s*;/d次に、これで空白を削除します。
:g/^$/d残っているのは実際の構成です。その構成の最後に、次のような2人のユーザーを追加する必要があります。
[miki]
type=friend
context=phones
allow=ulaw,alaw
secret=12345678
host=dynamic[ボビー]
type =friendcontext =phonesallow =ulaw、alawsecret =87654321host =dynamic
次に、アスタリスク-rvvvコマンドを使用してアスタリスクを入力し、アスタリスクプロンプトに「
」と入力します。sip reloadそして、仲間に見せるために
sip show peersLinphoneの接続
両方のコンピューターで、linphoneを起動し、ウィザードを入力して、insip.confに入力したパスワードを使用してユーザーを追加します
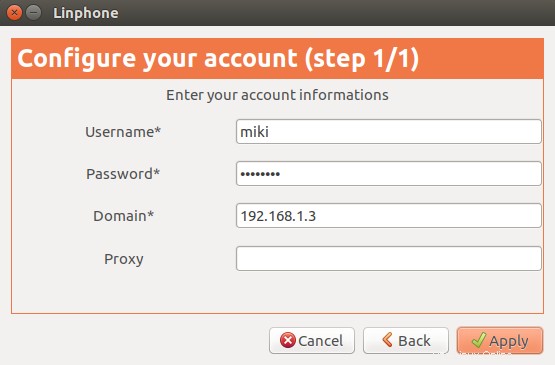
この後、まだ電話をかける準備ができていません。ダイヤルプランをextensions.confに書き込む必要があります。最初にバックアップしてから、新しい空のファイルを作成しましょう:
sudo mv extensions.conf extensions.conf.orig
sudo nano extensions.conf空のファイルにダイヤルプランを貼り付けます。
[phones]
exten => 100,1,NoOp(First Line)
same => n,NoOp(Second Line)
same => n,Dial(SIP/miki)
same => n,Hangup
exten => 200,1,NoOp(First Line)
same => n,NoOp(Second Line)
same => n,Dial(SIP/bobby)
same => n,Hangupこれが何を意味するのか説明しましょう
[]には、コンテキストを入れます。これは、私たちの場合は電話です。私たちは拡張機能を操作します。mikiは100、bobyは200です。ダイヤルプラン内で行うには、アプリケーションと呼ばれるものを使用します。それは、NoOp、Dial、Hangupなどです。最初に最初の行を説明しましょう。
Extenは拡張用で、その後に=>が続き、次に操作する拡張の番号を示します。 100で、その後に行番号が1になります。 NoOpは、最初の行に使用するアプリケーションです。 2行目では物事は異なって見えますが、基本的には同じです。同じ拡張子100で動作しているため、extenの代わりに同じように記述します。
これは、2行目で100番を繰り返す必要がないことを意味し、行番号に移動しますが、ここでもひねりがあります。 2(これも可能です)を書く代わりに、次にnの意味を書きます。これには単純な理由があります。 2を書き込んでから、新しいアプリケーションで1と2の間に別の行を挿入した場合、すべての行番号を変更する必要があります。このように、nと書く場合、これを行う必要はありません。
2番目のエクステンションに移動すると、再び正方形になります。最初の行は完全に書く必要がありますが、カードは休憩に使用できます。
最初の電話をかける
ダイヤルプランを作成して保存したら、電話をかける準備が整います。その前に、まずダイヤルプランをリロードしましょう。これは、新しい構成を追加するときは常に必須の手順です。
asterisk -rvvvプロンプトを入力した後
dialplan reloadアスタリスクを入力して、今すぐ仲間を見てみましょう
ThinkPad-X220T*CLI> sip show peers
Name/username Host Dyn Forcerport Comedia ACL Port Status Description
bobby/bobby 192.168.1.6 D Auto (No) No 5060 Unmonitored
miki/miki 192.168.1.5 D Auto (No) No 5060 Unmonitored2つのピアが接続されており、一方から他方に電話をかけることができます。ボビーと呼びましょう
== Using SIP RTP CoS mark 5
-- Executing [200@phones:1] NoOp("SIP/miki-0000000a", "First Line") in new stack
-- Executing [200@phones:2] NoOp("SIP/miki-0000000a", "Second Line") in new stack
-- Executing [200@phones:3] Dial("SIP/miki-0000000a", "SIP/bobby") in new stack
== Using SIP RTP CoS mark 5
-- Called SIP/bobby
-- SIP/bobby-0000000b is ringingご覧のとおり、呼び出しは機能します。
他のアプリケーションを見つける方法
より複雑なダイヤルプランを作成するには、より多くのアプリケーションを使用する必要があります。アスタリスクプロンプトでアプリケーションを参照するには、いくつかの方法があります。たとえば、ダイヤルアプリケーションが必要な場合は、「core showapplicationsdial
」と入力します。ThinkPad-X220T*CLI> core show applications like dial
-= Matching Asterisk Applications =-
Dial: Attempt to connect to another device or endpoint and bridge the call.
RetryDial: Place a call, retrying on failure allowing an optional exit extension.
-= 2 Applications Matching =-これにより、2つのアプリケーションが提供されます。1つはすでに使用したもので、もう1つは新しいアプリケーションであるRetryDialです。したがって、入力すると
core show application RetryDial(アプリケーションの後に名前が続くだけです)、選択したアプリケーションの長いヘルプファイルが表示されます。
ただし、これら2つのアプリのどちらも気に入らない場合は、もっと何かが必要です。このようなあいまいな定義を追加することで、検索を拡張できます
core show applications describing dialこの検索で41個のアプリを取得しました。
結論
そのため、以前のAsteriskの記事に基づいて、Linphoneで使用するためにAsteriskを構成する方法を示しました。ダイヤルプランを作成し、Asteriskサーバーを介して最初の呼び出しを行いました。また、ご希望のダイヤルプランを作成するために必要なアプリケーションを見つける方法も紹介しました。読んでいただきありがとうございます。電話を楽しんでください。