Dockerは、ソフトウェアコンテナーの下でのアプリのデプロイを自動化するための無料のオープンソースプロジェクトであり、あらゆるアプリケーションをどこにでもパック、出荷、実行するためのオープンプラットフォームを提供します。これは、cgroups、カーネル名前空間、ユニオン対応ファイルシステムなどのLinuxカーネルのリソース分離機能を最大限に活用します。特定のスタックまたはプロバイダーに依存しないWebアプリ、データベース、およびバックエンドサービスの展開とスケーリングは、非常に簡単で簡単です。最新リリース、つまりバージョン1.11.1は、多くの追加機能とバグ修正で構成されています。
この記事では、Ubuntu16.04LTSを実行しているマシンに最新のDockerEngine1.11.1をインストールします。
システム要件
以下は、Ubuntu 16.04LTSXenialで最新のDockerエンジンを実行するために不可欠なシステム要件です。
- 現在、実行するには64ビットバージョンのホストが必要です。そのため、ホストに64ビットバージョンのUbuntuXenialをインストールする必要があります。
- コンテナのイメージを頻繁にダウンロードする必要があるため、ホストでの良好なインターネット接続が必要になります。
- マシンのCPUが仮想化テクノロジーをサポートし、BIOSで仮想化サポートが有効になっていることを確認してください。
- Linuxカーネルバージョン3.8以降を実行しているUbuntuXenialがサポートされています。
Xenialの更新とアップグレード
まず、Ubuntuリポジトリのローカルリポジトリインデックスを最寄りのミラーサービスから更新して、インターネット経由でリポジトリで利用できるすべての最新パッケージのインデックスを取得する必要があります。そのためには、端末またはコンソールで次のコマンドを実行する必要があります。
$ sudo apt-get updateローカルリポジトリインデックスが更新されたら、UbuntuXenialをapt-getパッケージマネージャーを介してリポジトリで利用可能な最新のパッケージにアップグレードします。
$ sudo apt-get upgradeDockerエンジンのインストール
システムがアップグレードされたら、最新かつ最高のUbuntu 16.04 XenialLTSを実行しているマシンに最新のDockerEngine、つまりバージョン1.11をインストールする方向に進みます。 Ubuntuにインストールする方法はたくさんあります。公式の開発者が作成した簡単なスクリプトを実行するか、Dockerの公式リポジトリを手動で追加してインストールします。ここでは、このチュートリアルで、DockerEngineをインストールする両方の方法を示します。
手動インストール
1。リポジトリの追加
まず、Dockerリポジトリに新しいGPGキーを追加する必要があります。
$ sudo apt-key adv --keyserver hkp://p80.pool.sks-keyservers.net:80 --recv-keys 58118E89F3A912897C070ADBF76221572C52609D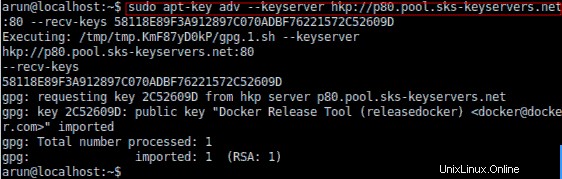
Dockerリポジトリの新しいGPGキーがマシンに追加されたので、リポジトリソースをaptソースリストに追加する必要があります。そのためには、テキストエディタを使用して、/ etc / apt /sources.list.d/ディレクトリの下にdocker.listという名前のファイルを作成します。
$ sudo nano /etc/apt/sources.list.d/docker.list次に、リポジトリをaptのソースに追加するために、そのファイルに次の行を追加します。
deb https://apt.dockerproject.org/repo ubuntu-xenial main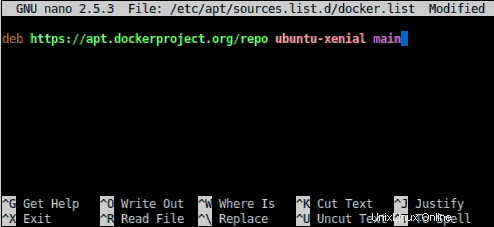
2。 APTのインデックスの更新
dockerのリポジトリが追加されたので、APTパッケージマネージャーのローカルリポジトリインデックスを更新して、最新リリースのインストールに使用できるようにします。ローカルリポジトリインデックスを更新するには、端末またはコンソール内で次のコマンドを実行する必要があります。
$ sudo apt-get update3。 LinuxKernelExtrasのインストール
ここで、推奨事項として、UbuntuXenialを実行しているマシンにLinuxKernelExtrasをインストールします。 aufsストレージドライバーを使用できるようにするために重要なため、このパッケージをインストールする必要があります。したがって、linux-image-extrasカーネルパッケージをマシンにインストールするには、次のコマンドを実行する必要があります。
$ sudo apt-get install linux-image-extra-$(uname -r)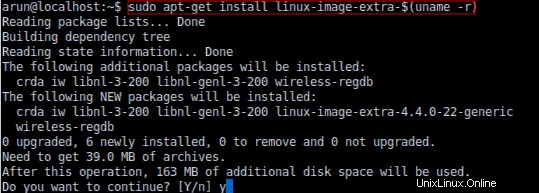
ここでは、Linuxカーネル4.4.0-22がインストールされて実行されているため、それぞれのカーネルのLinuxカーネルエクストラがインストールされます。
4。 DockerEngineのインストール
すべてのセットアップと完了が完了したら、作業の主要部分に進み、最新のUbuntu 16.04LTSXenialマシンに最新のDockerエンジンをインストールします。そのためには、次の簡単なapt-getコマンドを実行する必要があります。
$ sudo apt-get install docker-engine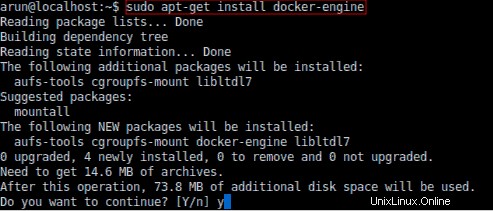
最後に、Docker Engineのインストールが完了しました。インストールプロセスが完了したら、次のステップに進み、現在実行中のユーザーをDockerグループに追加します。
ワンスクリプトインストール
手動インストール方法で上記のすべてを自動化したい場合は、この手順に従う必要があります。上で述べたように、Docker開発者は、完全に自動化されたUbuntu 16.04LTSXenialを実行しているマシンにDockerエンジンをインストールする素晴らしいスクリプトを作成しました。この方法は、非常に高速で、簡単で、簡単に実行できます。 Ubuntu 16.04の知識がほとんどない人は、このスクリプトを使用してdockerを簡単にインストールできます。したがって、開始する前に、wgetがマシンにインストールされていることを確認する必要があります。 wget downloaderをインストールするには、次のコマンドを実行する必要があります。
$ sudo apt-get install wgetget downloaderがマシンにインストールされたら、Dockerの公式スクリプトを実行して最新のDockerエンジンをインストールするために、次のwgetコマンドを実行する必要があります。
$ wget -qO- https://get.docker.com/ | shDockerグループへのユーザーの追加
次に、ユーザーをdockerグループに追加します。これにより、dockerデーモンが、グループdockerの下のユーザーに、dockerコンテナーを実行および管理するための認証を行うためのアクセス許可を提供できるようになります。
$ sudo usermod -aG docker arun完了したら、システムからログアウトして再度ログインし、変更を有効にする必要があります。
Dockerデーモンの起動
次に、Dockerデーモンを起動して、Ubuntuマシンでコンテナー、イメージを実行、管理、および制御できるようにします。 Ubuntu 16.04 LTS Xenialはデフォルトのinitシステムとしてsystemdを実行するため、dockerデーモンを起動するには次のsystemctlコマンドを実行する必要があります。
$ sudo systemctl start dockerバージョンの確認
Dockerデーモンが起動したので、マシンにインストールされているDockerエンジンのバージョンを確認して、Dockerデーモンが正しくインストールされ、実行されているかどうかをテストします。
$ docker -v
Docker version 1.11.1, build 5604cbeしたがって、この記事の執筆時点でバージョン1.11.1がリリースされて利用可能になったため、上記の出力を確認する必要があります。
Dockerコンテナの実行
次に、このステップで最初のDockerコンテナを実行します。上記のすべてがセットアップされ、期待どおりに適切に実行された場合、コンテナーを実行できるようになります。このチュートリアルでは、HelloWorldと呼ばれるいつもお気に入りのテストコンテナを実行します。 hello-worldコンテナーを実行するには、次のdockerコマンドを実行する必要があります。
$ docker run hello-world
これを行うと、「HellofromDocker」という出力が出力されます。コンテナから。これにより、Dockerエンジンが正常にインストールされ、コンテナーを実行できることが確認されます。
hello-worldコンテナーの実行中にプルされたイメージを確認するには、次のdockerコマンドを実行する必要があります。
$ docker imagesDockerの管理
Dockerは正常に実行されているため、Dockerの管理方法も学ぶ必要があります。このチュートリアルでは、Dockerコンテナとイメージを停止、削除、プルするために使用されるいくつかの基本的なDockerコマンドについて説明します。
実行中のコンテナの停止
ここで、実行中のコンテナーを停止する場合は、最初に次のコマンドを実行して、実行中のコンテナーのリストを表示する必要があります。
$ docker ps -a次に、それぞれのコンテナIDを使用して次のdockerstopコマンドを実行する必要があります。
$ docker stop 646ed6509700コンテナの削除
停止したコンテナを削除するには、停止した未使用のコンテナIDを指定して次のコマンドを実行する必要があります。
$ docker rm 646ed6509700画像のプル
Dockerイメージをプルするには、pullコマンドを実行する必要があります。
$ docker pull ubuntu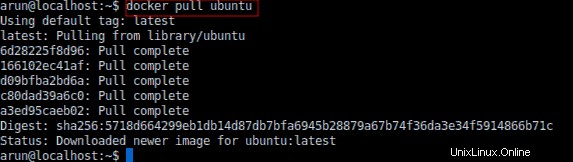
上記のコマンドは、DockerRegistryHubからubuntuの最新のイメージをプルします。
画像の削除
Dockerコンテナを削除するのは非常に簡単です。まず、マシンで使用可能なイメージを一覧表示する必要があります。
$ docker images次に、次のコマンドを実行してその画像を削除します。
$ docker rmi ubuntu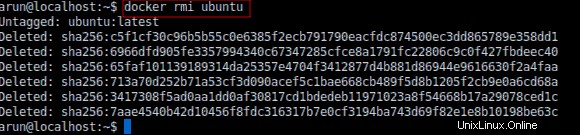
それを管理するための多くのコマンドがあります。Dockerの公式ドキュメントで詳細を確認できます。
結論
Dockerは、プラットフォームに関係なくアプリケーションを簡単にパック、実行、出荷できる優れたテクノロジーです。最新のUbuntuリリース、つまりUbuntu 16.04LTSXenialに最新のDockerEngineをインストールして実行するのは非常に簡単です。インストールが完了すると、コンテナを使用した管理、ネットワーキングなどにさらに進むことができます。したがって、質問、提案、フィードバックがある場合は、下のコメントボックスに記入してください。