はじめに
Dockerは、コンテナーの起動と管理に使用される一連のPlatform-as-a-Service製品です。開発者は、Dockerコンテナを使用してアプリケーションを開発およびデプロイします。これは、Dockerコンテナが分離された軽量の仮想環境を提供するためです。
このチュートリアルでは、Ubuntu20.04にDockerをインストールする方法を学びます。 また、開始するための基本的なコマンドについても説明します。

前提条件
- Ubuntu20.0464ビットオペレーティングシステムにインストール
- sudoのユーザーアカウント 特権
- コマンドライン/ターミナル( Ctrl + Alt + T またはアプリケーションメニュー>アクセサリ>ターミナル )
- Dockerソフトウェアリポジトリ(オプション)
Ubuntu20.04にDockerをインストールする
UbuntuシステムにDockerをインストールする場合、2つのオプションがあります。
- 公式のDockerリポジトリを使用してインストールする
- デフォルトのリポジトリを使用してインストールする
デフォルトのUbuntuリポジトリからパッケージをダウンロードする場合、最新バージョンではない可能性があります。 Dockerの最新(または特定の)バージョンをインストールすることが重要な場合は、公式リポジトリを使用してください。
オプション1:公式リポジトリからのDockerのインストール
ステップ1:ソフトウェアリポジトリの更新
ターミナルウィンドウを開いてローカルリポジトリを更新することから始めます:
sudo apt updateプロセスが完了するのを待ちます。
ステップ2:依存関係をダウンロードする
以下を実行して、Ubuntu20.04システムがHTTPS経由でDockerリポジトリにアクセスできるようにします。
sudo apt-get install apt-transport-https ca-certificates curl software-properties-common上記のコマンド:
- パッケージマネージャーにhttpsを介してファイルとデータを転送する権限を与えます 。
- システムがセキュリティ証明書を確認できるようにします。
- curlをインストールします 、データを転送するためのツール。
- ソフトウェアを管理するためのスクリプトを追加します。
ステップ3:DockerのGPGキーを追加する
次に、GPGキーを追加して、ソフトウェアパッケージの信頼性を確保します。
curl -fsSL https://download.docker.com/linux/ubuntu/gpg | sudo apt-key add -
ステップ4:Dockerリポジトリをインストールする
次に、次のコマンドを使用してDockerリポジトリをインストールします。
sudo add-apt-repository "deb [arch=amd64] https://download.docker.com/linux/ubuntu $(lsb_release -cs) stable"このコマンドは、特定のUbuntuリリース(この場合は20.04 Focal Fossa)の最新のリポジトリをインストールします。
ステップ5:最新のDockerをインストールする
リポジトリを再度更新することから始めます:
sudo apt updateこれで、次のコマンドで最新のDockerバージョンをインストールできます:
sudo apt-get install docker-ceステップ6:Dockerのインストールを確認する
インストールを確認するには、Dockerのバージョンを確認してください:
docker --version
上の画像のように、Dockerのバージョンが表示されます。
ステップ7:Dockerサービスを有効にする
Dockerサービスを開始するには、次のコマンドを実行します。
sudo systemctl start docker起動時にDockerを次のコマンドで実行できるようにします:
sudo systemctl enable dockerサービスのステータスを確認するには、次のコマンドを使用します:
sudo systemctl status docker
出力には、Dockerが active (running)であることが示されます。 。
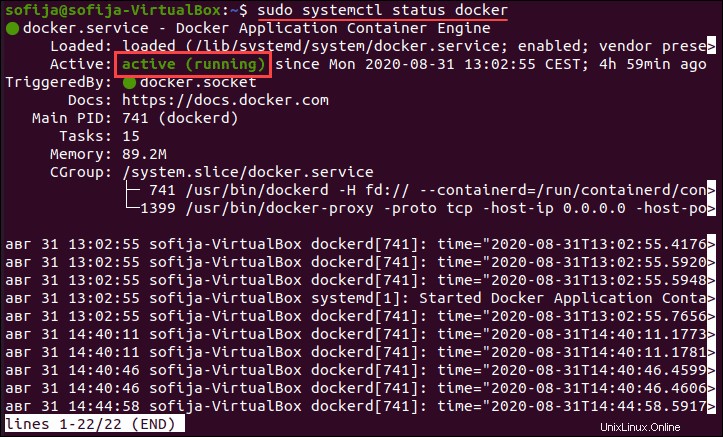
オプション2:デフォルトのリポジトリからDockerをインストールする
ステップ1:ローカルリポジトリを更新する
ターミナルウィンドウを開き、ローカルリポジトリを次のように更新します。
sudo apt updateステップ2:古いバージョンのDockerをアンインストールする
ソフトウェアをインストールする前に、次のコマンドを実行して、Ubuntu20.04上の古いDockerパッケージをすべて削除してください。
sudo apt-get remove docker docker-engine docker.ioステップ3:Dockerのインストール
それでは、Ubuntu20.04にDockerをインストールしましょう。ターミナルウィンドウで次のコマンドを実行します。
sudo apt install docker.io
yと入力します Enterを押します インストールを確認します。インストールが完了すると、出力はDockerがインストールされたことを通知します。
ステップ4:Dockerのインストールを確認する
インストールを確認するには、Dockerのバージョンを確認してください:
docker --version次の画像のように、出力にはDockerのバージョンが表示されます。

ステップ5:Dockerサービスを開始する
次のコマンドを実行してDockerサービスを開始します:
sudo systemctl start docker次に、起動時に実行できるようにします:
sudo systemctl enable dockerサービスのステータスを確認するには、次を実行します。
sudo systemctl status docker
出力は、Dockerが active (running)であることを確認する必要があります ) 。
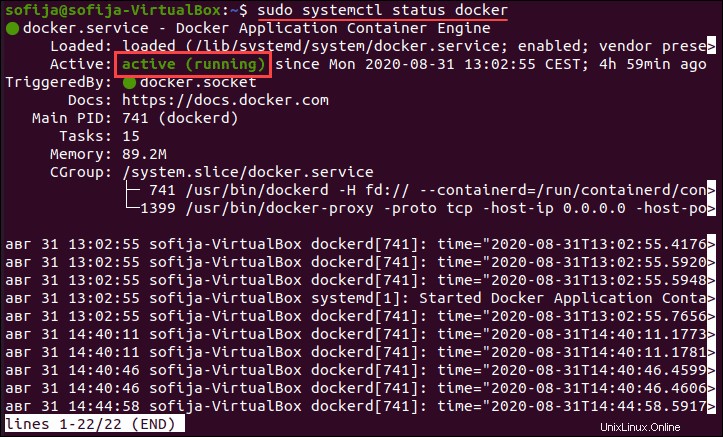
Ubuntu20.04でDockerを使用する
Dockerコマンドの基本的な構文は次のとおりです。
sudo docker [option] [command] [argument]Sudoを使用せずにDockerコマンドを実行する
デフォルトでは、 dockerのみを使用できます root権限を持つコマンド。 Ubuntuでは、 sudoを使用する必要があります プレフィックス。たとえば、 hello-worldを実行しようとした場合 コンテナの場合、出力にはアクセス許可が拒否されたことが表示されます。

設定はそのままにしておくことをお勧めします。ただし、 sudoの入力は省略できます。 毎回。ユーザーをdockerに追加します グループはrootと同等の特権を付与します。
1.まず、 dockerを作成します 次のコマンドでグループ化します:
sudo groupadd docker2.次に、次のコマンドを入力します( [user] を必ず置き換えてください) ユーザー名を使用):
sudo usermod -aG docker [user]3.次のコマンドで新しい設定を有効にします:
su - [user]4.最後に、次のコマンドを実行して、ユーザーがDockerグループに参加していることを確認します。
id -nG
5.これで、 docker run hello-worldを実行できます。 sudoなしのコマンド プレフィックス。

Dockerイメージの操作
Dockerイメージは、コンテナーが必要とするソースコード、ライブラリ、依存関係、ツール、およびその他のファイルを含むファイルです。 Dockerfileを使用してDockerイメージを作成することも、DockerHubで利用可能な既存のイメージを使用することもできます。
新しいDockerイメージをダウンロードするには、次のコマンドを使用します:
docker pull [image_name]画像の正確な名前がわからない場合は、Dockerのリポジトリで次のコマンドを使用して画像を検索してください:
docker search ubuntuDockerをしばらく使用した後、イメージのローカルレジストリを収集します。次のコマンドを使用して、システム上のすべてのDockerイメージのリストを表示します。
docker images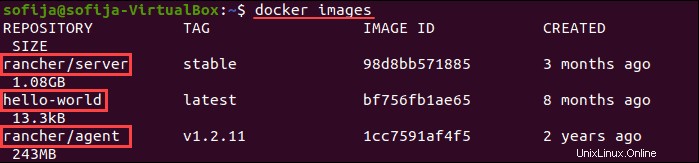
Dockerコンテナの操作
Dockerコンテナーは、割り当てられたDockerイメージに基づいて実行される分離された仮想環境です。
既存のDockerイメージに基づいてコンテナを実行するには、次のコマンドを使用します:
docker run [image_name]上記のコマンドを使用すると、コンテナが実行されますが、コンテナ内に移動することはありません。コンテナをインタラクティブモードで実行し、コンテナコマンドプロンプトに変更するには、次のコマンドを実行します。
docker run -it [image_name]もう1つの便利なdockerコマンドは、システム上のすべてのコンテナーを一覧表示することです。すべてのアクティブなコンテナを一覧表示するには、次のように入力します。
docker container psすべてのコンテナ(アクティブおよび非アクティブ)を表示するには、次のコマンドを実行します:
docker container ps -a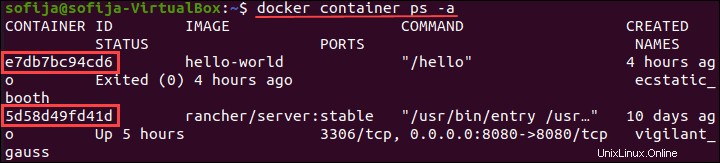
Dockerボリュームの操作
コンテナー内で生成されたデータを保持する最良の方法は、Dockerボリュームをコンテナーにマウントすることです。マウントされたボリュームはコンテナのライフサイクルに依存せず、コンテナ間でデータを共有できます。
次のコマンドで新しいDockerボリュームを作成します:
docker volume create [volume_name]コンテナを作成してボリュームをマウントするには、次の構文に従います。
docker run --mount source=[volume_name],destination=[path_in_container] [docker_image]Dockerボリュームとコンテナー間で共有する方法の詳細については、「Dockerボリューム:作成と開始方法」を参照してください。