
Xiboは、Webベースのコンテンツ管理システム(CMS)で構成されるオープンソースのデジタルサイネージ(パブリックディスプレイサイン)ソリューションです。非常に重要なアナウンスで人々の注意を引くための最良の方法は、Xiboを使用したデジタルサイネージで行うことができます。これにより、PCやTVを独特の方法で情報を発信し、戦略的な場所に配置して人々の注意を引くことができるインフォメーションデスクに変えることができます。
Xiboを使用すると、画像、ビデオ、さらにはPowerPointプレゼンテーションをキオスクに自動的にプッシュできる独自のデジタルサイネージサーバーをセットアップできます。これにより、大量の電子メールや大量の電子メールに頼ることなく、組織全体を最新のニュースに保つことができます。複数のマシンでファイルやスライドショーを手動で編集する必要があります。
Xiboは、Dockerを介して、またはMySQL/PHPがインストールされているWebサーバー上で実行できます。このチュートリアルでは、XiboCMSをインストールする方法を学びます。 Docker Ubuntu 20.04 。
前提条件
- Ubuntu20.04インスタンス
- sudo特権を持つユーザー
ステップ1:Dockerをインストールする
まず、docker-engineとdocker-composeをインストールします。
前提条件パッケージをインストールします:
$ sudo apt install apt-transport-https ca-certificates curl software-properties-common次に、DockerリポジトリのGPキーを追加する必要があります:
$ curl -fsSL https://download.docker.com/linux/ubuntu/gpg | sudo apt-key add -DockerをAPTソースに追加しましょう
$ sudo add-apt-repository "deb [arch=amd64] https://download.docker.com/linux/ubuntu focal stable"今すぐdocker-engineをインストールできます:
$ sudo apt install docker-ceDocker Composeの最新の安定バージョンを確実に入手するために、このソフトウェアを公式のGithubリポジトリからダウンロードします。
まず、リリースページで入手可能な最新バージョンを確認します。この記事の執筆時点で、最新の安定バージョンは 2.0.1です。 。
次のコマンドは、 2.0.1をダウンロードします 実行可能ファイルをリリースして、 / usr / local / bin / docker-composeに保存します。 、これにより、このソフトウェアは docker-composeとしてグローバルにアクセス可能になります :
$ sudo curl -L https://github.com/docker/compose/releases/download/v2.0.1/docker-compose-linux-x86_64 -o /usr/local/bin/docker-compose
次に、 docker-composeがdocker-composeになるように正しい権限を設定します コマンドは実行可能です:
$ sudo chmod +x /usr/local/bin/docker-composeインストールが成功したことを確認するには、次のコマンドを実行します。
$ docker-compose --versionDocker Compose version v2.0.1次に、root以外のユーザーをdockerグループに追加して、ユーザーがsudo権限なしでdockerコマンドを使用できるようにする必要があります。
$ sudo usermod -aG docker usernameステップ2:XiboDockerファイルをダウンロードして抽出する
まず、XiboCMSのフォルダーを作成しましょう
$ sudo mkdir /opt/xiboユーザーに権限を付与する
$ sudo chown -R username:username /opt/xibo$ cd /opt/xibo最新のDownloadXiboCMSをダウンロードできます:
$ wget -O xibo-docker.tar.gz https://xibo.org.uk/api/downloads/cmsこの記事を書いている時点で、私はXibo3.0.3バージョンを使用しています。
$ tar --strip-components=1 -zxvf xibo-docker.tar.gzこれで、Xiboをインストールするためのすべてが揃いました
ステップ3:XiboDocker-composeを構成する
Xiboコンテナはdocker-composeを介して実行されます。したがって、ファイルは / opt / xiboに抽出されます。
$ ls -l /opt/xibototal 84
-rw-rw-r-- 1 franck franck 1491 Sep 8 08:01 cms_custom-ports.yml.template
-rw-rw-r-- 1 franck franck 1159 Sep 8 08:01 cms_remote-mysql.yml
-rw-rw-r-- 1 franck franck 4024 Sep 8 08:01 config.env.template
-rw-rw-r-- 1 franck franck 2231 Sep 8 08:01 config.env.template-remote-mysql
-rw-rw-r-- 1 franck franck 1511 Nov 2 23:18 docker-compose.yml
-rw-rw-r-- 1 franck franck 34520 Sep 8 08:01 LICENSE
-rw-rw-r-- 1 franck franck 2088 Sep 8 08:01 README.md
drwxr-xr-x 5 root root 4096 Nov 2 17:25 shared
-rw-r--r-- 1 franck franck 15570 Sep 8 08:54 xibo-docker.tar.gz
Xiboは、構成ファイルを使用して、電子メール構成、mysqlパスワードなど、環境がどのように構成されているかをDockerに通知します。必要な情報を含むテンプレートファイルが存在し、config.env.templateと呼ばれます。このファイルのコピーを作成し、名前を config.envに変更します。
$ cp config.env.template config.env次に、以下のようにいくつかの情報を編集します
$ vim config.envMYSQL_PASSWORD=YOUR_DB_PASSWORD
CMS_SERVER_NAME=YOUR_DOMAIN_NAME
通常、Xiboはポート80で実行されるデフォルトのWebインターフェイスを備えていますが、ポート80と443で通信をプロキシするためにNginxを使用するため、この情報をポート8080に変更するだけです。これを行うには、docker-composeファイルを編集する必要があります。 cms-webのポートのみを編集するには サービス
$ vim docker-compose.ymlcms-web:
image: xibosignage/xibo-cms:release-3.0.3
volumes:
- "./shared/cms/custom:/var/www/cms/custom:Z"
- "./shared/backup:/var/www/backup:Z"
- "./shared/cms/web/theme/custom:/var/www/cms/web/theme/custom:Z"
- "./shared/cms/library:/var/www/cms/library:Z"
- "./shared/cms/web/userscripts:/var/www/cms/web/userscripts:Z"
- "./shared/cms/ca-certs:/var/www/cms/ca-certs:Z"
restart: always
links:
- cms-db:mysql
- cms-xmr:50001
environment:
- XMR_HOST=cms-xmr
- CMS_USE_MEMCACHED=true
- MEMCACHED_HOST=cms-memcached
env_file: config.env
ports:
- "8080:80"ステップ4:Nginxの背後にあるSSLを使用してXiboを構成する
これで、nginxを使用して通信をプロキシするため、最初にインストールする必要があります
$ sudo apt install nginxこの記事では、SSL証明書をすでに持っていることを前提としています。この場合、証明書とドメイン名のキーをコピーします
$ sudo cp xibo.domain.crt /etc/nginx/certs/xibo.domain.crt$ sudo cp xibo.domain.key /etc/nginx/certs/xibo.domain.key次に、Xiboの構成ファイルを作成します。サーバーIP、Xiboドメイン名、Xibo証明書、およびキーの値を、構成に関連する適切なものに置き換えてください。
$ sudo vim /etc/nginx/sites-available/xibo_cms.confupstream xibo.domain.com {
server SERVER_IP:8080;
}
server {
server_name xibo.domain.com;
listen 80 ;
access_log /var/log/nginx/xibo.log;
return 301 https://$host$request_uri;
}
server {
server_name xibo.domain.com;
listen 443 ssl http2 ;
access_log /var/log/nginx/xibo.log;
ssl_protocols TLSv1 TLSv1.1 TLSv1.2;
ssl_ciphers 'ECDHE-ECDSA-CHACHA20-POLY1305:ECDHE-RSA-CHACHA20-POLY1305:ECDHE-ECDSA-AES128-GCM-SHA256:ECDHE-RSA-AES128-GCM-SHA256:ECDHE-ECDSA-AES256-GCM-SHA384:ECDHE-RSA-AES256-GCM-SHA384:DHE-RSA-AES128-GCM-SHA256:DHE-RSA-AES256-GCM-SHA384:ECDHE-ECDSA-AES128-SHA256:ECDHE-RSA-AES128-SHA256:ECDHE-ECDSA-AES128-SHA:ECDHE-RSA-AES256-SHA384:ECDHE-RSA-AES128-SHA:ECDHE-ECDSA-AES256-SHA384:ECDHE-ECDSA-AES256-SHA:ECDHE-RSA-AES256-SHA:DHE-RSA-AES128-SHA256:DHE-RSA-AES128-SHA:DHE-RSA-AES256-SHA256:DHE-RSA-AES256-SHA:ECDHE-ECDSA-DES-CBC3-SHA:ECDHE-RSA-DES-CBC3-SHA:EDH-RSA-DES-CBC3-SHA:AES128-GCM-SHA256:AES256-GCM-SHA384:AES128-SHA256:AES256-SHA256:AES128-SHA:AES256-SHA:DES-CBC3-SHA:!DSS';
ssl_prefer_server_ciphers on;
ssl_session_timeout 5m;
ssl_session_cache shared:SSL:50m;
ssl_session_tickets off;
ssl_certificate /etc/nginx/certs/xibo.domain.crt;
ssl_certificate_key /etc/nginx/certs/xibo.domain.key;
add_header Strict-Transport-Security "max-age=31536000";
location / {
proxy_pass http://xibo.domain.com;
}
}構成ファイルのシンボリックを作成しました
$ sudo ln -s /etc/nginx/sites-available/xibo_cms.conf /etc/nginx/sites-enabled/xibo_cms.confこれは最初の構成なので、競合が発生しないように、有効なサイトのデフォルト構成を削除します
$ sudo rm /etc/nginx/sites-enabled/default次に、nginxサービスを開始します
$ sudo systemctl start nginx起動時に有効にする
$ sudo systemctl enable nginx構成を確認してください
$ sudo nginx -tnginx: the configuration file /etc/nginx/nginx.conf syntax is ok
nginx: configuration file /etc/nginx/nginx.conf test is successful次に、サービスを再起動して、構成を考慮します
$ sudo systemctl restart nginx次に、ファイアウォールのポート80と443を開きます。
$ sudo ufw allow 80,443/tcpまた、UFWをまだ有効にしていない場合は、有効にする前に必ずsshを開いてください
$ sudo ufw allow 'OpenSSH'まだ有効になっていない場合はUFWを有効にします
$ sudo ufw enableステップ5:Xiboコンテナをインストールする
Nginxが構成されたので、docker-composeファイルを実行できます
$ cd /opt/xibodocker-composeファイルをバックグラウンドで実行します。初回は時間がかかる場合があります
$ docker-compose up -dこれで、実行中のコンテナを確認できます
$ docker container psCONTAINER ID IMAGE COMMAND CREATED STATUS PORTS NAMES
b5e8dda81529 xibosignage/xibo-cms:release-3.0.3 "/entrypoint.sh" About a minute ago Up About a minute 0.0.0.0:8080->80/tcp, :::8080->80/tcp xibo-cms-web-1
9f4591f0f91a mysql:5.7 "docker-entrypoint.s…" About a minute ago Up About a minute 3306/tcp, 33060/tcp xibo-cms-db-1
b706402036a0 xibosignage/xibo-xmr:release-0.8 "/entrypoint.sh" 2 minutes ago Up 2 minutes 0.0.0.0:9505->9505/tcp, :::9505->9505/tcp, 50001/tcp xibo-cms-xmr-1
75a971ab7435 memcached:alpine "docker-entrypoint.s…" 2 minutes ago Up 2 minutes 11211/tcp xibo-cms-memcached-1
3d2e30e8f9cb ianw/quickchart "node --max-http-hea…" 2 minutes ago Up 2 minutes 3400/tcp xibo-cms-quickchart-1これで、ドメイン名http://xibo.domain.com
でXiboページにアクセスしてみることができます。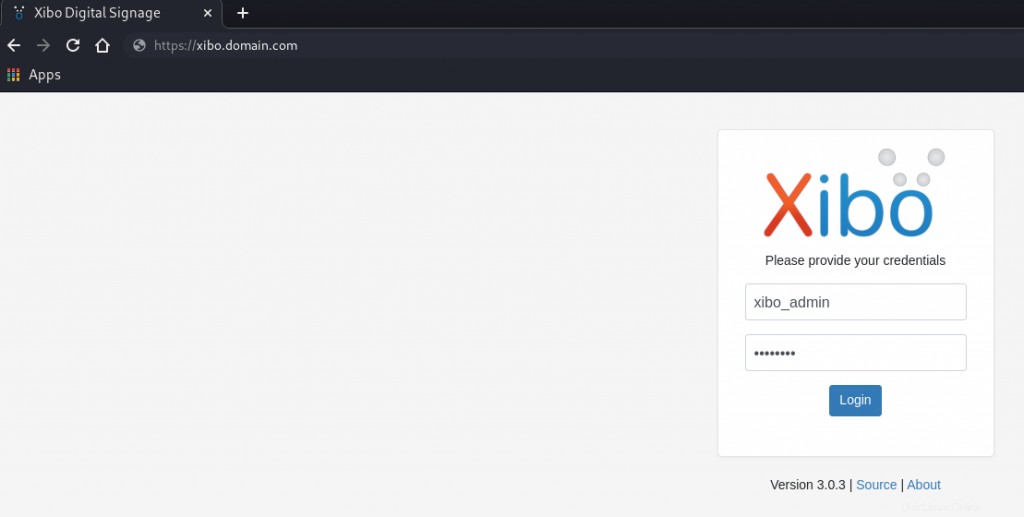
デフォルトのXiboログイン資格情報は次のとおりです。
username: admin
password: password
プロファイル設定に移動して、パスワードを変更できます。
Xiboを停止する場合は、フォルダーに移動してコマンドを実行します
$ docker-compose down結論
このチュートリアルでは、Ubuntu20.04にDockerを使用してXiboCMSをインストールする方法を学びました。大きなサイズの画像をアップロードする場合は、「Php.ini」ファイルの構成でアップロードできます。 Xibo CMSの詳細な設定とカスタマイズについては、公式ドキュメントを読んで詳細を確認できます。読んでいただきありがとうございます。問題が発生した場合はご連絡ください。貴重なコメントを残してください。