
Microsoftによって開発されたMicrosoftEdgeは、スムーズで高速なブラウジング体験のために設計された、クロスプラットフォームで機能豊富な最新のブラウザです。 Microsoft Edgeは、多くの人にとって鈍くて刺激的ではなかったInternet Explorerブラウザーからの目覚ましい改善です。高速でリソースに優しく、垂直タブ、Webキャプチャツール、没入型の読み取りサポート、よく整理されたUIなどの便利な機能が満載です。模範的なブラウザエクスペリエンスのために。
Microsoft EdgeはLinuxエコシステムに移行し、お気に入りのLinuxディストリビューションにインストールできるようになりました。このインストラクションガイドでは、MicrosoftEdgeをインストールする方法を学びます。 Ubuntu 20.04 グラフィカルとCLIの両方を使用します。
方法1:MicrosoftEdgeをUbuntuにグラフィカルにインストールする
Microsoft Edgeのグラフィカルなインストールを開始するには、公式のMicrosoftEdgeダウンロードページにアクセスしてください。ここにあるものを入手する必要があります。
「NowonLinux」というラベルの付いた青いボタンをクリックします "
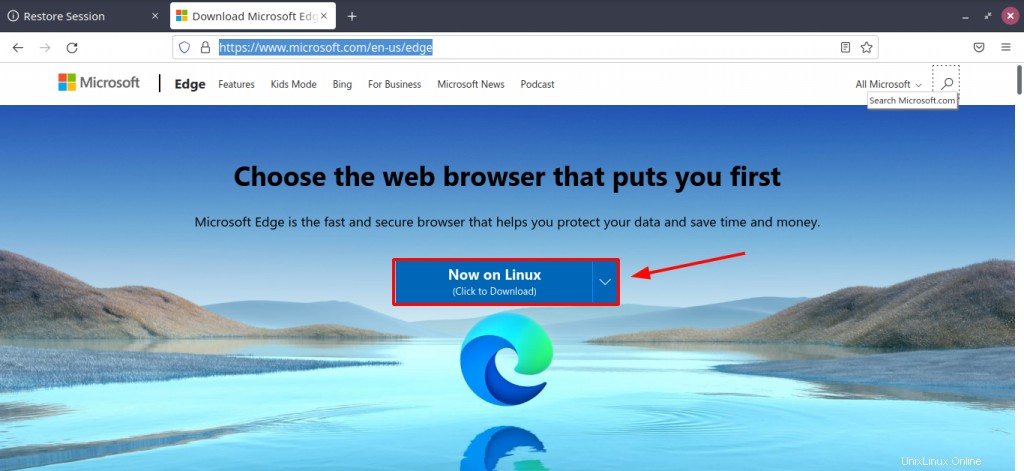
ページは、2つのダウンロードオプションが提供されているセクションまでスクロールダウンします。 RHELディストリビューション用のDebianファイル(.deb)またはRPMファイル(.rpm)のいずれか。
Linux(.deb)をクリックします オプション。
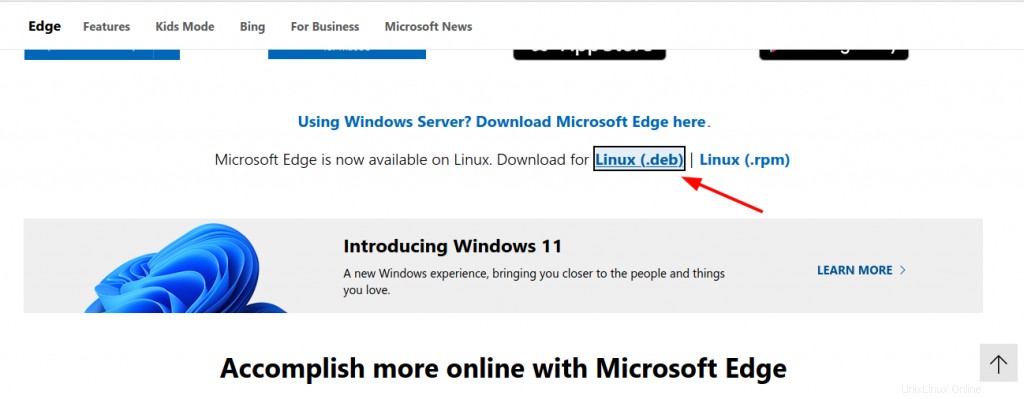
ファイルをダウンロードするには、ライセンス条項をざっと読み、[同意してダウンロード]をクリックします。 ボタン。
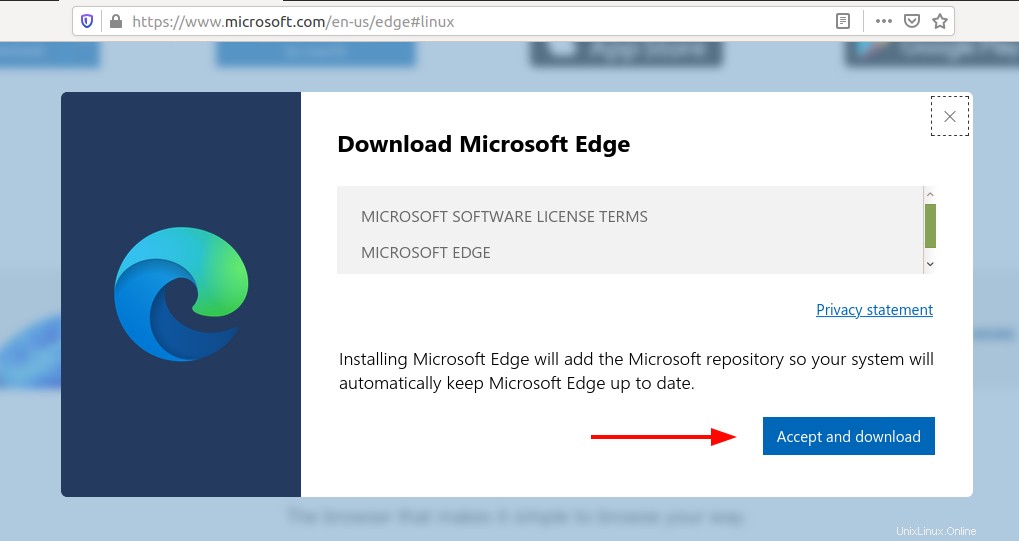
表示されるポップアップダイアログで、[ファイルの保存]をクリックします 'オプションをクリックし、' OK'をクリックします MicrosoftEdgeDebianファイルをダウンロードします。
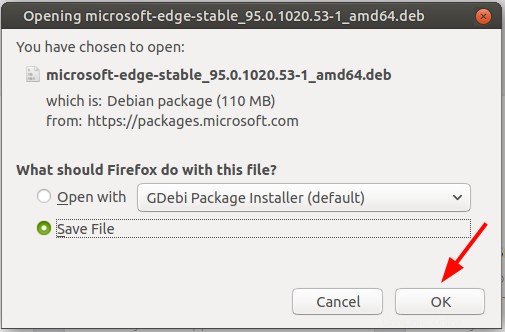
Debianファイルのダウンロードが完了したら、それをダブルクリックするか、右クリックして適切なアクションを選択して開きます。ここでは、 Ubuntu Software Centerを使用してオープンしました 。
[インストール]をクリックしてインストールプロセスを開始し、その後画面の指示に従います。
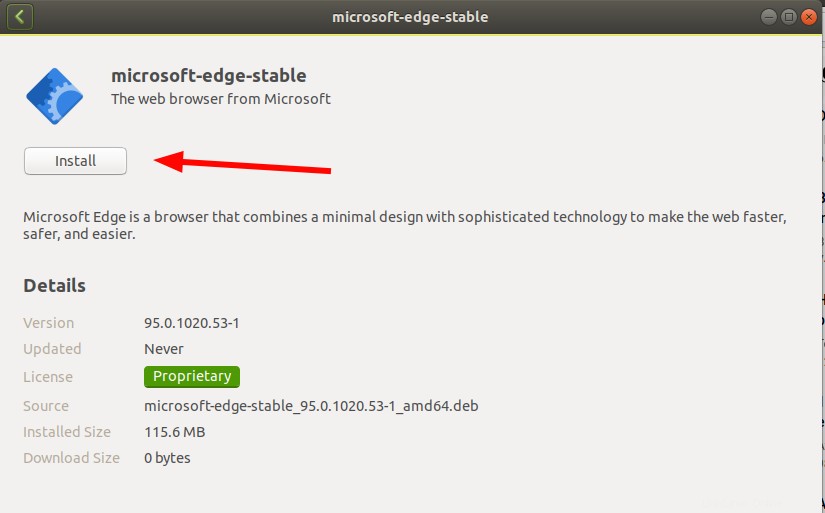
インストール中に、MicrosoftEdgeのリポジトリが自動的に追加されます。これにより、Software Updaterを介してリリースされた後、常に新しいバージョンのMicrosoftEdgeにアップグレードできるようになります。
方法2:UbuntuターミナルにMicrosoftEdgeをインストールする
ターミナルからMicrosoftEdgeをインストールする いくつかの簡単な手順を実行します。まず、パッケージインデックスを更新します。
$ sudo apt update次に、インストールがシームレスに機能するために必要な依存関係をインストールします。
$ sudo apt install wget software-properties-common apt-transport-https次に、MicrosoftEdgeリポジトリを追加します システムに。
$ sudo add-apt-repository "deb [arch=amd64] https://packages.microsoft.com/repos/edge stable main"リポジトリが追加されたら、パッケージインデックスをもう一度更新して、新しく追加されたMicrosoftEdgeリポジトリと同期します。
$ sudo apt update最後に、次のコマンドを使用してMicrosoftEdgeブラウザをインストールします。
$ sudo apt install microsoft-edge-stableMicrosoftEdgeの起動方法
この時点で、MicrosoftEdgeはUbuntuインスタンスに正常にインストールされています。ターミナルからMicrosoftEdgeを起動するには、次のコマンドを実行するだけです。
$ microsoft-edgeまたは、[アクティビティ]をクリックしてGUIを使用することもできます。 '左上隅にあり、MicrosoftEdgeを検索しています。
起動すると、MicrosoftEdgeは図のようにポップオープンします。 [同意して開始]ボタンをクリックして、使用許諾契約に同意します。
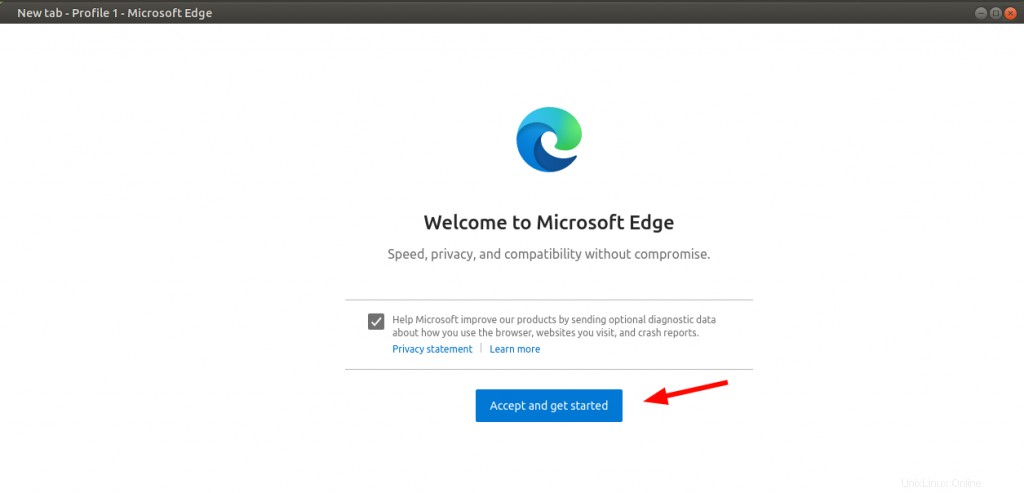
次に、表示される3つのオプションからお好みのブラウザタブスタイルを選択し、[確認]をクリックします。 'ボタン。
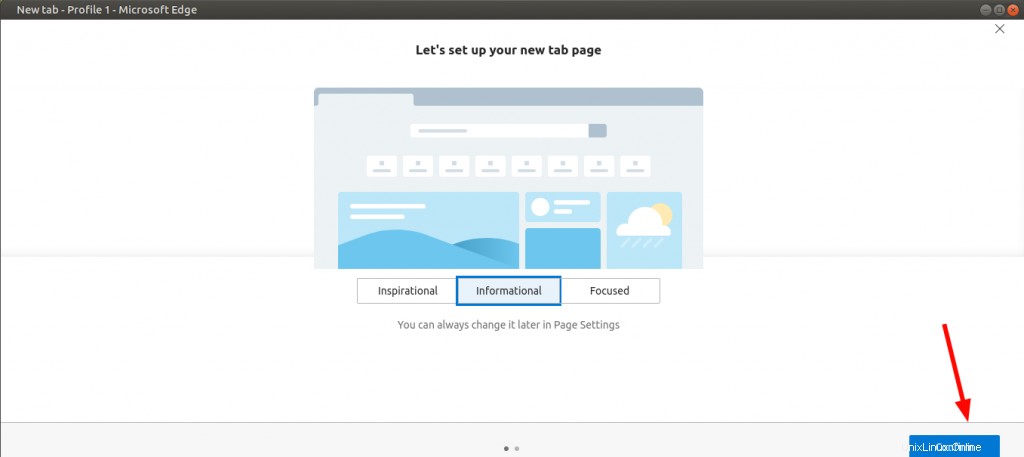
次の手順では、Microsoftアカウントにサインインするように求められます。 [サインイン]ボタンをクリックして、Microsoftアカウントのログイン資格情報で認証します。
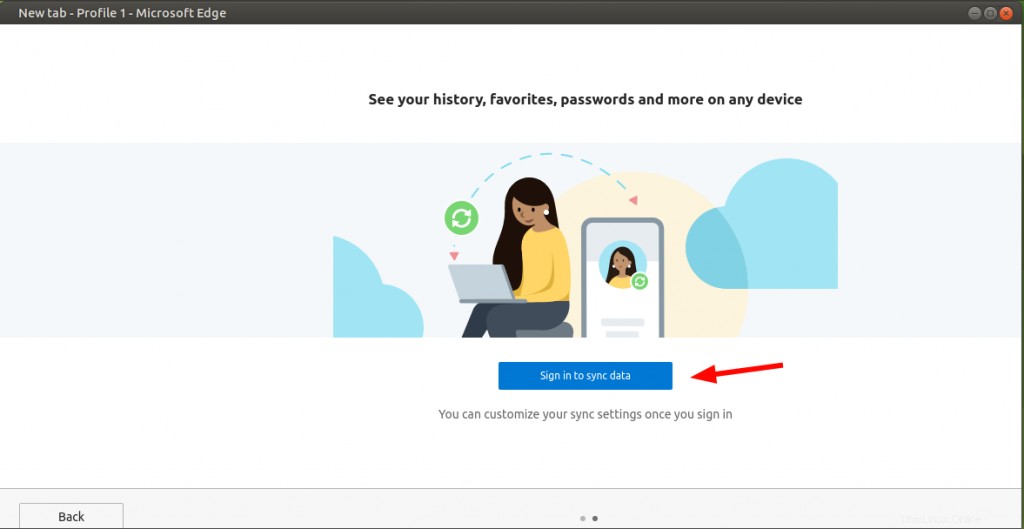
そして最後に、MicrosoftEdgeのウェルカムページが表示されます。ここから、[次へ]をクリックして画面の指示に従うことで、MicrosoftEdgeのツアーに参加できます。
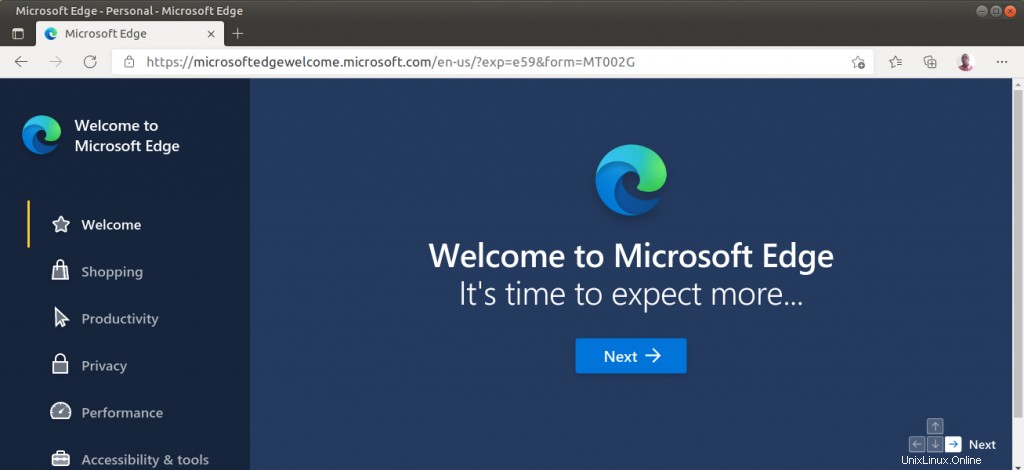
MicrosoftEdgeをアンインストールする方法
Microsoft Edgeが実際に機能しない場合、または期待どおりに機能しない場合は、次のコマンドを実行して、MicrosoftEdgeをシステムから削除またはアンインストールできます。
$ sudo apt remove microsoft-edge-stable結論
Microsoft Edgeはブラウザ界に大きな印象を与えており、ブラウジング体験を向上させるすべての優れた機能が満載された現代のブラウザであることは否定できません。それでも、FirefoxやGoogleChromeなどの長い間使用されてきた他のブラウザとの激しい競争に直面しています。しかし、その豊富な機能を考えると、それは手ごわい競争相手として外れ、今後数年間は存在する可能性があります。