字幕は、情報が言語の違いに由来する障害を克服し、最初に作成および公開された場所に関係なく世界中で共有できるようにするための不可欠な手段です。ビデオの字幕を書いたり、既存の字幕を編集/翻訳したりするには、確かに時間と忍耐が必要ですが、次のツールのいずれかを使用すると、作業がはるかに簡単になることを願っています。 GNOME字幕と字幕エディタで字幕を読み込んで編集する方法のクイックガイドは次のとおりです。このチュートリアルで使用する映画は、クリエイティブコモンズ(CC)ライセンスの下で2013年にリリースされた「ThePirate BayAwayFromKeyboard」というドキュメンタリーです。
GNOME字幕
名前が示すように、GNOME字幕は公式に接続されておらず、GNOMEユーティリティやアプリケーションの一部でもありませんが、インターフェイスにMono GTK#ツールキットを使用して、人気のあるデスクトップ環境に適合するように明確に作成されています。 GNOME字幕を使用すると、左上の[追加]ボタンを使用してサブテキストエントリをすばやく追加し、ファイルに含まれている字幕エントリのリストを取得できます。

これで、対応するビデオをアプリケーションにロードすることも非常に役立ちますが、これは必須ではありません。これを行うには、上部の「ビデオ」メニューを押して、「開く」オプションを選択します。これにより、ファイルマネージャウィンドウが開き、ビデオファイルに移動できます。

この後、編集するボックス/エントリを選択して字幕ファイルの編集を開始する準備が整いました。これは、インターフェイスの下部にあるエディタを使用して行います。エディタの左側には、選択したエントリのタイミングコントロールがあります。希望する値を手動で入力するか、目的の結果が得られるまでGUIの上下の矢印を使用することができます。編集をスピードアップするために、トップパネルにある「検索」メニューからすべてのエントリから特定のフレーズを検索することもできます。トップパネルの[タイミング]メニューを再度使用して、字幕が表示される時間やフレームをすばやく設定することもできます。
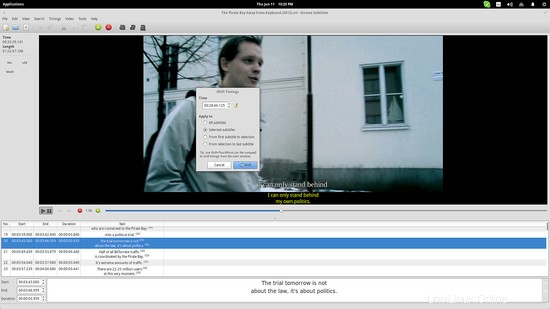
保存する前に作業の有効性をテストする場合は、上部に表示される組み込みのgstreamerビデオプレビューアを開いて、必要なポイントにすばやくシームレスにスキップできます。また、ゆっくりと再生して、精度をさらに高めることもできます。
このソフトウェアは、字幕フォーマットの検出(22フォーマットをサポート)と文字エンコードに関して非常に強力ですが、スペルチェック、文字カウント、問題のある部分の自動ハイライトを実行して、エラー解析を高速化します。 GNOME字幕を使用すると、同期ポイントを使用して同期が不十分な字幕を自動修正したり、別のフレームレートに変換したりすることもできます。ファイルマネージャから取得できるすべてのアイテムに対して機能するドラッグアンドドロップ機能、包括的なマニュアル、および32言語のインターフェイスの翻訳があります!
何らかの理由でGNOME字幕が機能しない場合は、すばらしい字幕エディターをチェックしてください。 GTK +インターフェースは一見するとそれほど複雑ではありませんが(ボタンや個別の編集スペースはなく、すべての要素がトップメニューにあります)、字幕エディターには便利な機能があります。それどころか、タイミングの問題を修正したり、エラーやスペルチェックを実行したり、テキストを検索したり、100.srtファイルのフレームレートを変換するなどの字幕テキストファイルのバッチを編集したりするための一連の高度なツールとオプションを備えています。
> 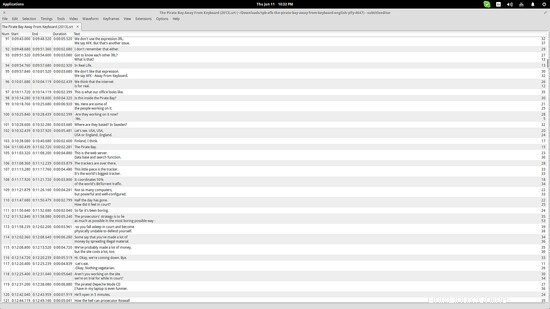
埋め込みビデオプレーヤーも再生にgstreamerを使用しますが、この場合、これを利用してサブテキストエントリのタイミングポイントを設定できます。また、ドラッグアンドドロップ機能をサポートし、18を超える字幕形式にエクスポートできます。
これらすべてに加えて、スピーチの開始/終了場所を正確に表す波形を(既存のビデオファイルから)インポートまたは生成することもできます。これは古いシステムで生成するのに少し時間がかかりますが、プロの仕事をしたり、字幕の自動ポジショニング機能を使用したりする人にとっては価値があることがわかります。次に、ビデオプレーヤーオプションも含まれている[表示]メニューから波形ビューアを開くことができます。
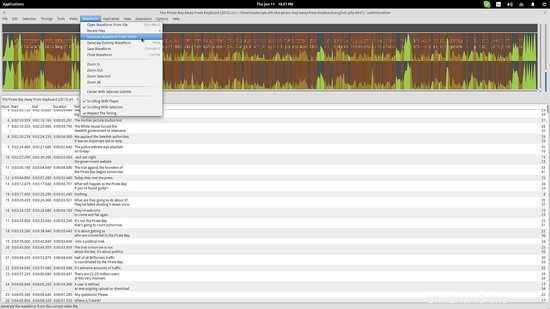
AegisSub
字幕ファイルを簡単に編集できる3番目の最後のソフトウェアツールはAegisSubです。そのユーザーインターフェイスは非常に時代遅れに見えますが、これは非常に単純なツールであり、何よりもシンプルです。字幕ファイルがロードされた後(Flie / Open Subtitles)、ユーザーは上部に配置された快適なエディターを使用して、任意のエントリを編集および変更できます。このエディタは、テキストの変更、位置決定、簡単なフォーマット編集を可能にし、強力な時間制御も提供します。対応するビデオファイルもロードされている場合は、下のスクリーンショットに示すように、エディタが右側に配置され、字幕セルが下部に表示されます。
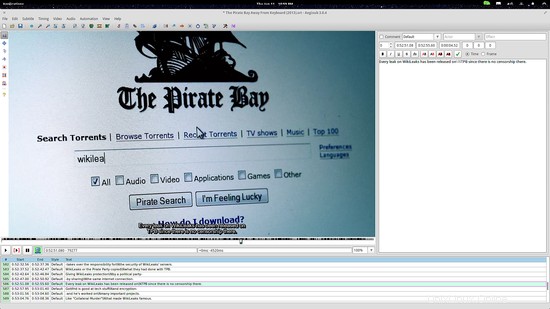
AegisSubは、カラオケビデオの作成に役立つKinjiタイミングツール、タイムシフターとタイミング後処理機能、翻訳アシスタント、スペルチェッカー、字幕スタイリングデーモンなどの本当に注目すべき機能を提供します。すべては、「字幕」、「タイミング」、「ビデオ」メニューの下のトップパネルにあります。個別のオーディオチャンネルのロードや字幕の表示のためのいくつかのエフェクトの生成などのその他のオプションも、それぞれ「オーディオ」および「表示」オプションで利用できます。私の唯一の願いは、AegisSubがより大きくてきれいなアイコンで設定されたより現代的なアイコンを使用することです。それ以外は、すべてのタスクで完全かつ迅速に機能します。

字幕ファイルはテキストファイルであるため、ほとんどのテキストエディタで問題なく開いて編集できます。ただし、これには時間がかかり、前述のツールよりもそれらを選択する本当の理由はありません。ただし、クイック編集を実行するか、[名前を付けて保存]オプションを使用して、字幕ファイルのエンコーディングをすばやく変更できます。