Linuxサーバーを使用していて、コマンドラインに慣れていない場合は、コントロールパネルを使用してWebブラウザーからLinuxサーバーを管理できます。 Ajentiは、Linuxサーバーを管理するための無料のオープンソースの軽量コントロールパネルです。メール、ウェブサイト、ドメインなどを管理するためのプラグインがたくさん付属しています。 Pythonで記述されており、サーバーを管理するための応答性の高いグラフィカルインターフェイスを提供します。
この投稿では、Ubuntu20.04サーバーにAjentiコントロールパネルをインストールする方法を紹介します。
- Ubuntu20.04を実行しているサーバー。
- ルートパスワードはサーバーで構成されています。
開始する前に、システムを更新して最新バージョンにアップグレードする必要があります。次のコマンドで更新できます:
apt-get update -y
apt-get upgrade -y
システムが完全に更新されたら、システムを再起動して変更を適用します。
Ajentiコントロールパネルをインストールする
デフォルトでは、AjentiパッケージはUbuntuのデフォルトリポジトリに含まれていません。そのため、Ajentiの公式WebサイトからAjentiのインストールスクリプトをダウンロードする必要があります。次のコマンドでダウンロードできます:
curl -O https://raw.githubusercontent.com/ajenti/ajenti/master/scripts/install.sh
スクリプトがダウンロードされたら、次のコマンドを実行してインストールを開始します。
bash install.sh
Ajentiコントロールパネルをインストールすると、次の出力が得られます。
:: Installing initscript /usr/bin/systemctl Created symlink /etc/systemd/system/multi-user.target.wants/ajenti.service → /lib/systemd/system/ajenti.service. :: Complete Ajenti will be listening at HTTP port 8000 Log in with your root password or another OS user
Ajentiサービスの管理
次のコマンドを使用して、Ajentiサービスを開始および停止できます。
systemctl start ajenti
systemctl stop ajenti
次のコマンドを使用して、Ajentiのステータスを確認することもできます。
systemctl status ajenti
次の出力が得られるはずです:
? ajenti.service - Ajenti panel
Loaded: loaded (/lib/systemd/system/ajenti.service; enabled; vendor preset: enabled)
Active: active (running) since Sat 2021-05-15 10:35:23 UTC; 32s ago
Process: 8767 ExecStart=/usr/bin/python3 /usr/local/bin/ajenti-panel -d (code=exited, status=0/SUCCESS)
Process: 8779 ExecStartPost=/bin/sleep 5 (code=exited, status=0/SUCCESS)
Main PID: 8780 (python3)
Tasks: 3 (limit: 2353)
Memory: 44.9M
CGroup: /system.slice/ajenti.service
??8780 /usr/bin/python3 /usr/local/bin/ajenti-panel -d
??8787 /usr/local/bin/ajenti-panel worker [restricted session]
May 15 10:35:18 ubuntu2004 systemd[1]: Starting Ajenti panel...
May 15 10:35:23 ubuntu2004 systemd[1]: Started Ajenti panel.
デフォルトでは、Ajentiはポート8000でリッスンします。次のコマンドで確認できます:
ss -tunelp | grep 8000
次の出力が得られるはずです:
tcp LISTEN 0 10 0.0.0.0:8000 0.0.0.0:* users:(("/usr/local/bin/",pid=8787,fd=9),("python3",pid=8780,fd=9)) ino:30581 sk:8 <->
AjentiWebインターフェイスにアクセス
次に、Webブラウザーを開き、URL http:// your-server-ip:8000を使用してAjentiWebインターフェースにアクセスします。 。 Ajentiログインページにリダイレクトされます:
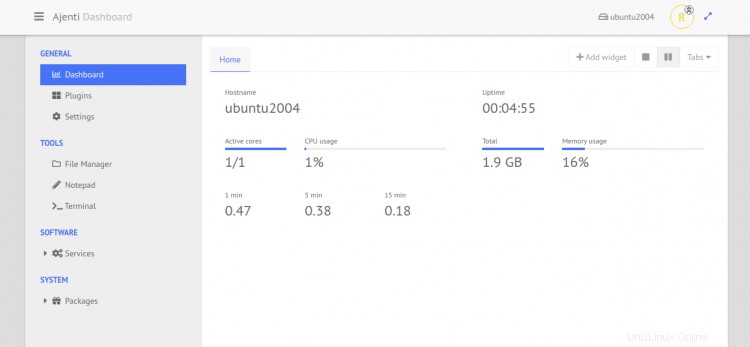
ルートユーザー名とパスワードを入力し、ログインをクリックします ボタン。次のページにAjentiダッシュボードが表示されます。
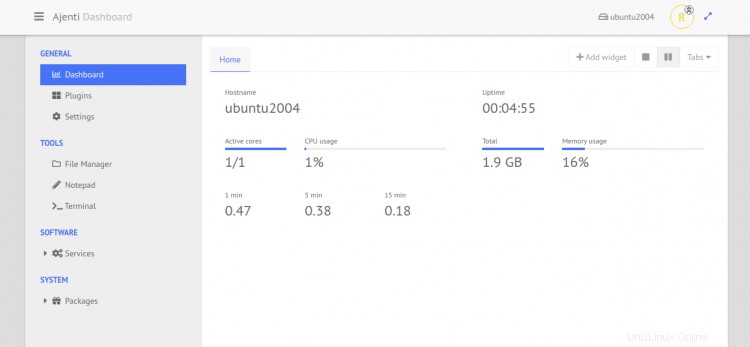
プラグインをクリックします 。次のページが表示されます。
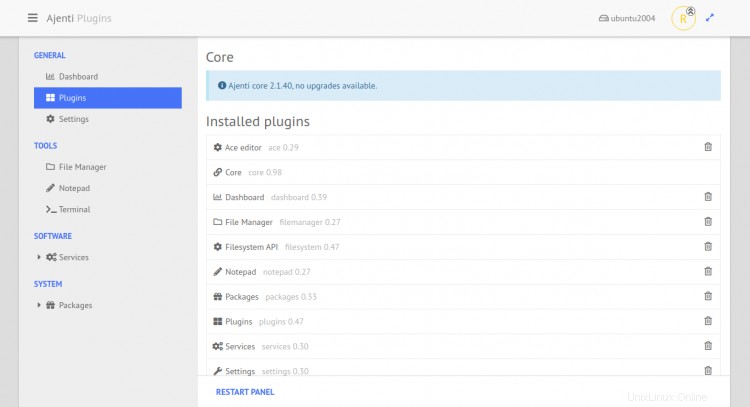
ここから、必要なプラグインをインストールして、Ajentiの機能を拡張できます。
ファイルをクリックします マネージャー 。次のページが表示されます:

ここから、ファイルやディレクトリを作成、管理、参照できます。
サービスをクリックします 。次のページが表示されます:
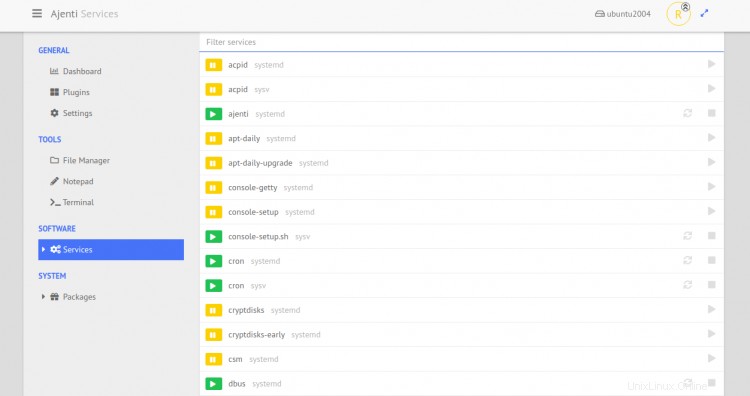
ここから、システムサービスを開始および停止できます。
ターミナルをクリックします 。次のページが表示されます:
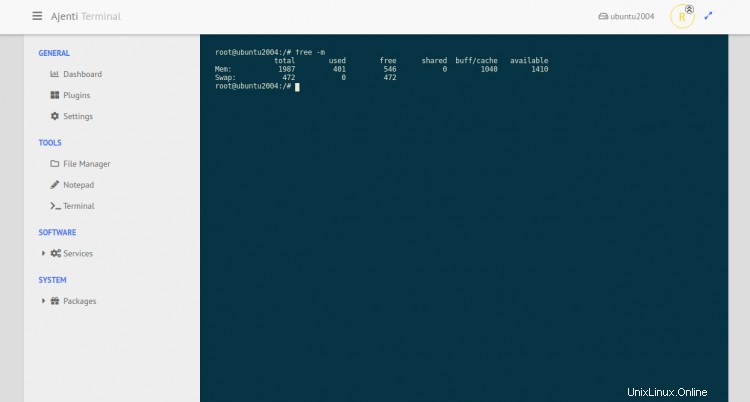
ここから、Linuxシステムで任意のコマンドを実行できます。
パッケージをクリックします => APT 。次のページが表示されます:
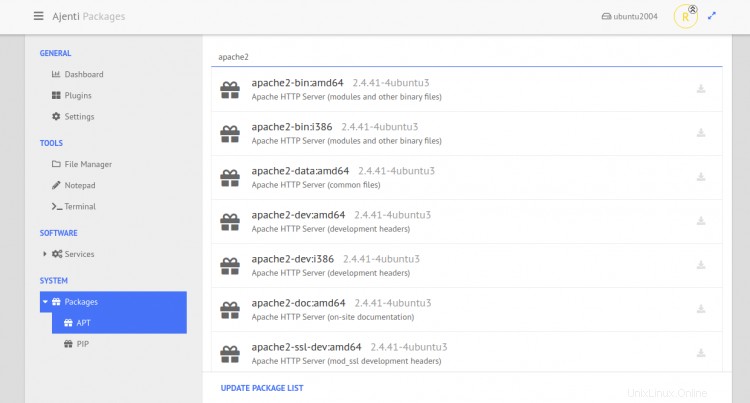
ここから、システムに任意のパッケージをインストールおよび削除できます。
おめでとう!これで、Ubuntu20.04サーバーにAjentiコントロールパネルが正常にインストールされました。これで、WebブラウザからLinuxサーバーを簡単に管理できます。