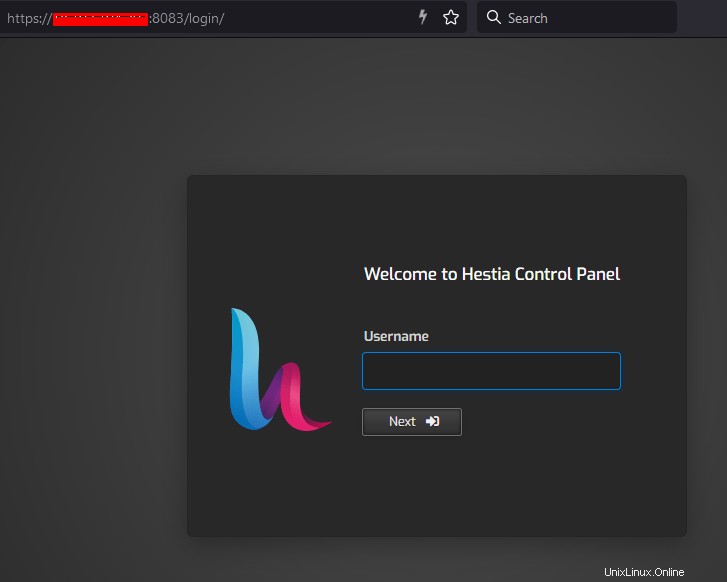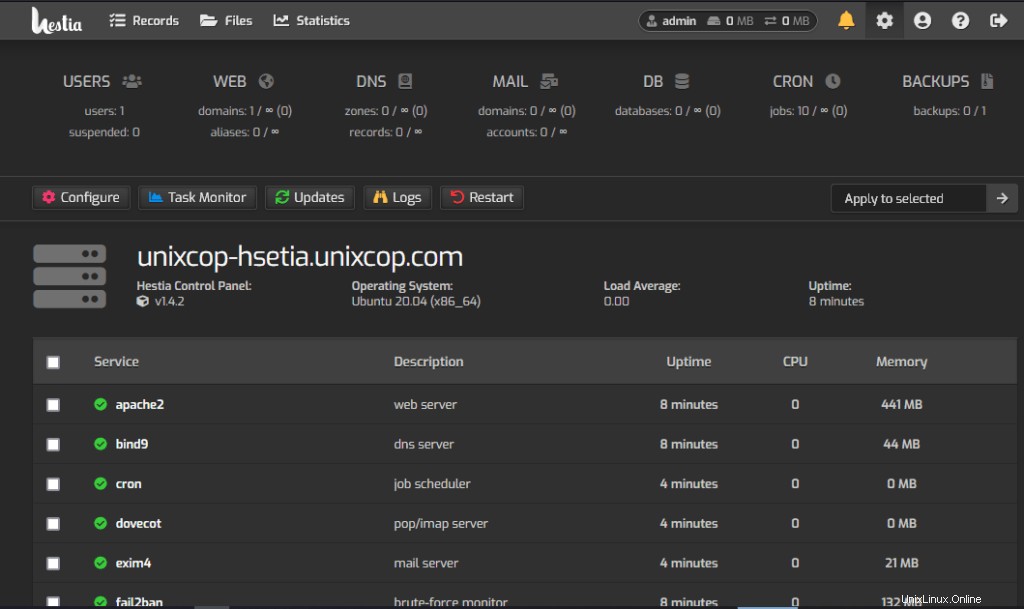このチュートリアルでは、UbuntuにHestiaCPコントロールパネルをインストールする方法を説明します。これは、VestaCPに類似しており、vestaCPの開発者によって作成されたものです。2019年12月以降、Vestacpはソフトウェアを更新しておらず、プロジェクトは終了しているようです。すでに、Githubで重要な更新が行われていないため、その場合はHestiacpが適しています。また、いくつかの拡張機能、定期的なメンテナンスがあり、フォーラムのサポートは優れています。
次の手順を開始する前に、サーバーがサポートされているオペレーティングシステムを実行していることを確認してください:
- Debian 9 / Debian 10
- Ubuntu 18.04 / Ubuntu 20.04 LTS
ステップ1:システムにログインする
puttyなどのsshクライアント(Windowsマシンを使用している場合)またはLinuxターミナルからUbuntuサーバーにrootユーザーとしてログインします。
ステップ2:システムを準備する
次のコマンドを実行して必要な依存関係をインストールし、Yキーを押して、インストールプロセスが完了するまで待ちます。
apt install wget curl
ステップ3:HestiaCPをダウンロードする
wget https://raw.githubusercontent.com/hestiacp/hestiacp/release/install/hst-install.sh
ステップ4:HestiaCPをインストールする
HestiaCPをインストールするには、端末で以下のコマンドを実行します。ホスト名、電子メール、パスワードなど、以下の詳細情報を使用して情報を変更してください。
注:** HestiaCPは、ポート8083を使用して、ブラウザーから管理者/ユーザーGUIを通信します。また、必要に応じて、インストールをカスタマイズすることもできます。
PostgreSQLデータベースサーバーをインストールするとします。これを行うには、このオプション「–postgresqlyes」をインストールコマンドに追加する必要があります。 HestiaCPではPostgreSQLはデフォルトで無効になっています。
bash hst-install-ubuntu.sh –email [email protected] –password UnixPassw0rd –hostname hestia-unixcop.unixcop.com –multiphp yes –quota yes –interactive yes
上記のコマンドを実行すると、以下の画像のような画面が表示されます。「Y」を押して続行し、インストールプロセスが完了するまで待ちます。インストールプロセスが完了すると、端末画面に「おめでとうございます」というメッセージが表示されます。
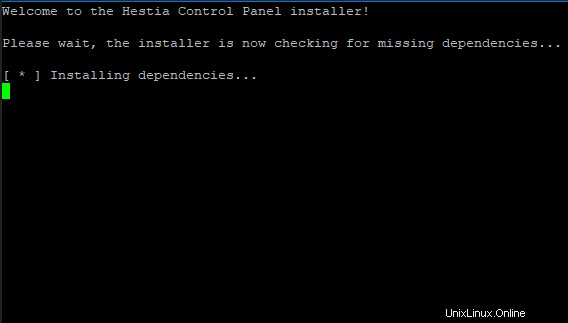
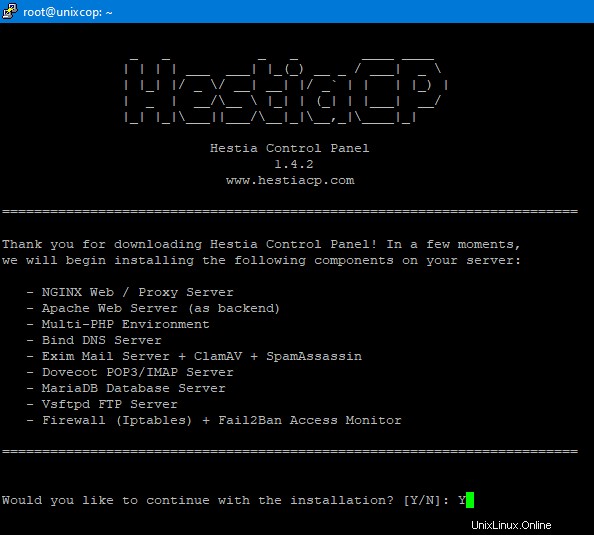
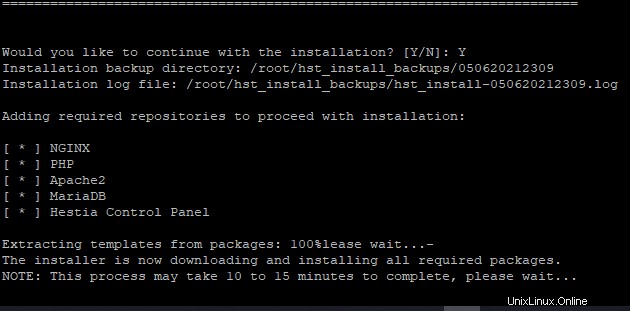
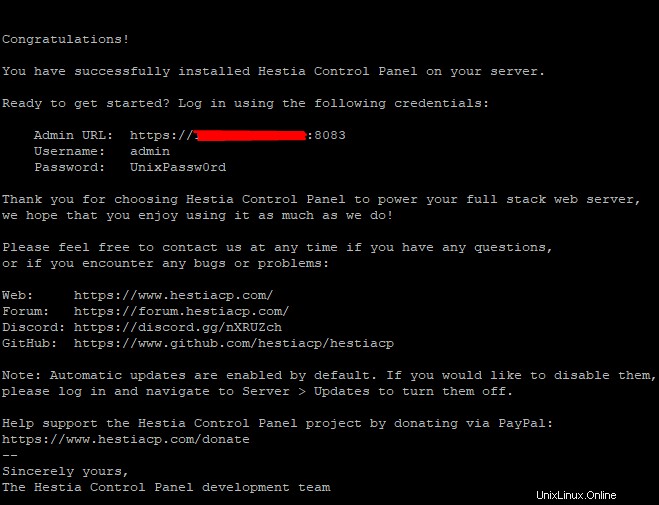
ステップ5:HestiaCPパネルにログインします:
したがって、システムを再起動して、HestiaCPコントロールにログインします。次のように、サーバーのIPまたはホスト名を使用してHestiaCPパネルにログインできます。
HTTPS:// IP_ADDRESS:8083
HTTPS:// HOSTNAME:8083
エラーのトラブルシューティング:
HestiaCPのインストール中に、このエラーが発生する場合があります apt-get install failed 。壊れたパッケージまたは破損したファイルが原因で発生しました。公式のトラブルシューティングガイドラインはここにあります。
結論
そのため、このチュートリアルでは、ubuntu20.04システムにHestiaCPをインストールするためのすべての手順を説明しました。このチュートリアルが、Debian、Ubuntu18などの他のOSシステムにHestiaCPをインストールするのに役立つことを願っています。他の記事をフォローすることもできます。