Jenkinsは、オープンソースの継続的インテグレーションおよび継続的デプロイツールです。これは、ソフトウェアを確実に構築、テスト、および展開するのに役立つ自動化ツールです。 Javaで記述されており、何百ものプラグインが付属しています。 Jenkinsは、複数のサーバー間での作業の分散もサポートしています。 Jenkinsを構成して使い始めるのは非常に簡単です。この記事では、ApacheTomcatの.warファイルを使用してJenkinsをインストールします。このアクティビティを実行するには、AWS EC2Ubuntu18.04サーバーを使用します。ローカルマシンまたはUbuntu18.04を搭載したリモートサーバーで仮想マシンを使用することもできます。
前提条件
- AWSアカウント(アカウントがない場合は作成します)。
- EC2インスタンス(EC2インスタンスの作成方法については、ここをクリックしてください)または少なくとも256MBのRAMと1GBのドライブスペースを備えたVM。
何をしますか?
- JenkinsとApacheTomcatパッケージをダウンロードします。
- Javaをインストールし、JenkinsでApacheTomcatを初期化します。
- Jenkinsの初期設定。
JenkinsとApacheTomcatパッケージをダウンロード
インストールを開始する前に、次のコマンドを使用して、OSのバージョンを確認し、サーバーでJavaが使用可能かどうかを確認しましょう。
cat / etc / issue
java
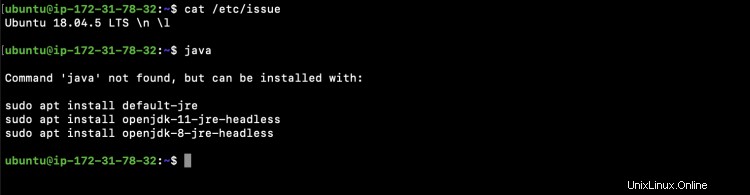
ログインしている現在のユーザーを確認し、「root」ユーザーに変更します。
whoami
sudo -i
whoami
/ opt /に新しいディレクトリを作成し、JenkinsおよびApacheTomcatパッケージをダウンロードします。
cd / opt /
mkdir jenkins
cd jenkins /
pwd
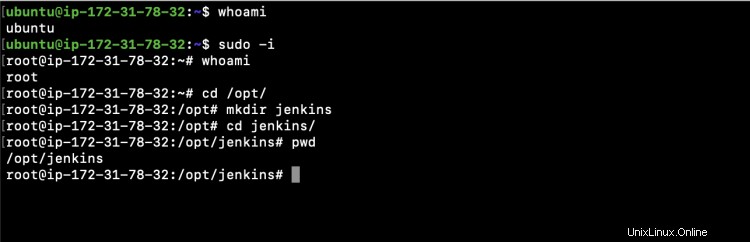
Jenkinsダウンロードページに移動し、warファイルのURLを取得してJenkinsパッケージをダウンロードします
https://www.jenkins.io/download/
この場合、JenkinsのwarファイルをダウンロードするためのURLは次のとおりです。
https://get.jenkins.io/war-stable/2.263.4/jenkins.war
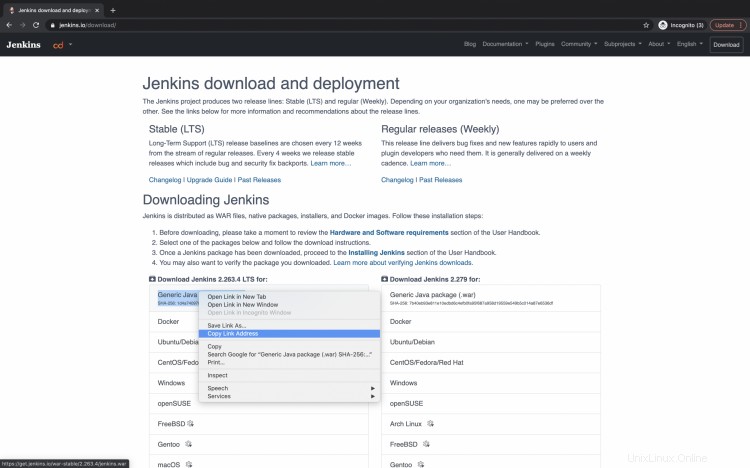
これで、「wget」コマンドを使用してサーバーにwarファイルをダウンロードできます。
wget https://get.jenkins.io/war-stable/2.263.4/jenkins.war
ls -l </ P>

Apache tomcat Webサイトにアクセスして、パッケージをダウンロードします。 ApacheTomcat9パッケージを使用します。
https://tomcat.apache.org/download-90.cgi
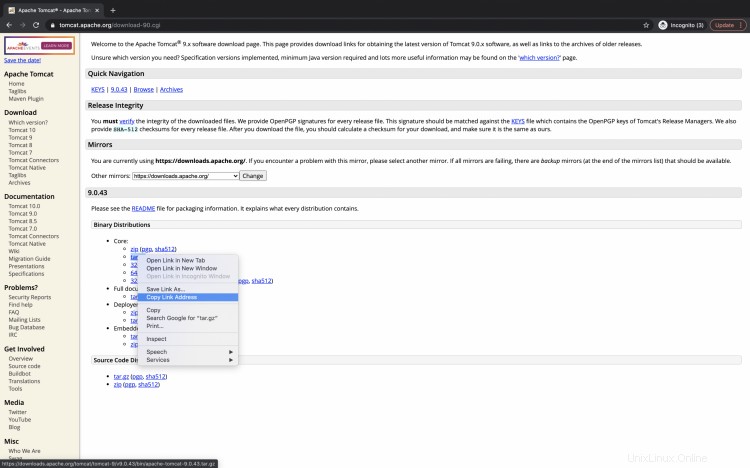
パッケージのURLを取得し、「get」を使用してサーバーにダウンロードします。
wget https://downloads.apache.org/tomcat/tomcat-9/v9.0.43/bin/apache-tomcat-9.0.43.tar.gz
ls -lt

Javaをインストールし、JenkinsでApacheTomcatを初期化します
Apache Tomcatを実行するにはJavaが必要なので、先に進む前にサーバーにJavaをインストールする必要があります。
次のコマンドを使用してシステムを更新します。
apt update
システムが更新されたら、次のコマンドを使用してUbuntuにJava8をインストールします。
apt install openjdk-8-jdk

Javaのバージョンをチェックして、Javaがインストールされていることを確認します。
java -version
ls -lt
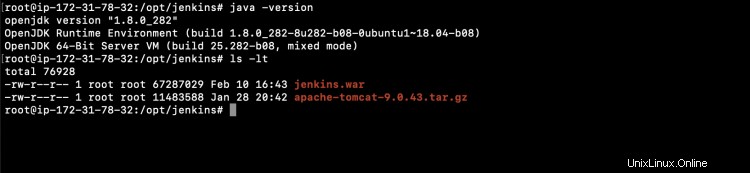
これで、ApacheTomcatを使用する準備が整いました。前の手順でダウンロードしたtarファイルを抽出します。
tar -zxvf apache-tomcat-9.0.43.tar.gz
ls -lt

JenkinsのwarファイルをApacheTomcatのwebappディレクトリに移動/コピーします。
mv jenkins.war apache-tomcat-9.0.43 / webapps /
ls -lt
ls -lt apache-tomcat-9.0.43 / webapps /
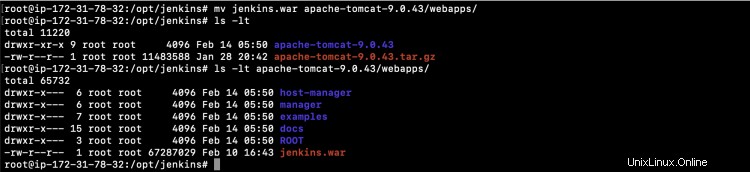
これで、ApacheTomcatを起動する準備が整いました。その前に、ApacheTomcatで使用される8080が無料かどうかを見てみましょう。
cd apache-tomcat-9.0.43 / bin /
netstat -tulpn | grep 8080
8080で他のサービスが実行されていない場合は、ApacheTomcatを起動する準備ができています。
次のコマンドを使用してサービスを開始します。
./startup.sh
サービスが開始されているかどうかを確認します。
netstat -tulpn | grep 8080

Apache Tomcatが正常に起動し、ログにエラーがないことを確認します。
テール-100f../logs/catalina.out
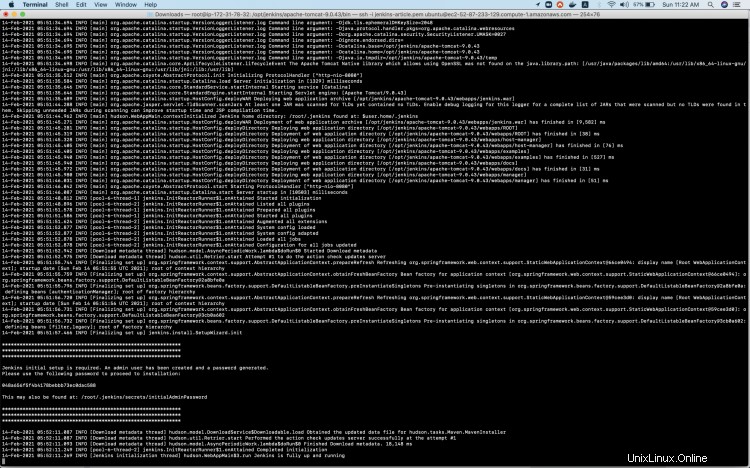
Jenkinsの初期設定を行う必要があります。そのためには、「initialAdminPassword」で使用可能なパスワードを使用する必要があります。
Jenkinsへのログインに必要なパスワードを取得します。 「initialAdminPassword」ファイルのパスは、ApacheTomcatログで確認できます。
cat /root/.jenkins/secrets/initialAdminPassword
Apacheプロセスが実行されているかどうかを確認することもできます。次のコマンドを使用して、
ps -ef | grep apache

ポート8080でJenkinsにアクセスするには、ポートでの着信接続がEC2インスタンスのセキュリティグループで許可されていることを確認する必要があります。
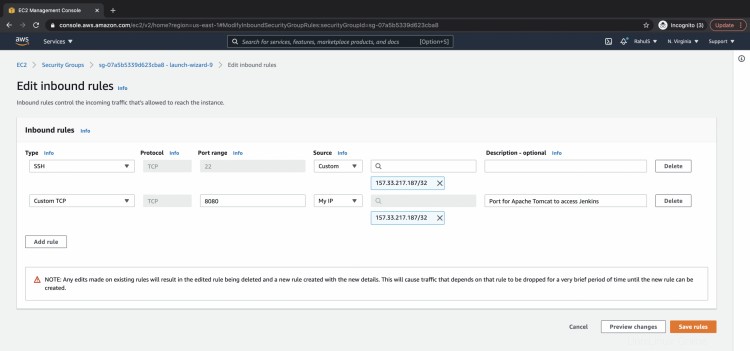
EC2インスタンスのパブリックIPを取得します。
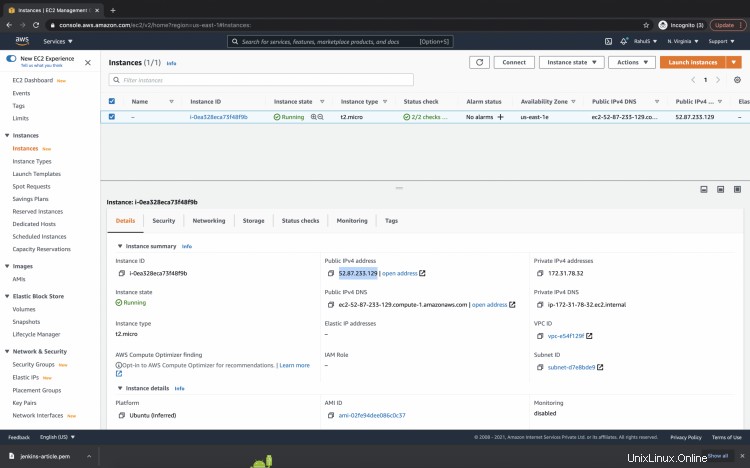
Jenkinsの初期設定
http://
http://52.87.233.129:8080/jenkins
「initialAdminPassword」ファイルから取得したパスワードを挿入します。
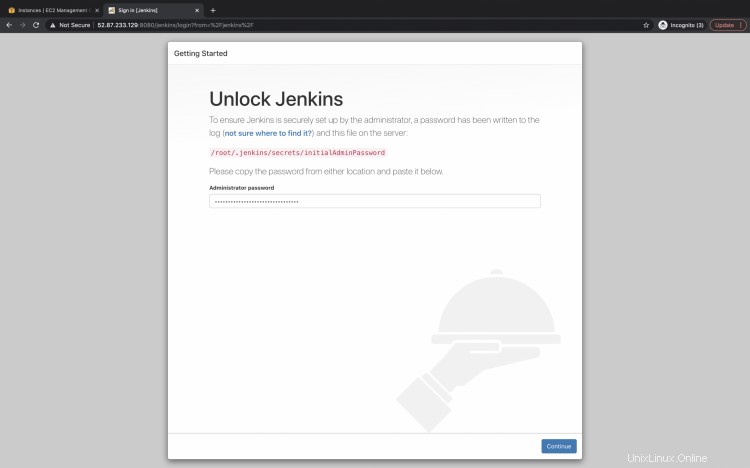
Jenkinsをカスタマイズし、推奨プラグインをインストールします。これには少し時間がかかります。
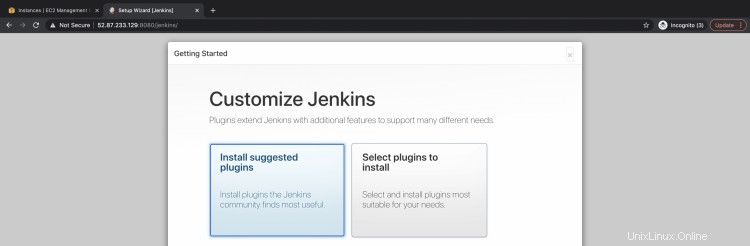
新しい管理者ユーザーを作成するか、ユーザーの作成をスキップして現在の管理者ユーザーとパスワードを使用することができます。
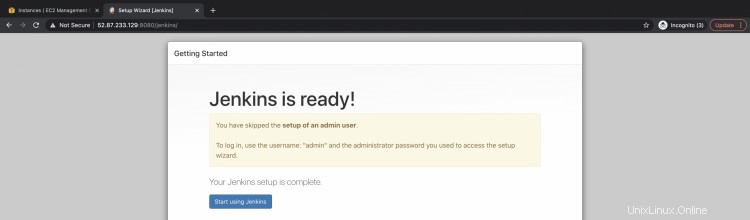
URLをそのままにして、[保存して終了]をクリックします。
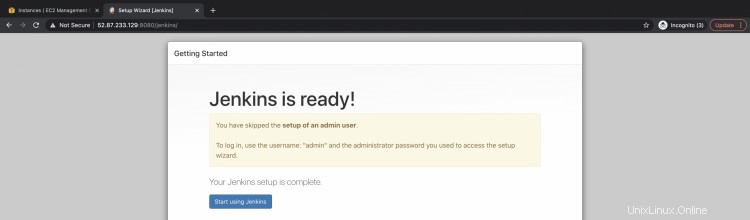
これで、Jenkinsを使用する準備が整いました。
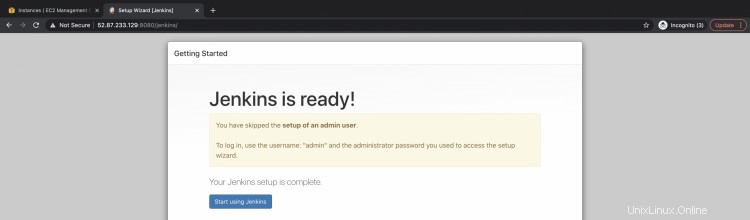
ここにJenkinsダッシュボードが表示されます。
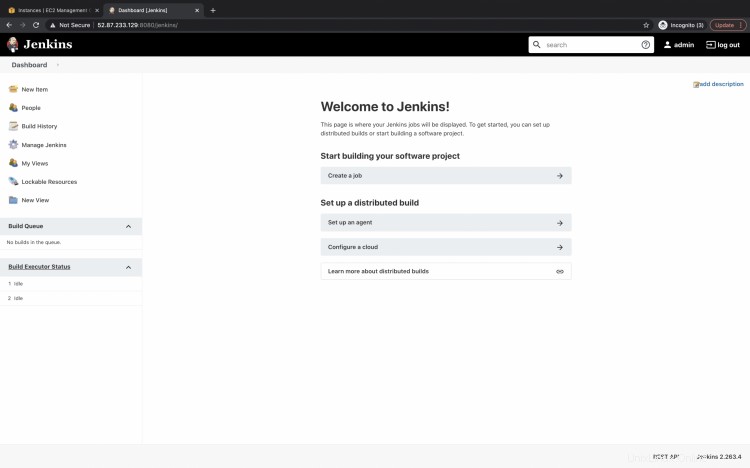
結論
この記事では、.warファイルを使用してJenkinsをインストールする手順を説明しました。このアクティビティは、AWS EC2Ubuntu18.04サーバーで実行しました。 Jenkinsに必要なJavaをインストールし、ApacheTomcatを使用してjenkins.warファイルをデプロイしました。 Adminユーザーを使用してログインし、提案されたプラグインを使用してJenkinsの初期セットアップを行いました。