Gibbonは、教師、生徒、保護者、指導者向けに特別に設計された無料のオープンソースの学校管理システムです。教師が生徒を見つけ、連絡を取り、支援するのに役立ちます。これにより、教師は1つの合理化されたプロセスで作業の計画、指導、収集、評価、および返却を行うことができます。これは、すべての情報を1か所で利用できるようにする優れたワンストップショップの効率的なツールです。教師が外出先ですべての生徒の詳細にアクセスするのに役立つシンプルなウェブベースのインターフェースが付属しています。
このチュートリアルでは、Ubuntu20.04サーバーにLet'sEncryptSSLを使用してGibbonLMSをインストールする方法を示します。
- Ubuntu20.04を実行しているサーバー。
- サーバーIPで指定された有効なドメイン名。
- ルートパスワードがサーバーに設定されます。
まず、システムパッケージを最新バージョンに更新することをお勧めします。次のコマンドで更新できます:
apt-get update -y
すべてのパッケージが更新されたら、次のステップに進むことができます。
Apache、MariaDB、PHPをインストール
次に、Apache Webサーバー、MariaDB、PHP、およびその他のPHP拡張機能をシステムにインストールする必要があります。次のコマンドですべてをインストールできます:
apt-get install apache2 mariadb-server php libapache2-mod-php php-common php-sqlite3 php-mysql php-gmp php-curl php-intl php-mbstring php-xmlrpc php-gd php-bcmath php-xml php-cli php-zip unzip git -y
すべてのパッケージがインストールされたら、php.iniファイルを編集し、必要な値を設定します。
nano /etc/php/7.4/apache2/php.ini
次の行を必要な値に変更します。
memory_limit = 256M upload_max_filesize = 100M max_execution_time = 360 date.timezone = America/Chicago
終了したら、ファイルを保存して閉じます。その後、次のステップに進むことができます。
MariaDBデータベースを構成する
次に、Gibbonのデータベースとユーザーを作成する必要があります。まず、次のコマンドを使用してMySQLシェルにログインします。
mysql
ログインしたら、次のコマンドを使用してデータベースとユーザーを作成します。
MariaDB [(none)]> CREATE DATABASE gibbondb;
MariaDB [(none)]> CREATE USER 'gibbon'@'localhost' IDENTIFIED BY 'password';
次に、次のコマンドを使用して、Gibbonデータベースにすべての権限を付与します。
MariaDB [(none)]> GRANT ALL ON gibbondb.* TO 'gibbon'@'localhost' WITH GRANT OPTION;
次に、特権をフラッシュし、次のコマンドを使用してMySQLシェルを終了します。
MariaDB [(none)]> FLUSH PRIVILEGES;
MariaDB [(none)]> EXIT;
データベースを構成したら、次のステップに進むことができます。
まず、公式Webサイトから最新バージョンのGibbonをダウンロードする必要があります。次のコマンドでダウンロードできます:
wget https://github.com/GibbonEdu/core/archive/v20.0.00.zip
ダウンロードが完了したら、次のコマンドを使用して、ダウンロードしたファイルを解凍できます。
unzip v20.0.00.zip
次に、次のコマンドを使用して、抽出したディレクトリをApacheルートディレクトリに移動します。
mv core-20.0.00 /var/www/html/gibbon
次に、次のコマンドを使用して、Gibbonの所有権と権限を変更します。
chown -R www-data:www-data /var/www/html/gibbon/
chmod -R 755 /var/www/html/gibbon/
終了したら、次のステップに進むことができます。
次に、Gibbonにサービスを提供するようにApacheを構成する必要があります。これを行うには、次のコマンドを使用してApache仮想ホスト構成ファイルを作成します。
nano /etc/apache2/sites-available/gibbon.conf
次の行を追加します:
<VirtualHost *:80>
ServerAdmin [email protected]
DocumentRoot /var/www/html/gibbon
ServerName gibbon.example.com
<Directory /var/www/html/gibbon/>
Options FollowSymlinks
AllowOverride All
Require all granted
</Directory>
ErrorLog ${APACHE_LOG_DIR}/error.log
CustomLog ${APACHE_LOG_DIR}/access.log combined
<Directory /var/www/html/gibbon/>
RewriteEngine on
RewriteBase /
RewriteCond %{REQUEST_FILENAME} !-f
RewriteRule ^(.*) index.php [PT,L]
</Directory>
</VirtualHost>
終了したら、ファイルを保存して閉じます。次に、次のコマンドを実行して、Gibbon仮想ホストを有効にします。
a2ensite gibbon.conf
次に、Apacheリライトモジュールを有効にし、Apacheサービスを再起動して、chconfigurationgangesを適用します。
a2enmod rewrite
systemctl restart apache2
この時点で、ApacheWebサーバーはGibbonLMSにサービスを提供するように構成されています。終了したら、次のステップに進むことができます。
次に、Webブラウザーを開き、URL http://gibbon.example.comを使用してGibbonWebインターフェースにアクセスします。 。次のページにリダイレクトされます:
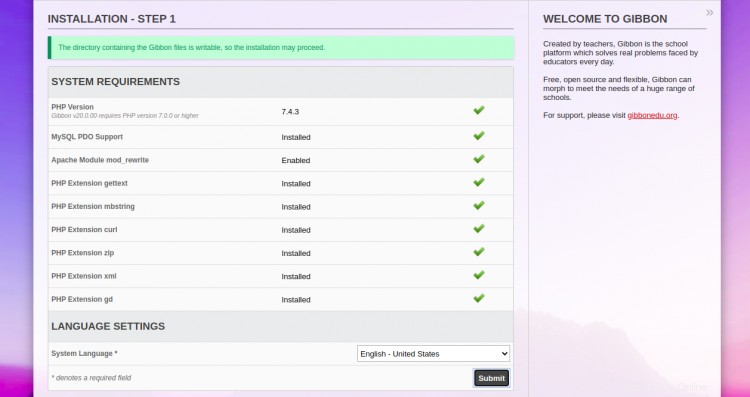
すべてのシステム要件を確認し、英語を選択します 言語をクリックして、送信をクリックします ボタン。次のページが表示されます:
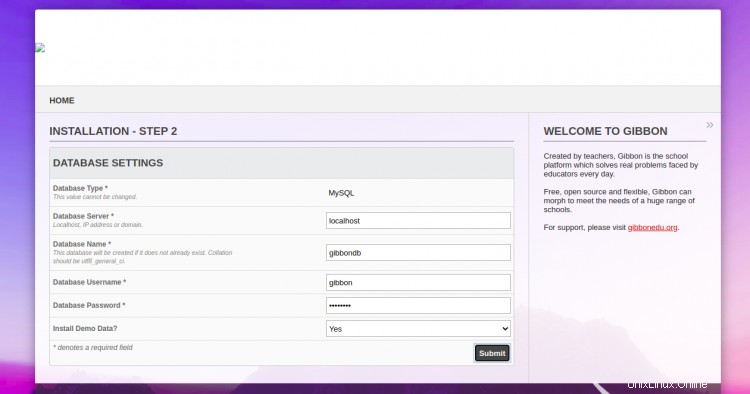
データベース名、ユーザー名、パスワードを入力し、送信をクリックします ボタン。次のページが表示されます:
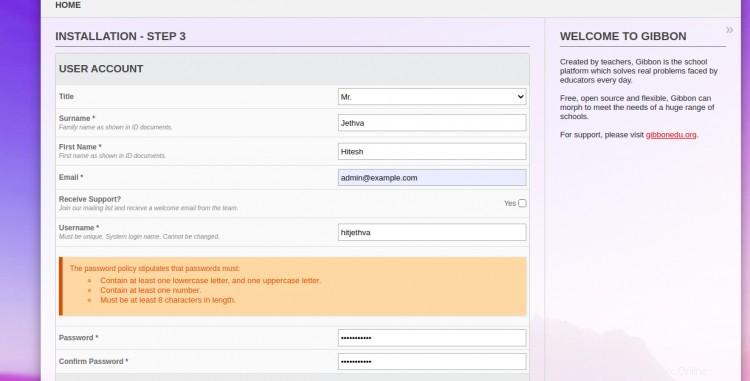
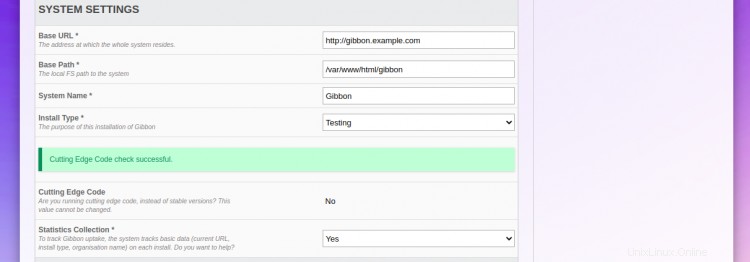
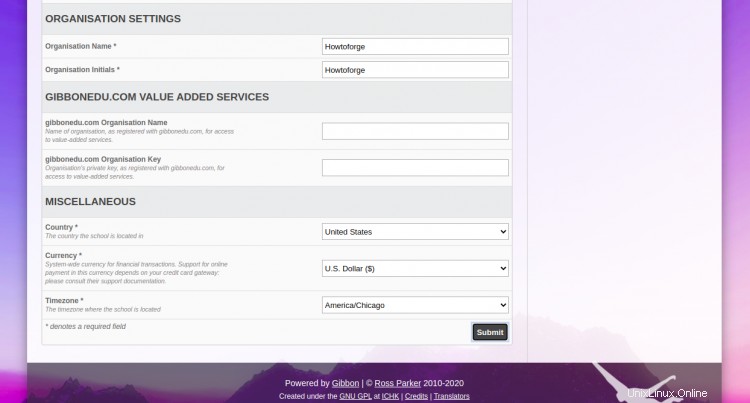
アカウント構成、システム設定、組織設定を入力し、[送信]をクリックします ボタン。インストールが完了すると、次のページが表示されます。
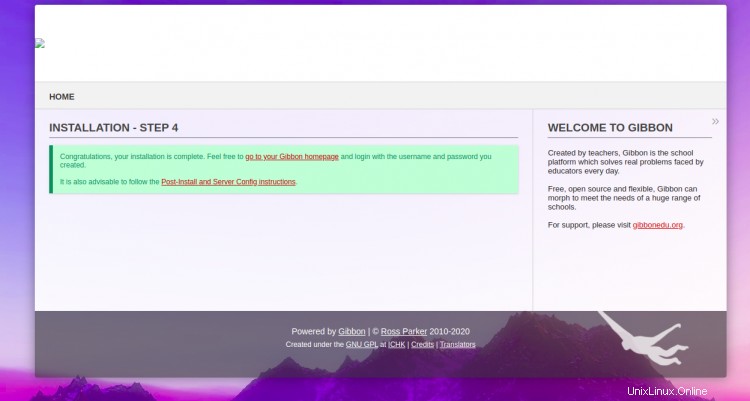
次に、[ギボン]に移動をクリックします ホームページ 、次のページにGibbonログインページが表示されます。
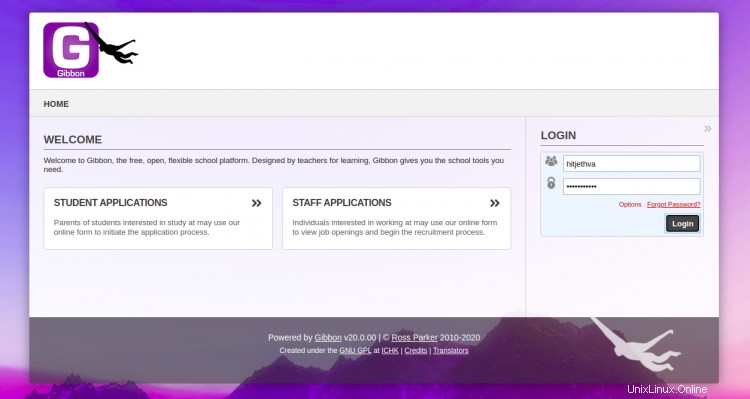
管理者のユーザー名とパスワードを入力し、ログインをクリックします ボタン。次のページにGibbonダッシュボードが表示されます。
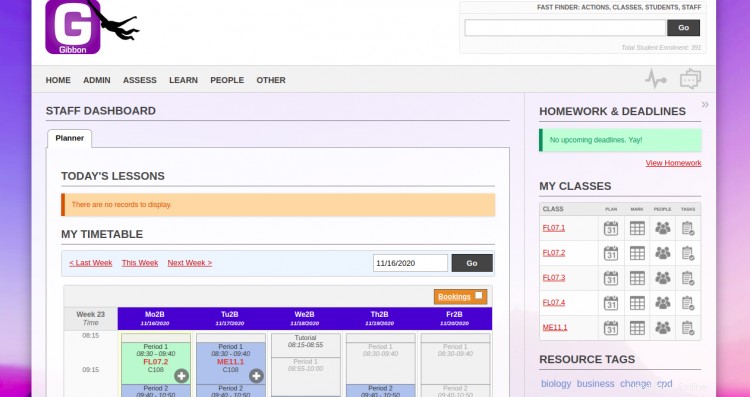
次に、Let'sEncryptSSLを使用してWebサイトを保護することをお勧めします。まず、次のコマンドを使用してCertbotクライアントをインストールします。
apt-get install python3-certbot-apache -y
インストールしたら、次のコマンドを実行して、Let'sEncryptSSLでWebサイトを保護します。
certbot --apache -d gibbon.example.com
以下に示すように、メールアドレスを提供し、利用規約に同意するよう求められます。
Saving debug log to /var/log/letsencrypt/letsencrypt.log Plugins selected: Authenticator standalone, Installer None Enter email address (used for urgent renewal and security notices) (Enter 'c' to cancel): [email protected] - - - - - - - - - - - - - - - - - - - - - - - - - - - - - - - - - - - - - - - - Please read the Terms of Service at https://letsencrypt.org/documents/LE-SA-v1.2-November-15-2017.pdf. You must agree in order to register with the ACME server at https://acme-v02.api.letsencrypt.org/directory - - - - - - - - - - - - - - - - - - - - - - - - - - - - - - - - - - - - - - - - (A)gree/(C)ancel: A - - - - - - - - - - - - - - - - - - - - - - - - - - - - - - - - - - - - - - - - Would you be willing to share your email address with the Electronic Frontier Foundation, a founding partner of the Let's Encrypt project and the non-profit organization that develops Certbot? We'd like to send you email about our work encrypting the web, EFF news, campaigns, and ways to support digital freedom. - - - - - - - - - - - - - - - - - - - - - - - - - - - - - - - - - - - - - - - - (Y)es/(N)o: Y Plugins selected: Authenticator apache, Installer apache Obtaining a new certificate Performing the following challenges: http-01 challenge for gibbon.example.com Enabled Apache rewrite module Waiting for verification... Cleaning up challenges Created an SSL vhost at /etc/apache2/sites-available/gibbon-le-ssl.conf Enabled Apache socache_shmcb module Enabled Apache ssl module Deploying Certificate to VirtualHost /etc/apache2/sites-available/gibbon-le-ssl.conf Enabling available site: /etc/apache2/sites-available/gibbon-le-ssl.conf
次に、以下に示すように、HTTPトラフィックをHTTPSにリダイレクトするかどうかを選択します。
Please choose whether or not to redirect HTTP traffic to HTTPS, removing HTTP access. - - - - - - - - - - - - - - - - - - - - - - - - - - - - - - - - - - - - - - - - 1: No redirect - Make no further changes to the webserver configuration. 2: Redirect - Make all requests redirect to secure HTTPS access. Choose this for new sites, or if you're confident your site works on HTTPS. You can undo this change by editing your web server's configuration. - - - - - - - - - - - - - - - - - - - - - - - - - - - - - - - - - - - - - - - - Select the appropriate number [1-2] then [enter] (press 'c' to cancel): 2
2と入力し、Enterキーを押して、WebサイトにLet'sEncryptSSLをインストールします。
Enabled Apache rewrite module Redirecting vhost in /etc/apache2/sites-enabled/gibbon.conf to ssl vhost in /etc/apache2/sites-available/gibbon-le-ssl.conf - - - - - - - - - - - - - - - - - - - - - - - - - - - - - - - - - - - - - - - - Congratulations! You have successfully enabled https://gibbon.example.com You should test your configuration at: https://www.ssllabs.com/ssltest/analyze.html?d=gibbon.example.com - - - - - - - - - - - - - - - - - - - - - - - - - - - - - - - - - - - - - - - - IMPORTANT NOTES: - Congratulations! Your certificate and chain have been saved at: /etc/letsencrypt/live/gibbon.example.com/fullchain.pem Your key file has been saved at: /etc/letsencrypt/live/gibbon.example.com/privkey.pem Your cert will expire on 2020-10-23. To obtain a new or tweaked version of this certificate in the future, simply run certbot again with the "certonly" option. To non-interactively renew *all* of your certificates, run "certbot renew" - If you like Certbot, please consider supporting our work by: Donating to ISRG / Let's Encrypt: https://letsencrypt.org/donate Donating to EFF: https://eff.org/donate-le
これで、URL https://gibbon.example.comを使用してGibbonLMSに安全にアクセスできます。 。
おめでとう!これで、Ubuntu20.04でSSLを暗号化してGibbonLMSを正常にインストールおよび構成できました。これで、学校に簡単に実装して、新しい機能や機能についてギボンを探索できます。ご不明な点がございましたら、お気軽にお問い合わせください。