JIRAは、アトラシアンによって開発されたプロジェクト管理ツールであり、問題およびバグ追跡システムとして使用されます。これは商用ツールであり、期間限定で試用版として入手できます。サポートおよびカスタマーサービスでJIRAを使用して、チケットを作成し、作成されたチケットのステータスを追跡できます。作業の進行状況と問題を追跡するのに役立つ、シンプルでユーザーフレンドリーなダッシュボードが付属しています。バグと欠陥の管理、高度なレポート、検索とフィルタリング、カスタマイズ可能なワークフロー、カスタマイズ可能なダッシュボード、高度なセキュリティと管理など、豊富な機能セットを提供します。
このチュートリアルでは、Ubuntu20.04サーバーにJIRAプロジェクト管理ツールをインストールする方法を示します。
- 4GB以上のRAMを搭載したUbuntu20.04を実行しているサーバー。
- サーバーIPで指定された有効なドメイン名。
- ルートパスワードはサーバーで構成されています。
まず、システムを最新バージョンに更新することをお勧めします。次のコマンドを使用して更新できます:
apt-get update -y
すべてのパッケージが更新されたら、次のコマンドを使用して他の必要なパッケージをインストールします。
apt-get install unzip fontconfig -y
終了したら、次のステップに進むことができます。
MariaDBデータベースのインストールと構成
JIRAはMySQL/MariaDBを使用してデータを保存します。そのため、MariaDBサーバーをサーバーにインストールする必要があります。次のコマンドでインストールできます:
apt-get install mariadb-server -y
インストールが完了したら、次のコマンドを使用してMariaDBシェルにログインします。
mysql
ログインしたら、次のコマンドを使用してJIRAのデータベースとユーザーを作成します。
MariaDB [(none)]> CREATE DATABASE jiradb CHARACTER SET utf8mb4 COLLATE utf8mb4_bin;
MariaDB [(none)]> CREATE USER 'jirauser'@'localhost' IDENTIFIED BY 'password';
次に、次のコマンドを使用して、jiradbにすべての権限を付与します。
MariaDB [(none)]> GRANT ALL ON jiradb.* TO 'jirauser'@'localhost' WITH GRANT OPTION;
次に、特権をフラッシュし、次のコマンドを使用してMariaDBシェルを終了します。
MariaDB [(none)]> FLUSH PRIVILEGES; MariaDB [(none)]> EXIT;
次に、MariaDBのデフォルトの構成ファイルを編集し、パフォーマンスを向上させるためにいくつかの設定を微調整します。
nano /etc/mysql/mariadb.conf.d/50-server.cnf
[mysqld]内に次の行を追加します:
default-storage-engine= INNODB character_set_server = utf8mb4 innodb_default_row_format = DYNAMIC innodb_large_prefix = ON innodb_file_format = Barracuda innodb_log_file_size = 2G sql_mode = NO_AUTO_VALUE_ON_ZERO
終了したら、ファイルを保存して閉じます。次に、MariaDBサービスを再起動して、変更を適用します。
systemctl restart mariadb.service
終了したら、次のステップに進むことができます。
JIRAをインストールする
まず、JIRAの最新バージョンを公式Webサイトからダウンロードする必要があります。以下に示すように、wgetコマンドを使用してダウンロードできます。
wget https://www.atlassian.com/software/jira/downloads/binary/atlassian-jira-software-8.7.1-x64.bin
ダウンロードが完了したら、次のコマンドを使用して、ダウンロードしたファイルの権限を変更します。
chmod a+x atlassian-jira-software-8.11.0-x64.bin
次に、以下に示すように、ダウンロードしたバイナリを実行してJIRAソフトウェアをインストールします。
./atlassian-jira-software-8.11.0-x64.bin
次の出力が表示されます。
This will install Jira Software 8.11.0 on your computer. OK [o, Enter], Cancel [c]
Enterを押します 続ける。次の出力が表示されます。
Click Next to continue, or Cancel to exit Setup. Choose the appropriate installation or upgrade option. Please choose one of the following: Express Install (use default settings) [1], Custom Install (recommended for advanced users) [2, Enter], Upgrade an existing Jira installation [3] 2
2と入力します Enterを押します カスタムインストール用。次の出力が表示されます。
Select the folder where you would like Jira Software to be installed. Where should Jira Software be installed? [/opt/atlassian/jira]
Jiraのインストールパスを選択し、 Enterを押します 。次の出力が表示されます。
Default location for Jira Software data [/var/atlassian/application-data/jira]
次に、 Enterを押します 続ける。次の出力が表示されます。
Configure which ports Jira Software will use. Jira requires two TCP ports that are not being used by any other applications on this machine. The HTTP port is where you will access Jira through your browser. The Control port is used to startup and shutdown Jira. Use default ports (HTTP: 8080, Control: 8005) - Recommended [1, Enter], Set custom value for HTTP and Control ports [2] 1
1と入力します Enterを押します デフォルトのHTTPポートを使用します。次の出力が表示されます。
Jira can be run in the background. You may choose to run Jira as a service, which means it will start automatically whenever the computer restarts. Install Jira as Service? Yes [y, Enter], No [n] y
yと入力します Enterを押します Jiraをサービスとしてインストールします。次の出力が表示されます。
Details on where Jira Software will be installed and the settings that will be used. Installation Directory: /opt/atlassian/jira Home Directory: /var/atlassian/application-data/jira HTTP Port: 8080 RMI Port: 8005 Install as service: Yes Install [i, Enter], Exit [e] iを終了します
iと入力します Enterを押します インストールを開始します。次の出力が表示されます。
Please wait a few moments while Jira Software is configured. Installation of Jira Software 8.11.0 is complete Start Jira Software 8.11.0 now? Yes [y, Enter], No [n] y
yと入力します Enterを押します Jiraソフトウェアを起動します。インストールが正常に完了すると、次の出力が表示されます。
Please wait a few moments while Jira Software starts up. Launching Jira Software ... Installation of Jira Software 8.11.0 is complete Your installation of Jira Software 8.11.0 is now ready and can be accessed via your browser. Jira Software 8.11.0 can be accessed at http://localhost:8080 Finishing installation ...
この時点で、Jiraがサーバーにインストールされています。これで、次のステップに進むことができます。
次に、MySQL JDBCドライバーをダウンロードして、Jiraインストールディレクトリにコピーする必要があります。まず、次のコマンドでダウンロードします。
wget https://dev.mysql.com/get/Downloads/Connector-J/mysql-connector-java-8.0.18.zip
次に、次のコマンドを使用して、ダウンロードしたファイルを解凍します。
unzip mysql-connector-java-8.0.18.zip
次に、次のコマンドを使用してMySQLコネクタをコピーします。
cp mysql-connector-java-8.0.18/mysql-connector-java-8.0.18.jar /opt/atlassian/jira/lib
次に、Jiraサービスを停止して開始し、変更を適用します。
/etc/init.d/jira stop
/etc/init.d/jira start
JIRAのプロキシを構成する
次に、Jiraでプロキシを定義する必要があります。ドメインを使用してJiraにアクセスする場合。ファイル/opt/atlassian/jira/conf/server.xmlを編集して定義できます:
nano /opt/atlassian/jira/conf/server.xml
次の行を見つけます:
<Connector port="8080" relaxedPathChars="[]|" relaxedQueryChars="[]|{}^\`"<>"
maxThreads="150" minSpareThreads="25" connectionTimeout="20000" enableLookups="false"
maxHttpHeaderSize="8192" protocol="HTTP/1.1" useBodyEncodingForURI="true" redirectPort="8443"
acceptCount="100" disableUploadTimeout="true" bindOnInit="false"/>
それらを次の行に置き換えます:
<Connector port="8080" relaxedPathChars="[]|" relaxedQueryChars="[]|{}^\`"<>"
maxThreads="150" minSpareThreads="25" connectionTimeout="20000" enableLookups="false"
maxHttpHeaderSize="8192" protocol="HTTP/1.1" useBodyEncodingForURI="true" redirectPort="8443"
acceptCount="100" disableUploadTimeout="true" bindOnInit="false" scheme="http"
proxyName="jira.example.com" proxyPort="80"/>
次に、次のコマンドを実行して、新しい構成を適用します。
/etc/init.d/jira stop
/etc/init.d/jira start
NginxをJiraのリバースプロキシとして構成する
次に、ポート80でJiraにアクセスする場合は、Nginxをリバースプロキシとして構成する必要があります。
まず、次のコマンドを使用してNginxWebサーバーをインストールします。
apt-get install nginx -y
Nginxサーバーがインストールされたら、新しいNginx仮想ホスト構成ファイルを作成します。
nano /etc/nginx/sites-available/jira.conf
次の行を追加します:
server {
listen 80;
server_name jira.example.com;
location / {
proxy_set_header X-Forwarded-Host $host;
proxy_set_header X-Forwarded-Server $host;
proxy_set_header X-Forwarded-For $proxy_add_x_forwarded_for;
proxy_pass http://localhost:8080;
client_max_body_size 10M;
}
}
終了したら、ファイルを保存して閉じます。次に、次のコマンドを使用して仮想ホストファイルをアクティブ化します。
ln -s /etc/nginx/sites-available/jira.conf /etc/nginx/sites-enabled/
次に、次のコマンドを使用して、構文エラーがないかNginxを確認します。
nginx -t
次の出力が表示されます。
nginx: the configuration file /etc/nginx/nginx.conf syntax is ok nginx: configuration file /etc/nginx/nginx.conf test is successful
最後に、JiraおよびNginxサービスを再起動して、変更を適用します。
/etc/init.d/jira stop
/etc/init.d/jira start
systemctl nginx restart
JiraWebUIにアクセス
次に、Webブラウザーを開き、URLhttp://jira.example.comを使用してJiraWebインターフェースにアクセスします。次の画面にリダイレクトされます:
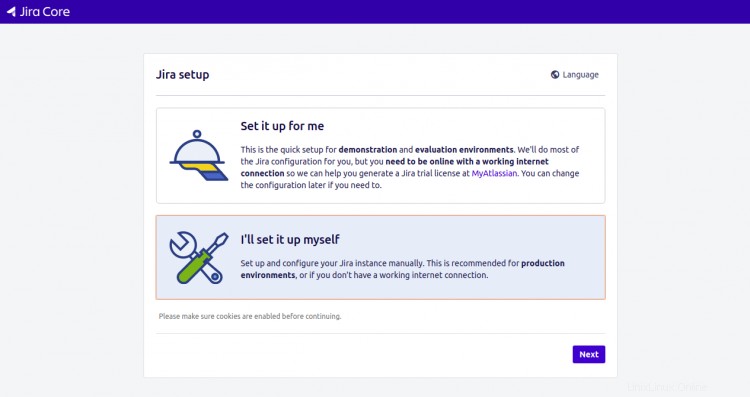
[自分で設定します]を選択します "そして次へをクリックします ボタン。次の画面が表示されます。
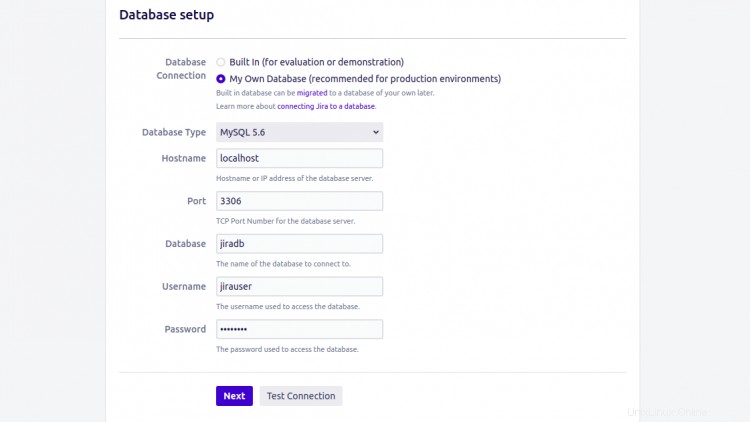
[自分のデータベース]を選択します "、データベースの詳細を入力し、次へをクリックします ボタン。次の画面が表示されます。
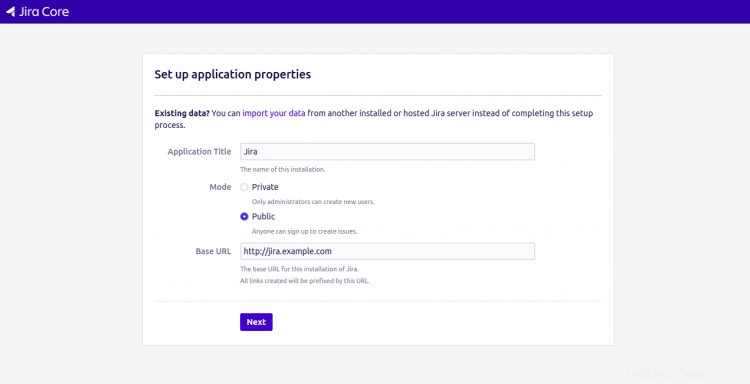
アプリケーションのタイトル、モード、URLを入力し、次へをクリックします ボタン。次の画面が表示されます。
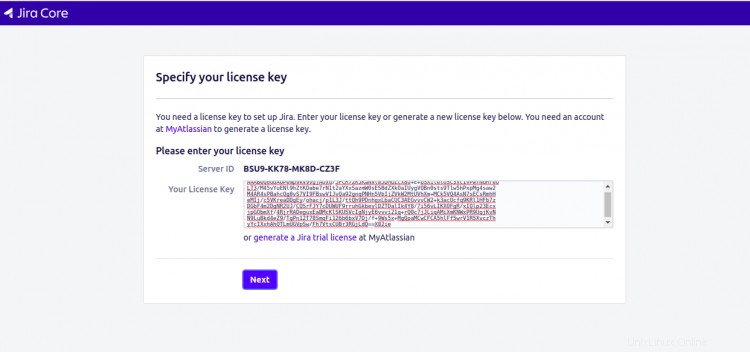
トライアルライセンスキーを提供し、次へをクリックします ボタン。次の画面が表示されます。
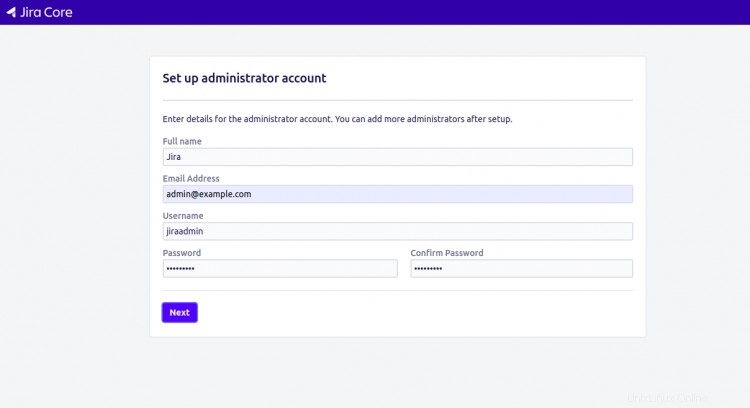
管理者アカウントの詳細を入力し、次へをクリックします ボタン。次の画面が表示されます。
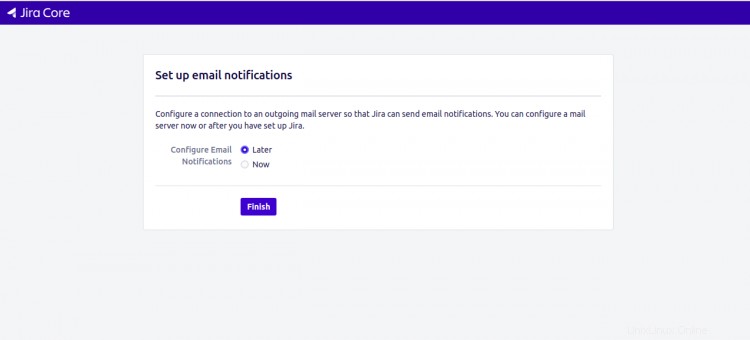
完了をクリックします ボタンをクリックしてインストールを完了します。言語選択画面が表示されます:
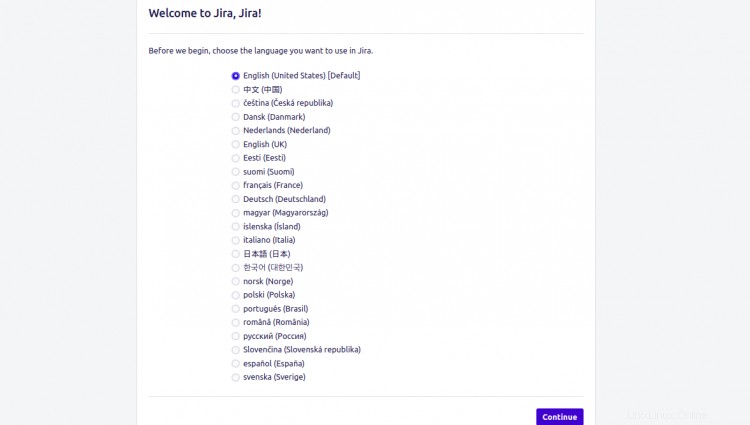
希望の言語を選択し、続行をクリックします ボタン。次の画面が表示されます。
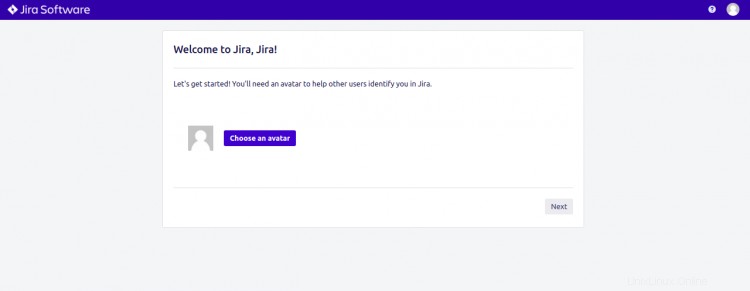
アバターを選択し、次へをクリックします ボタン。次の画面が表示されます。
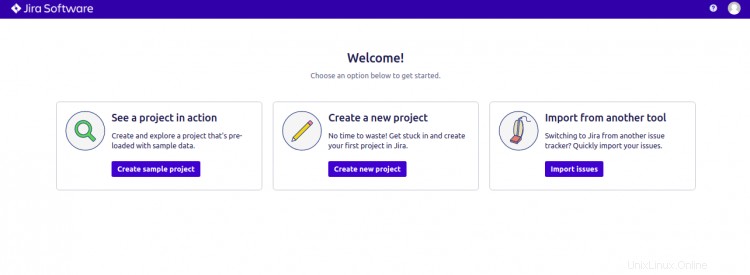
[新しいプロジェクトを作成する]をクリックします "最初のプロジェクトを作成します。次の画面が表示されます:
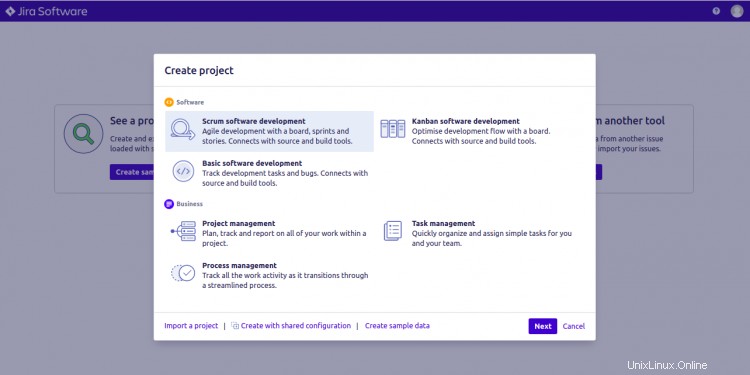
[スクラムソフトウェア開発]を選択します "そして次へをクリックします ボタン。次の画面が表示されます。
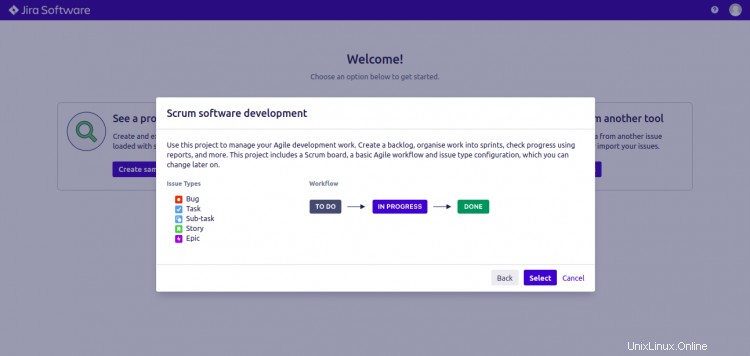
選択をクリックします ボタンをクリックしてワークフローを選択します。次の画面が表示されます。
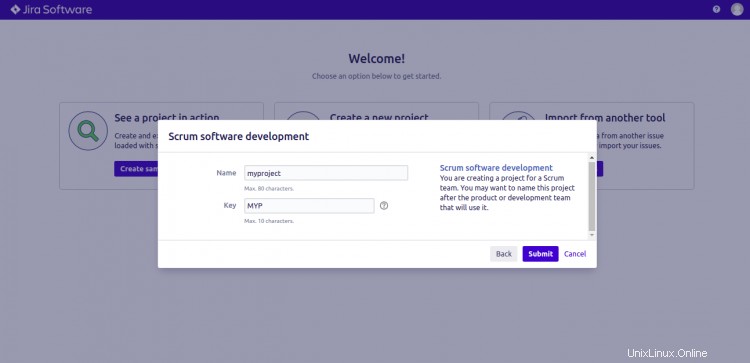
プロジェクト名とキーを入力し、送信をクリックします ボタン。次の画面にJiraダッシュボードが表示されます。
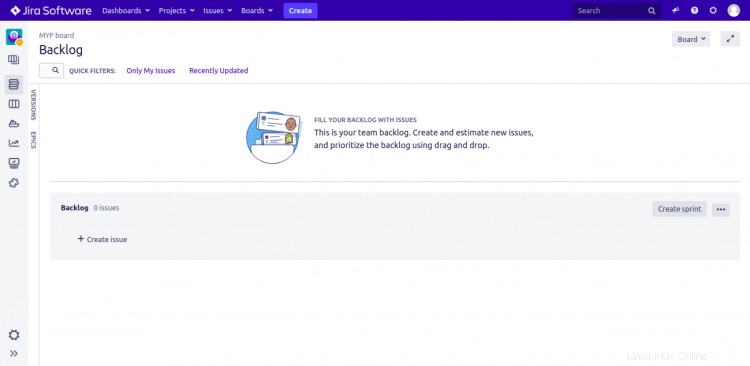
上記のガイドでは、Ubuntu20.04にJIRAをインストールする方法を学びました。 JIRAを効果的にインストールして使用する方法がわからない場合は、このガイドがJIRAを問題なくインストールするのに役立ちます。