Jiraは、アトラシアンによって開発されたアジャイルプロジェクト管理ツールであり、問題追跡、プロジェクト管理、およびバグ修正に使用できます。それはあなたが問題を追跡するのを助けるユーザーフレンドリーなウェブインターフェースを提供します。 Webブラウザーを使用して、すべてのアジャイルソフトウェア開発プロジェクトを計画、追跡、および管理できます。 Confluence、Bitbucket、その他の開発者ツールと簡単に統合できます。
このガイドでは、CentOS8にJiraをインストールして構成する方法について説明します。
- CentOS8を実行しているサーバー。
- ルートパスワードはサーバーで構成されています。
Javaのインストール
JiraはJavaで書かれています。したがって、Javaをシステムにインストールする必要があります。次のコマンドを実行するだけでインストールできます:
dnf install java-11-openjdk-devel -y
Javaをインストールした後、次のコマンドを使用して、インストールされているJavaのバージョンを確認します。
java -version openjdk version "11.0.5" 2019-10-15 LTS OpenJDK Runtime Environment 18.9 (build 11.0.5+10-LTS) OpenJDK 64-Bit Server VM 18.9 (build 11.0.5+10-LTS, mixed mode, sharing)
MySQLサーバーをインストールする
このチュートリアルを書いている時点では、JiraはMySQLバージョン8とMariaDBサーバーをサポートしていません。したがって、システムにMySQL5.7をインストールする必要があります。
まず、システムからMySQLのデフォルトのAppStreamリポジトリを無効にする必要があります。次のコマンドで無効にできます:
dnf remove @mysql
dnf module reset mysql
dnf module disable mysql
次に、次のコマンドを使用してMySQL5.7の新しいリポジトリファイルを作成します。
nano /etc/yum.repos.d/mysql-community.repo
次の行を追加します:
[mysql57-community] name=MySQL 5.7 Community Server baseurl=http://repo.mysql.com/yum/mysql-5.7-community/el/7/$basearch/ enabled=1 gpgcheck=0 [mysql-connectors-community] name=MySQL Connectors Community baseurl=http://repo.mysql.com/yum/mysql-connectors-community/el/7/$basearch/ enabled=1 gpgcheck=0 [mysql-tools-community] name=MySQL Tools Community baseurl=http://repo.mysql.com/yum/mysql-tools-community/el/7/$basearch/ enabled=1 gpgcheck=0
終了したら、ファイルを保存して閉じます。次に、次のコマンドを実行してMySQL5.7をインストールします。
dnf --enablerepo=mysql57-community install mysql-community-server
インストールが完了したら、次のコマンドを使用してMySQLサービスを開始し、システムの再起動後に開始できるようにします。
systemctl start mysqld
systemctl enable mysqld
インストール後、一時的なMySQLrootパスワードが生成されています。次のコマンドでパスワードを取得できます:
grep 'A temporary password' /var/log/mysqld.log |tail -1
次の出力が得られるはずです:
2020-02-15T08:35:33.127395Z 1 [Note] A temporary password is generated for [email protected]: -)g2o+)feIw4
MySQLルートパスワードのリセットプロセス中に必要になるため、このパスワードを覚えておいてください。
次に、デフォルトのMySQLルートパスワードをリセットすることをお勧めします。次のコマンドでリセットできます:
mysql_secure_installation
デフォルトのMySQLルートパスワードを入力するように求められます:
Enter password for user root:
デフォルトのMySQLルートパスワードを入力し、 Enterを押します 以下に示すように新しいパスワードを設定するには:
New password: Re-enter new password: Estimated strength of the password: 100 Do you wish to continue with the password provided?(Press y|Y for Yes, any other key for No) : Y
Yと入力します Enterを押します 続行して、以下に示す手順に従ってください:
Remove anonymous users? (Press y|Y for Yes, any other key for No) : Y Disallow root login remotely? (Press y|Y for Yes, any other key for No) : Y Remove test database and access to it? (Press y|Y for Yes, any other key for No) : Y Reload privilege tables now? (Press y|Y for Yes, any other key for No) : Y
次に、いくつかのMySQL設定を微調整する必要があります。 my.cnfファイルを編集することでそれを行うことができます:
nano /etc/my.cnf
[mysqld]セクションに次の行を追加します。
default-storage-engine=INNODB character_set_server=utf8mb4 innodb_default_row_format=DYNAMIC innodb_large_prefix=ON innodb_file_format=Barracuda innodb_log_file_size=2G sql_mode = NO_AUTO_VALUE_ON_ZERO
ファイルを保存して閉じます。次に、MySQLサービスを再起動して、変更を実装します。
systemctl restart mysqld
次に、MySQLシェルにログインします:
mysql -u root -p
次のコマンドを使用して、rootパスワードを入力し、Jiraのデータベースとユーザーを作成します。
mysql> CREATE DATABASE jiradb CHARACTER SET utf8mb4 COLLATE utf8mb4_bin;
mysql> CREATE USER 'jira'@'localhost' IDENTIFIED BY '[email protected]';
次に、次のコマンドを使用してjiradbに必要な権限を付与します。
mysql> GRANT SELECT,INSERT,UPDATE,DELETE,CREATE,DROP,REFERENCES,ALTER,INDEX on jiradb.* TO 'jira'@'localhost' IDENTIFIED BY '[email protected]';
次に、特権をフラッシュし、次のコマンドを使用してMySQLシェルを終了します。
mysql> FLUSH PRIVILEGES;
mysql> EXIT;
Jiraのインストールと設定
まず、次のコマンドを使用して、最新バージョンのJiraインストールバイナリをダウンロードします。
wget https://product-downloads.atlassian.com/software/jira/downloads/atlassian-jira-software-8.6.0-x64.bin -O atlassian-jira-software.bin
ダウンロードしたら、ダウンロードしたバイナリファイルに実行権限を付与します。
chmod +x atlassian-jira-software.bin
次に、次のコマンドを実行してインストールを開始します。
./atlassian-jira-software.bin
以下に示すように、いくつかの質問が表示されます。
Unpacking JRE ... Starting Installer ... This will install Jira Software 8.6.0 on your computer. OK [o, Enter], Cancel [c]
Enterを押します インストールを開始するには:
Click Next to continue, or Cancel to exit Setup. Choose the appropriate installation or upgrade option. Please choose one of the following: Express Install (use default settings) [1], Custom Install (recommended for advanced users) [2, Enter], Upgrade an existing Jira installation [3] 1
1と入力します Enterを押します インストールを表現するには:
Details on where Jira Software will be installed and the settings that will be used. Installation Directory: /opt/atlassian/jira Home Directory: /var/atlassian/application-data/jira HTTP Port: 8080 RMI Port: 8005 Install as service: Yes Install [i, Enter], Exit [e]
Enterを押します インストールを開始するには:
Extracting files ...
Please wait a few moments while Jira Software is configured.
Installation of Jira Software 8.6.0 is complete
Start Jira Software 8.6.0 now?
Yes [y, Enter], No [n]
Enterを押します Jiraサービスを開始します。インストールが完了すると、次の出力が表示されます。
Please wait a few moments while Jira Software starts up. Launching Jira Software ... Installation of Jira Software 8.6.0 is complete Your installation of Jira Software 8.6.0 is now ready and can be accessed via your browser. Jira Software 8.6.0 can be accessed at http://localhost:8080 Finishing installation ...
次に、JavaMySQLコネクタをダウンロードしてJiraにインストールする必要があります。
まず、次のコマンドを使用してMySQLコネクタをダウンロードします。
wget https://dev.mysql.com/get/Downloads/Connector-J/mysql-connector-java-8.0.18.zip
次に、ダウンロードしたファイルを解凍し、次のコマンドを使用してJiraインストールディレクトリにコピーします。
unzip mysql-connector-java-8.0.18.zip
cp mysql-connector-java-8.0.18/mysql-connector-java-8.0.18.jar /opt/atlassian/jira/lib
次に、次のコマンドを使用してJiraサービスを再起動し、変更を実装します。
/etc/init.d/jira stop
/etc/init.d/jira start
次に、HTTPコネクタを構成し、Jiraでプロキシを定義する必要があります。ファイル/opt/atlassian/jira/conf/server.xml
を編集して構成できます。nano /opt/atlassian/jira/conf/server.xml
次の行を見つけます:
<Connector port="8080" relaxedPathChars="[]|" relaxedQueryChars="[]|{}^\`"<>"
maxThreads="150" minSpareThreads="25" connectionTimeout="20000" enableLookups="false"
maxHttpHeaderSize="8192" protocol="HTTP/1.1" useBodyEncodingForURI="true" redirectPort="8443"
acceptCount="100" disableUploadTimeout="true" bindOnInit="false"/>
そして、それを次の行に置き換えます:
<Connector port="8080" relaxedPathChars="[]|" relaxedQueryChars="[]|{}^\`"<>"
maxThreads="150" minSpareThreads="25" connectionTimeout="20000" enableLookups="false"
maxHttpHeaderSize="8192" protocol="HTTP/1.1" useBodyEncodingForURI="true" redirectPort="8443"
acceptCount="100" disableUploadTimeout="true" bindOnInit="false" scheme="http"
proxyName="jira.example.com" proxyPort="80"/>
ファイルを保存して閉じてから、Jiraサービスを再起動して変更を適用します。
/etc/init.d/jira stop
/etc/init.d/jira start
NginxをJiraのリバースプロキシとして構成する
デフォルトでは、Jiraはポート8080で実行されます。NginxをJiraのリバースプロキシとして構成することをお勧めします。したがって、ポート80を使用してJiraにアクセスできます。
まず、次のコマンドを使用してNginxWebサーバーをインストールします。
dnf install nginx -y
Nginxをインストールした後、Nginxサービスを開始し、システムの再起動後に開始できるようにします。
systemctl start nginx
systemctl enable --now nginx
次に、Jiraの新しい仮想ホスト構成ファイルを作成します。
nano /etc/nginx/conf.d/jira.conf
次の行を追加します:
server {
listen 80;
server_name jira.example.com;
location / {
proxy_set_header X-Forwarded-Host $host;
proxy_set_header X-Forwarded-Server $host;
proxy_set_header X-Forwarded-For $proxy_add_x_forwarded_for;
proxy_pass http://localhost:8080;
client_max_body_size 10M;
}
}
終了したら、ファイルを保存して閉じます。次に、次のコマンドを使用して、構文エラーがないかNginxをテストします。
nginx -t
次の出力が得られるはずです:
nginx: the configuration file /etc/nginx/nginx.conf syntax is ok nginx: configuration file /etc/nginx/nginx.conf test is successful
最後に、JiraおよびNginxサービスを再起動して、変更を適用します。
/etc/init.d/jira stop
/etc/init.d/jira start
systemctl nginx restart
次に、ポート80がファイアウォールを通過できるようにする必要があります。次のコマンドで構成できます:
firewall-cmd --add-service=http --permanent
firewall-cmd --reload
デフォルトでは、SELinuxはCentOS 8で有効になっています。これを無効にすると、Jiraアプリケーションが正しく動作する可能性があります。
/ etc / selinux / configファイルを編集してSELinuxを無効にできます:
nano /etc/selinux/config
次の行を見つけます:
SELINUX=enforcing
そして、それを次の行に置き換えます:
SELINUX=permissive
ファイルを保存して閉じます。次に、システムを再起動して変更を適用します。
Webブラウザーを開き、URLhttp://jira.example.comを入力します。次のページにリダイレクトされます:
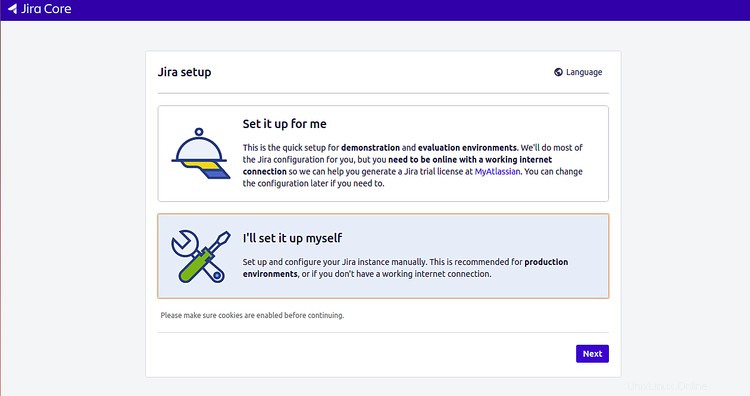
[自分で設定します]を選択します "そして次へをクリックします ボタン。次のページが表示されます:
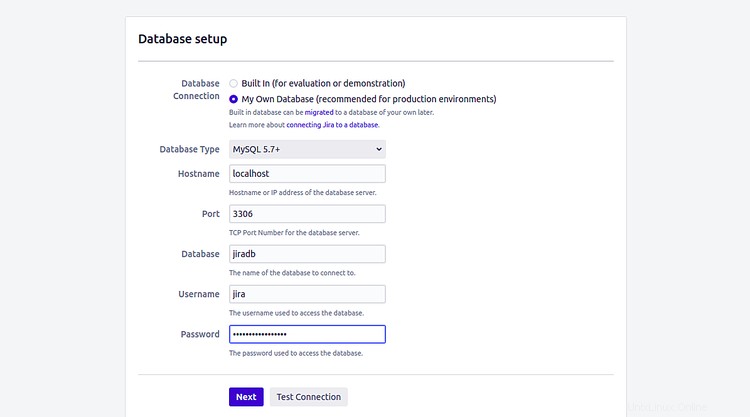
[自分のデータベース]を選択します "、データベースの詳細を入力し、次へをクリックします ボタン。次のページが表示されます:
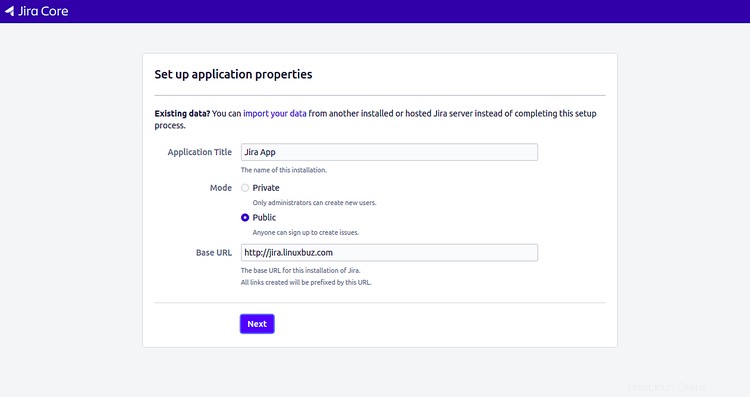
アプリケーションのタイトルとURLを入力し、次へをクリックします ボタン。次のページが表示されます:
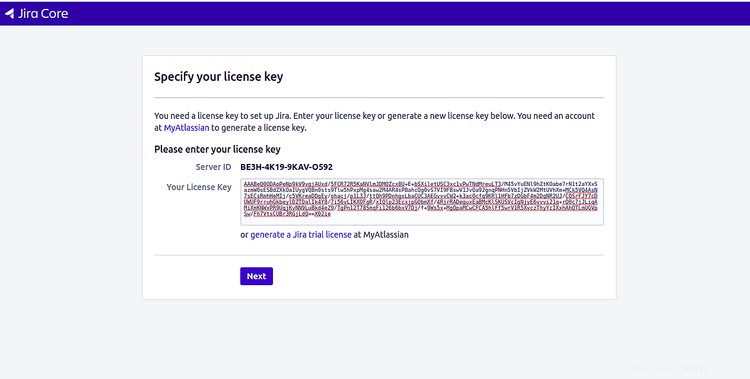
トライアルライセンスキーを提供し、次へをクリックします ボタン。次のページが表示されます:
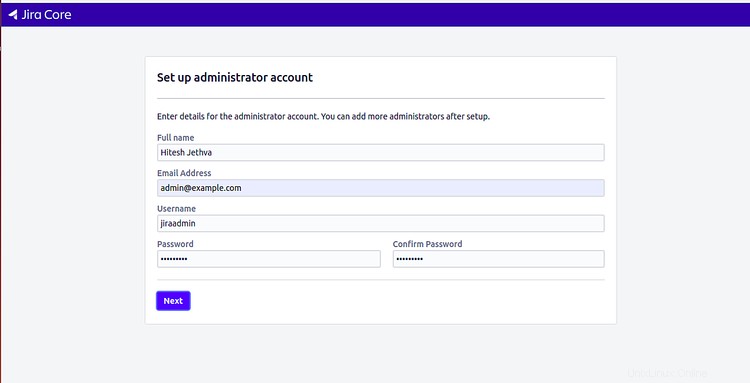
管理者アカウントの詳細を入力し、次へをクリックします ボタン。次のページが表示されます:
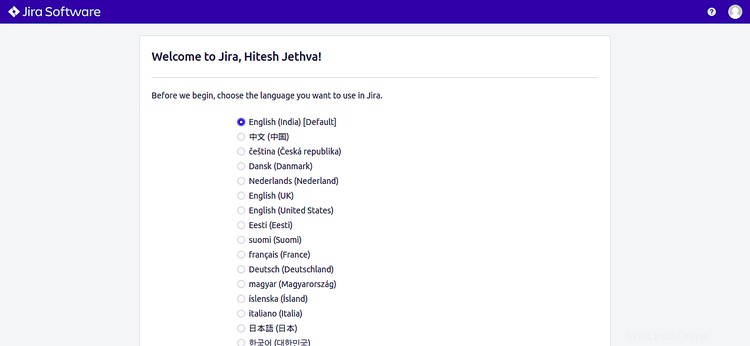
完了をクリックします ボタンをクリックしてインストールを完了します。言語選択ページが表示されます:
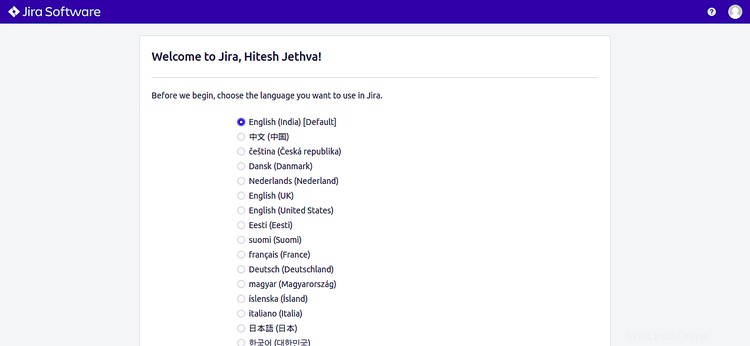
希望の言語を選択し、続行をクリックします ボタン。次のページが表示されます:
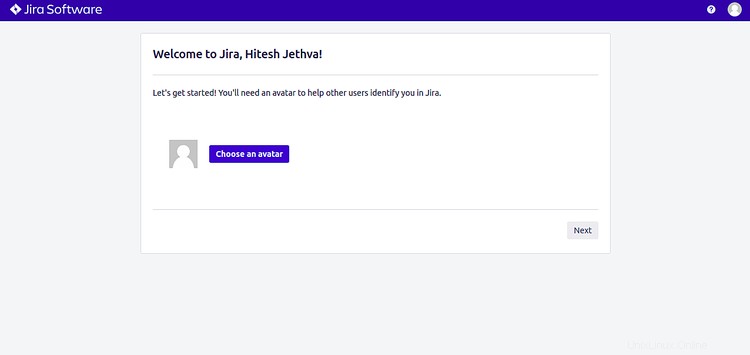
アバターを選択し、次へをクリックします ボタン。次のページが表示されます:
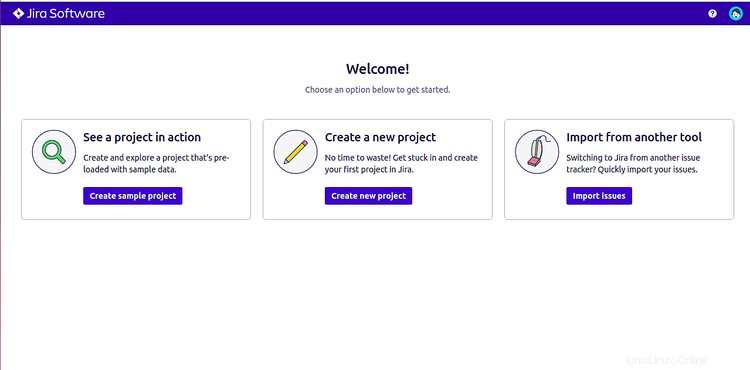
[新しいプロジェクトを作成する]をクリックします "最初のプロジェクトを作成します。次のページが表示されます:
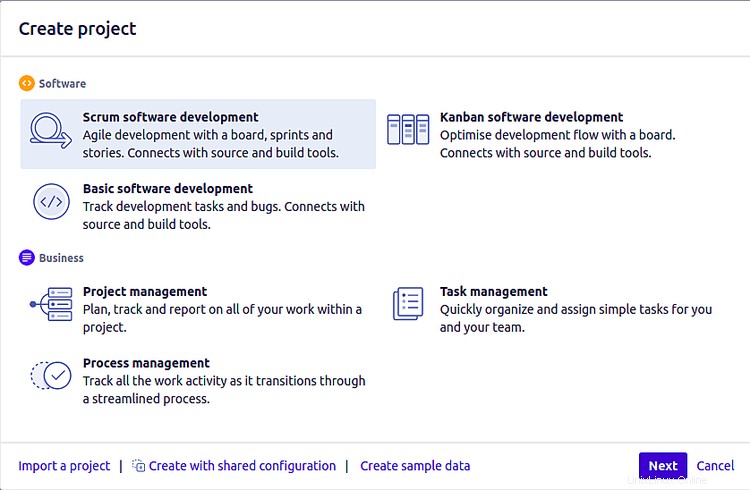
[スクラムソフトウェア開発]を選択します "そして次へをクリックします ボタン。次のページが表示されます:
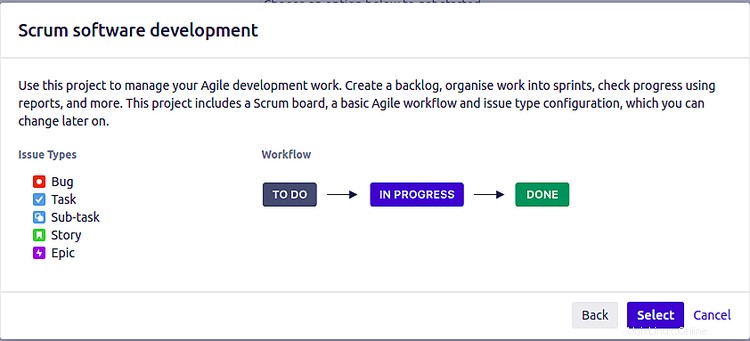
選択をクリックします ボタンをクリックしてワークフローを選択します。次のページが表示されます:
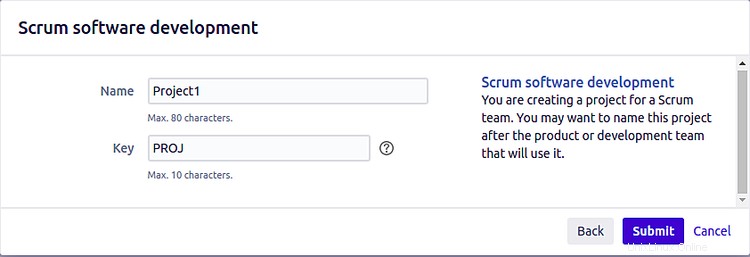
プロジェクト名とキーを入力し、送信をクリックします ボタン。次のページにJiraダッシュボードが表示されます。
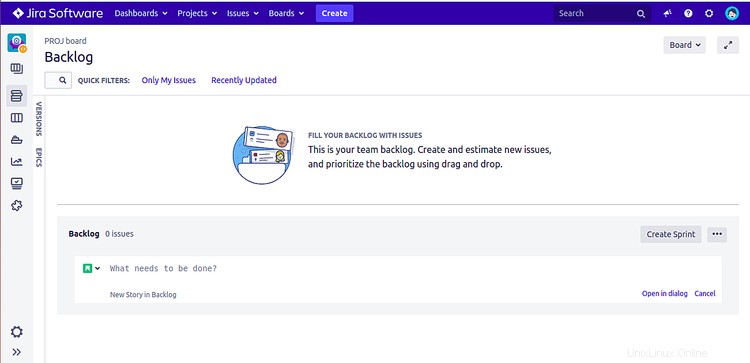
おめでとう!これで、CentoS 8にJiraが正常にインストールおよび構成されました。これで、Jiraの探索を開始して、Jiraがどのように機能するかを知ることができます。ご不明な点がございましたら、お気軽にお問い合わせください。