Tiki Wikiは、無料/リブレ/オープンソースのCMSグループウェアであり、Wikiベースのコンテンツ管理システム、ポータルアプリケーション、およびオンラインオフィススイートとして使用できます。元々はTikiWikiとして知られており、PHPで記述され、GNUGPLv3.0ライセンスの下で配布されています。
このチュートリアルでは、Apache Webサーバー、MySQLサーバー、およびPHP7.4を使用してUbuntu20.04にTikiWikiCMSグループウェアをインストールする方法を示します。また、SSLLetsencryptを使用してTikiWikiCMSグループウェアを保護します。
前提条件
- Ubuntu20.04サーバー
- root権限
- Ubuntuサーバーの基本を理解する
何をしますか?
- パッケージの依存関係をインストールする
- ApacheWebサーバーをインストールする
- MySQLサーバーのインストールと構成
- PHP7.4のインストールと構成
- TikiWikiソースコードをダウンロード
- TikiWiki用のSSLLetsencryptを生成する
- TikiWiki用のApache仮想ホストのセットアップ
- TikiWiki投稿のインストール
まず、TikiWikiのインストールに必要ないくつかのパッケージの依存関係をインストールします。
以下のaptコマンドを使用してパッケージの依存関係をインストールします。
sudo apt install curl memcached poppler-utils bsdmainutils catdoc elinks man-db odt2txt pstotext unzip
すべてのインストールが完了したら、次の手順に進みます。
このガイドでは、TikiWikiはApacheWebサーバーで実行されます。
Apache Webサーバーパッケージをインストールするには、以下のaptコマンドを実行します。
sudo apt install apache2
インストールが完了したら、Apacheサービスを開始し、システムブートに追加します。
systemctl start apache2
systemctl enable apache2
Apache Webサーバーが稼働しています。以下のコマンドを使用して、確認してください。
systemctl status apache2
以下は、得られる結果です。
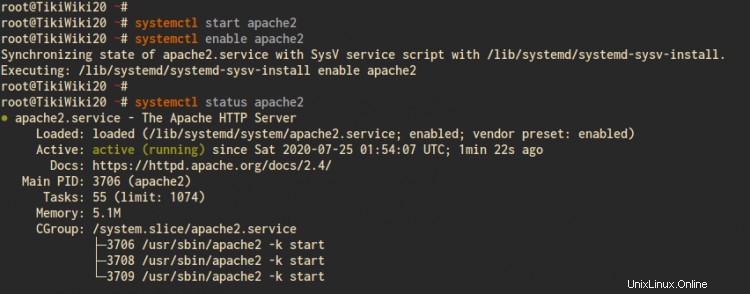
次に、以下のようにufwファイアウォールでHTTPおよびHTTPSサービスを開きます。
sudo ufw allow http
sudo ufw allow https
sudo ufw allow ssh
次に、ufwファイアウォールを起動して有効にします。
sudo ufw enable
' yと入力します 'を押して'Enter '、ufwファイアウォールが有効になっています。
Apache Webサーバーのインストールとufwファイアウォールの構成を確認するには、Webブラウザーを使用してサーバーのIPアドレスにアクセスします。
http://10.5.5.25/
そして、ApacheWebサーバーのデフォルトのindex.htmlを取得します。
このステップでは、MySQLデータベースサーバーをインストールし、デフォルトのMySQL rootユーザーのパスワードを設定し、TikiWikiインストール用の新しいデータベースとユーザーを作成します。
以下のaptコマンドを使用してMySQLサーバーパッケージをインストールします。
sudo apt install mysql-server mysql-client
すべてのインストールが完了したら、MySQLサービスを開始し、システムブートに追加します。
systemctl start mysql
systemctl enable mysql
そして、MySQLサービスが稼働しています。
次に、' mysql_secure_installationを使用してデフォルトのMySQLrootユーザーを設定します '以下のコマンド。
mysql_secure_installation
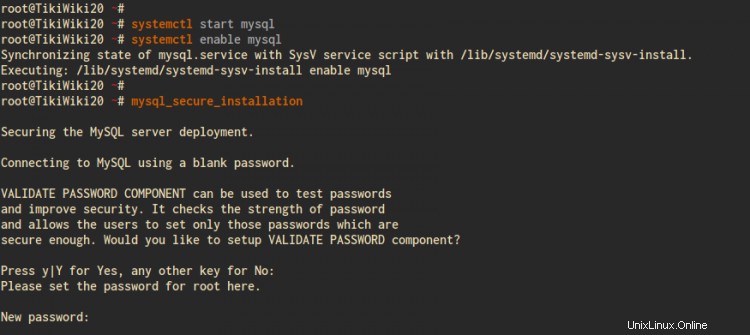
次に、デフォルトのMySQL rootユーザーの新しいパスワードを入力し、MySQL構成に関連するすべての質問に「Y」を入力します。
Press y|Y for Yes, any other key for No:
Please set the password for root here.
New password:
Re-enter new password:
Remove anonymous users? (Press y|Y for Yes, any other key for No) : Y
Disallow root login remotely? (Press y|Y for Yes, any other key for No) : Y
Remove test database and access to it? (Press y|Y for Yes, any other key for No) : Y
Reload privilege tables now? (Press y|Y for Yes, any other key for No) : Y
そして、MySQLルートパスワードが設定されました。
次に、MySQLシェルにログインし、TikiWikiインストール用の新しいデータベースとユーザーを作成します。
以下のMySQLコマンドを使用してMySQLシェルにログインします。
mysql -u root -p
以下のMySQLクエリを使用して、「tikidb」という名前の新しいデータベースと、パスワード「password」を持つユーザー「tikiuser」を作成します。
CREATE DATABASE tikidb CHARACTER SET utf8mb4 COLLATE utf8mb4_unicode_ci;
CREATE USER 'tikiuser'@'localhost' IDENTIFIED BY 'password';
GRANT ALL ON tikidb.* TO 'tikiuser'@'localhost' WITH GRANT OPTION;
FLUSH PRIVILEGES;
次に、「 EXIT」と入力します 'MySQLシェルからログアウトします。
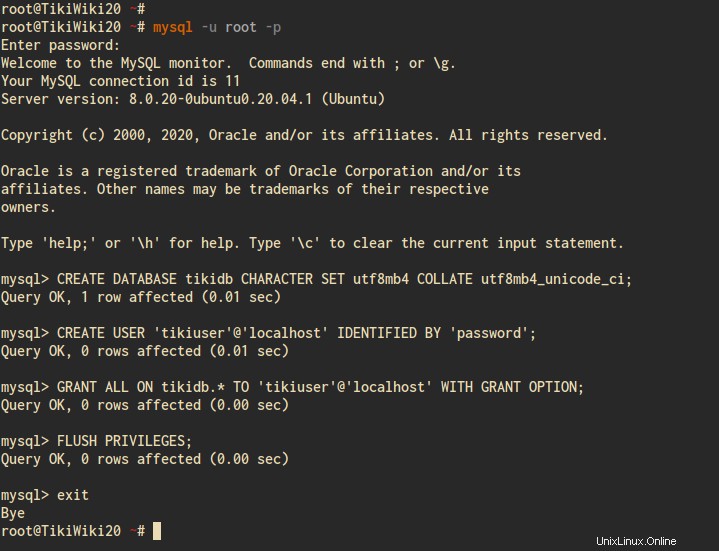
その結果、MySQLデータベースサーバーのインストールが完了し、TikiWikiインストール用のMySQLデータベースが作成されました。
MySQLデータベースサーバーをインストールした後、Ubuntu20.04サーバーにPHP7.4パッケージをインストールして構成します。
以下のaptコマンドを使用してPHP7.4パッケージとComposerをインストールします。
sudo apt install php php-tidy php-pear php-gd php-xmlrpc php-mbstring libapache2-mod-php php-mysql php-apcu php-curl php-intl php-sqlite3 php-zip php-memcache php-pspell php-zip php-memcached php-pear php-common php-intl php7.4-opcache php-xml php-zip composer
すべてのインストールが完了したら、「/ etc / php / 7.4 / apache2」ディレクトリに移動し、vimエディターを使用して「php.ini」構成を編集します。
cd /etc/php/7.4/apache2/
vim php.ini
次の構成を以下のように変更します。
date.timezone = Asia/Singapore
memory_limit = 256M
upload_max_filesize = 100M
max_execution_time = 360
保存して閉じます。
次に、Apacheサービスを再起動して、新しいPHP構成を適用します。
systemctl restart apache2
エラーがないことを確認してください。その結果、TikiWikiのPHP7.4のインストールと構成が完了しました。
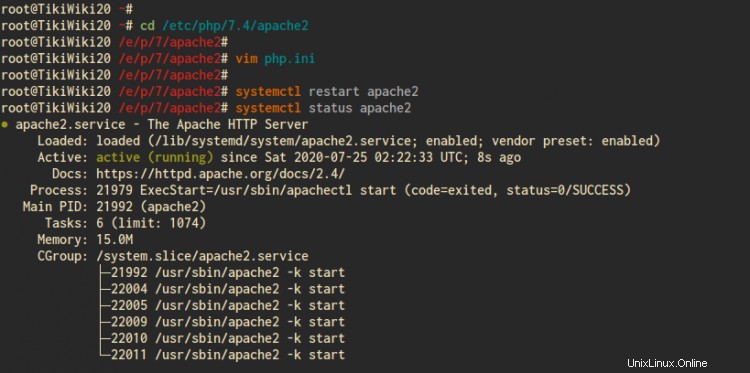
Tiki Wikiソースコードをダウンロードするには、「/ var / www /」ディレクトリに移動し、以下のTikiWikiソースsuingwgetコマンドをダウンロードします。
cd /var/www/
wget -q https://sourceforge.net/projects/tikiwiki/files/latest/download -O tikiwiki.zip
その後、Tiki Wikiのソースコードを抽出し、抽出したディレクトリの名前を「tikiwiki」に変更します。
unzip tikiwiki.zip
mv tiki-21.1 tikiwiki
次に、「/ var / www/tikiwiki」ディレクトリの所有者を「www-data」ユーザーとグループに変更します。
chown -R www-data:www-data /var/www/tikiwiki
また、TikiWikiのソースコードは「/var / www/tikiwiki」ディレクトリにダウンロードされています。
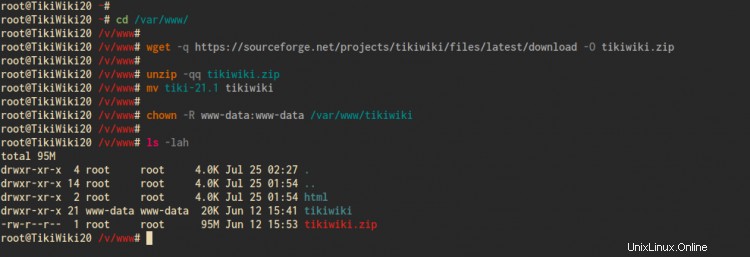
このチュートリアルでは、SSLLetsencryptを使用してTikiWikiのインストールを保護します。したがって、サーバーのIPアドレスに解決されたドメイン名を使用していることを確認してください。
SSL Letsencryptを使用するには、certbotツールを使用してSSL証明書を生成する必要があります。
以下のaptコマンドを使用してcertbotツールをインストールします。
sudo apt install certbot -y
その後、Apache2サービスを停止し、次のコマンドを使用してTikiWikiドメイン名のSSLLetsencryptを生成します。
systemctl stop apache2
certbot certonly --rsa-key-size 2048 --standalone --agree-tos --no-eff-email --email [email protected] -d tiki.hakase-labs.to
必ず自分のメールアドレスに変更してください。すべてが完了すると、SSL証明書は' /etc/letsencrypt/live/yourdomain.comで利用できるようになります。 'ディレクトリ。
このステップでは、TikiWikiCMSグループウェアのApache仮想ホスト構成をセットアップします。
'/ etc / apache2 / sites-available'ディレクトリに移動し、vimエディターを使用して新しい仮想ホスト構成'tikiwiki.conf'を作成します。
cd /etc/apache2/sites-available/
vim tikiwiki.conf
ドメイン名とSSL証明書のパスを独自に変更してから、次の構成を貼り付けます。
<VirtualHost *:80>
ServerAdmin [email protected]
ServerName tiki.hakase-labs.to
ServerAlias tiki.hakase-labs.to
# Redirect all to safe connections
Redirect permanent / https://tiki.hakase-labs.to/
</VirtualHost>
<VirtualHost *:443>
ServerAdmin [email protected]
ServerName tiki.hakase-labs.to
ServerAlias tiki.hakase-labs.to
DocumentRoot /var/www/tikiwiki/
SSLEngine On
SSLCertificateFile /etc/letsencrypt/live/tiki.hakase-labs.to/fullchain.pem
SSLCertificateKeyFile /etc/letsencrypt/live/tiki.hakase-labs.to/privkey.pem
ErrorLog ${APACHE_LOG_DIR}/tikiwiki_error.log
CustomLog ${APACHE_LOG_DIR}/tikiwiki_access.log combined
<Directory /var/www/tikiwiki>
Require all granted
AllowOverride All
</Directory>
# Deny all for db/
<Directory /var/www/tikiwiki/db>
Order Deny,Allow
Deny from all
Options None
AllowOverride None
</Directory>
# Deliver only png, pdf, html, js, css from temp/ folder
<Directory /var/www/tikiwiki/temp>
Order Deny,Allow
Deny from all
Options Indexes FollowSymLinks
AllowOverride None
php_flag engine Off
<Files ~ "\.(png|pdf|html|js|css)$">
Order Deny,Allow
Allow from all
</Files>
</Directory>
# Turn off php and deny some special types
<Directory ~ "/var/www/tikiwiki/(css|doc|files|img|maps|mods|styles|templates|templates_c|whelp)">
Options Indexes FollowSymLinks
AllowOverride None
Require all granted
php_flag engine Off
<Files ~ "\.(php|sql|sh|pl|py)">
Order allow,deny
Deny from all
</Files>
</Directory>
</VirtualHost>
保存して閉じます。
次に、' tikiwikiをアクティブにします '以下のコマンドを使用した仮想ホストとApacheSSLモジュール。
a2ensite tikiwiki
a2enmod ssl
Apache構成をテストし、エラーがないことを確認してから、Apacheサービスを再起動します。
apachectl configtest
systemctl restart apache2
これにより、TikiWiki用のApache仮想ホストの構成が完了しました。
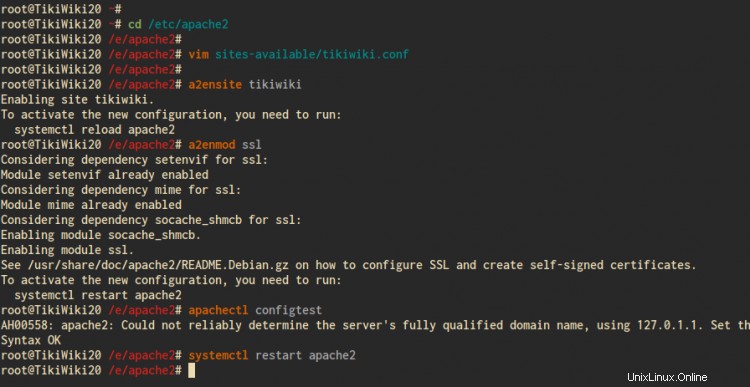
Webブラウザーを開き、アドレスバーにTikiWikiインストールのドメイン名を入力します。
https://tiki.hakase-labs.to/
これで、TikiWikiインストーラーのウェルカムページが表示されます。
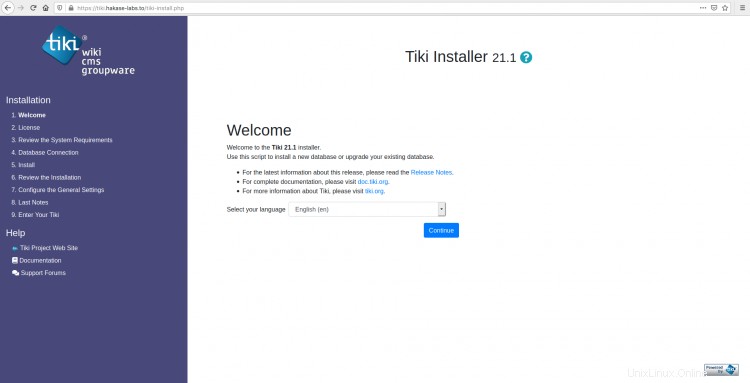
デフォルトの言語を選択し、[続行]をクリックします '。
TikiWikiはLGPLライセンスを使用しています。 [続行]をクリックします 'ライセンス契約に同意します。
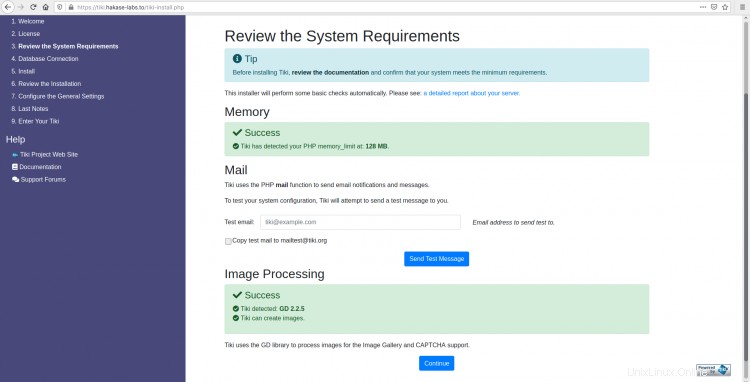
これで、TikiWikiインストーラーがインストールの要件としてシステムをチェックします。
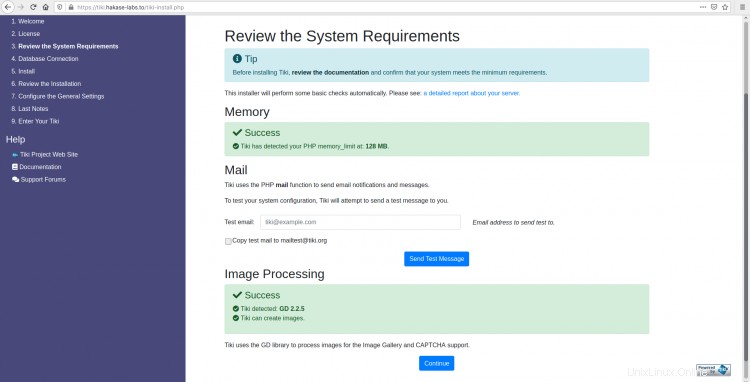
すべてのテストが緑色になっていることを確認してください'成功 '、次に'続行をクリックします '。
データベース構成には、上に作成したMySQLデータベースとユーザーの詳細を入力します。
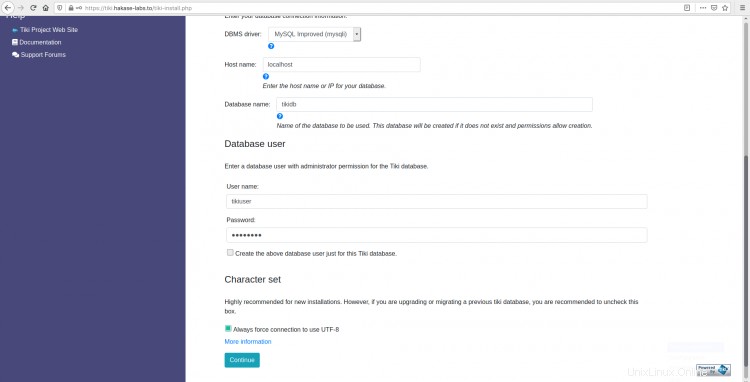
次に、[続行]をクリックします 'もう一度。
Tiki Wikiのデフォルトのデータベースエンジンには、デフォルトの' InnoDBを選択します。 'をクリックし、'続行をクリックします '。
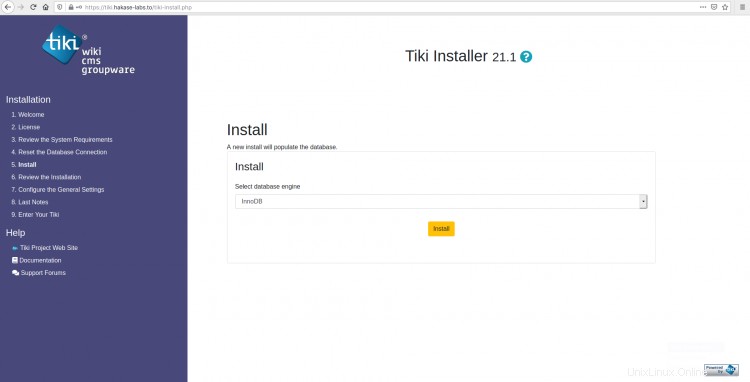
そして、TikiWikiのインストールが開始されます。
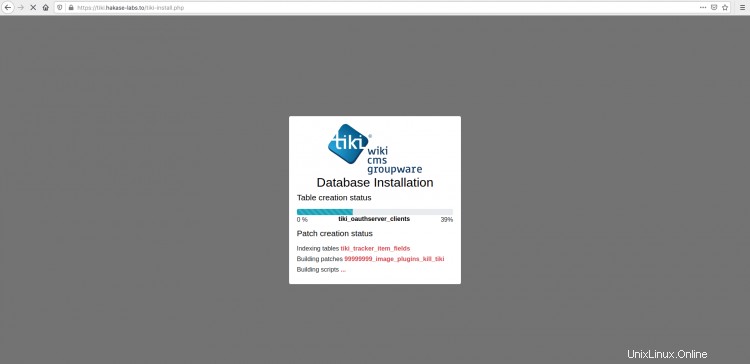
すべてのインストールが完了すると、次のような結果が得られます。
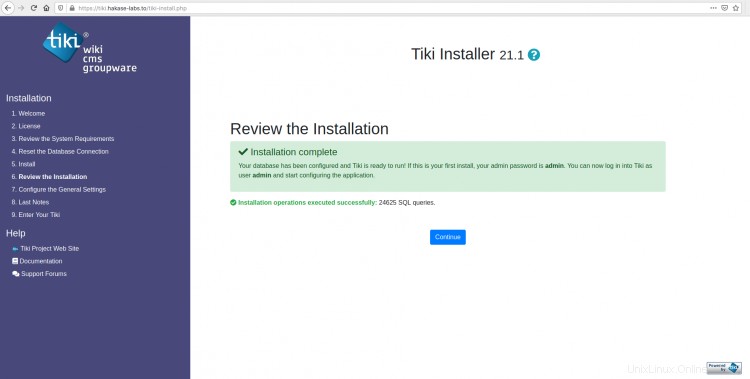
次に、[続行]をクリックします 'もう一度TikiWikiのインストールを構成します。
必要に応じてTikiWikiのインストールを構成し、[続行]をクリックします。 '。
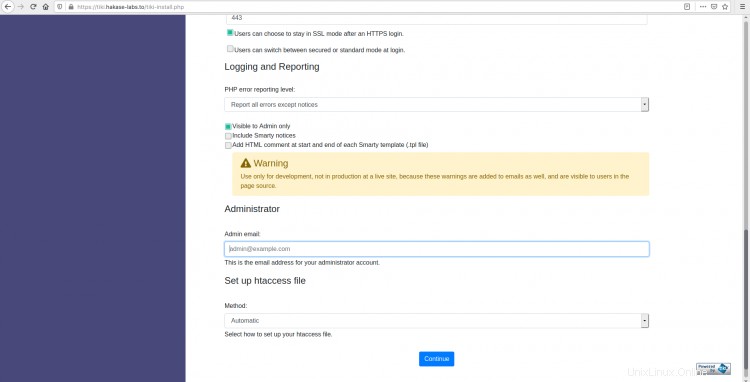
そして、以下のようにTikiWikiインストールノートを取得します。
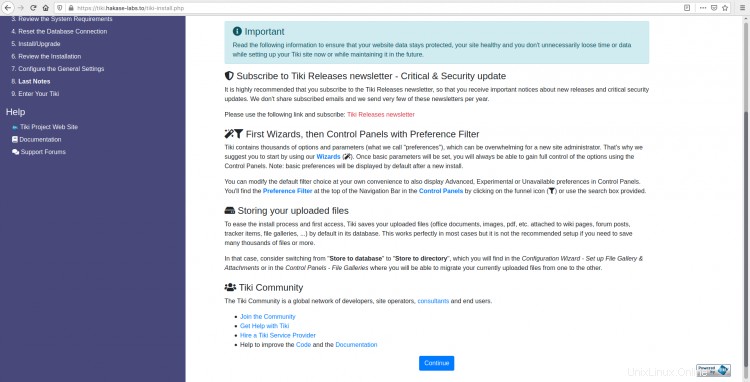
[続行]をクリックします 'もう一度、次のようなページが表示されます。
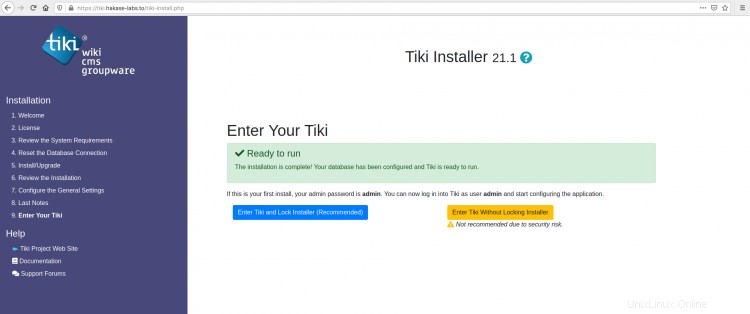
青いボタンをクリックします'Tiki andLockInstallerを入力 '。
これで、以下のように管理者ユーザー構成を取得できます。
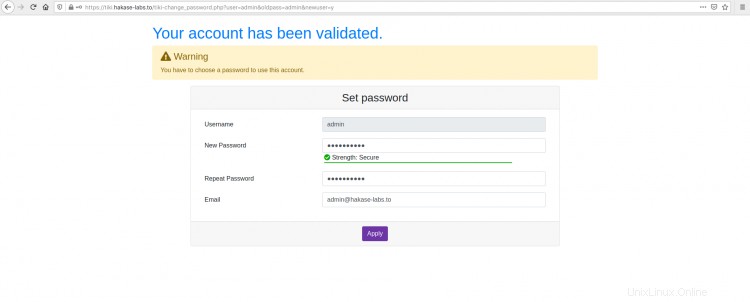
デフォルトの'adminのパスワードを入力します 'ユーザーとクリック'適用 '。
そして、TikiWiki構成ウィザードが表示されます。
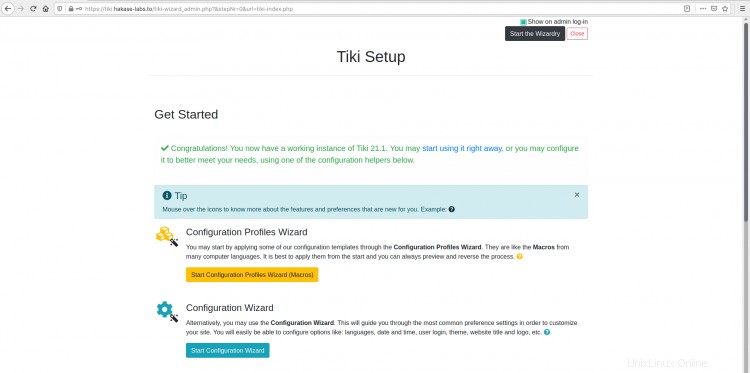
'閉じるをクリックできます 'ボタンをクリックして、TikiWiki構成ウィザードを閉じます。
これで、TikiWikiホームページが次のように表示されます。
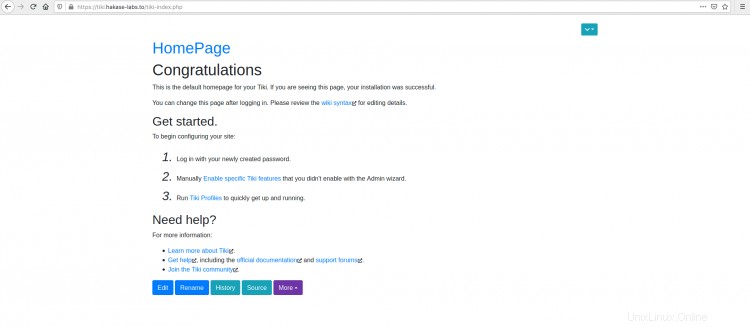
以下は、TikiWiki管理ダッシュボードの外観です。
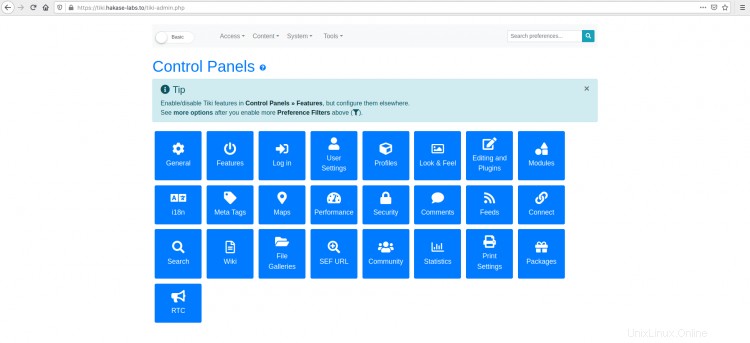
ご覧のとおり、Ubuntu20.04のLAMPスタック(Linux、Apache、MySQL、およびPHP)でのTikiWikiのインストールは正常に完了しています。