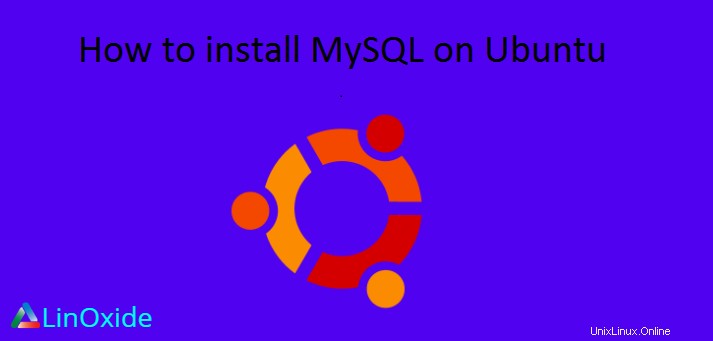
この簡単なチュートリアルでは、Ubuntu18.04にMySQL8.0をインストールする方法を見ていきます。 MySQLは、多くのオープンソースプロジェクトや、LAMPやLEMPスタックなどの高可用性システムで使用される無料のオープンソースクロスプラットフォームデータベースサーバーです。
MySQLは人気の点でMariaDBの影に隠れていますが、それでも数十のオープンソースプロジェクトにとって重要なデータベースサーバーであり続けています。
MySQL8.0の新機能
- MySQLレプリケーションの機能強化
- セキュリティとアカウント管理の改善
- JSONの改善
- 改善されたオプティマイザ
- 新しいタイプのバックアップロック
- 一般的なテーブル式のサポート(非再帰的および再帰的の両方)。
- アトミックDDLステートメントのサポート
- International Components for Unicode(ICU)を使用した正規表現のサポート。
root権限を使用して、Ubuntu 18.04インスタンスにログインし、以下の手順に従います
ステップ1:リポジトリをダウンロードする
wgetまたはcurlコマンドラインツールを使用してリポジトリをダウンロードします
$ sudo curl -OL https://dev.mysql.com/get/mysql-apt-config_0.8.13-1_all.debサンプル出力

lsコマンドを使用してダウンロードしたことを確認します。

ステップ2:MySQLリポジトリパッケージをインストールする
次に、dpkgパッケージツールを使用して、以下に示すようにMySQLリポジトリパッケージをインストールします
$ sudo dpkg -i mysql-apt-config_0.8.13-1_all.deb上記のコマンドを実行すると、表示プロンプトが表示され、選択可能なMySQLインスタンスを選択できます。下にスクロールして、最後のオプションを選択します-「OK」
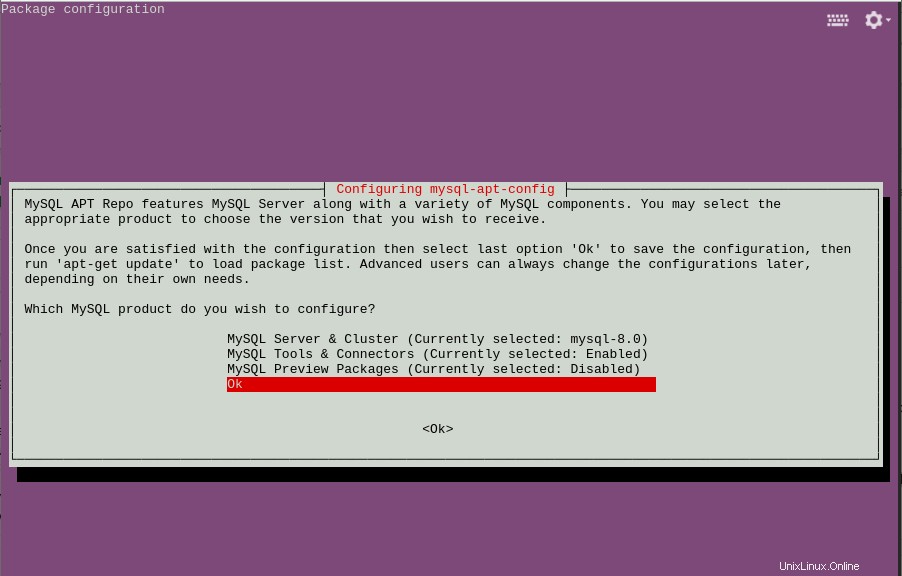
次に、Ubuntu18.04システムを更新します
$ sudo apt update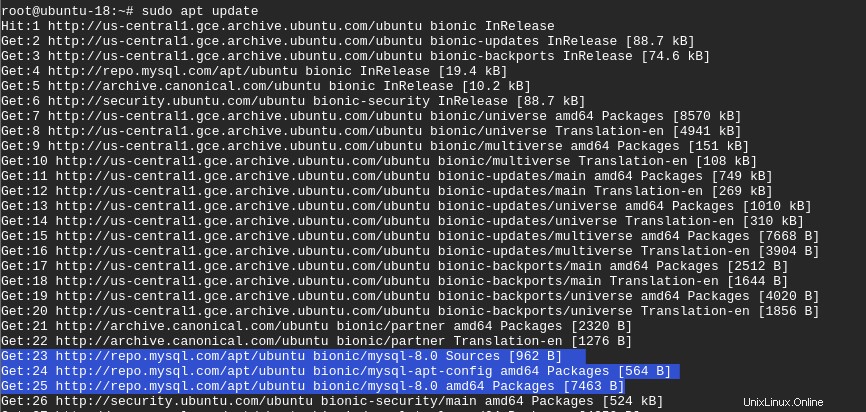
ステップ3:MySQLサーバーとクライアントをインストールする
次に、以下のコマンドを実行して、MySQLサーバーへのリモートロギングに使用されるMySQLサーバーインスタンスとクライアントをインストールします
$ sudo apt install mysql-serverデータベースにアクセスするためのMySQLルートパスワードを入力するように求められます。パスワードを入力し、「OK」を押します
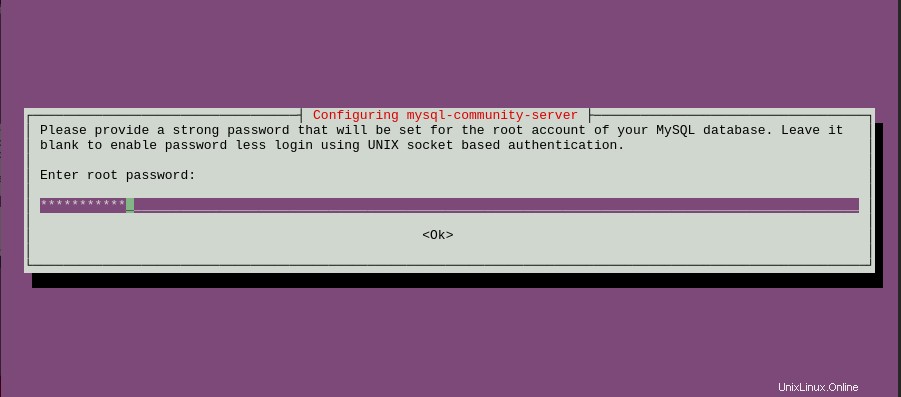
パスワードを確認する
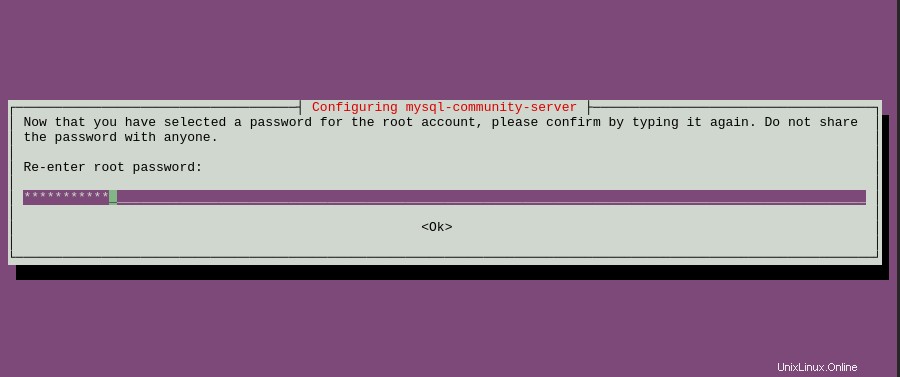
次に、デフォルトの認証プラグインを選択する必要があります。最初のオプションを選択し、「Enter」を押します
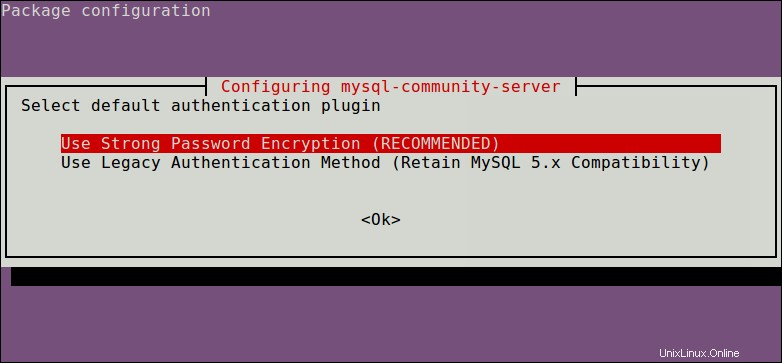
MySQL8.0サーバーが正常にインストールされたことを確認するには実行
$ mysql -V
サーバーのバージョンや稼働時間など、データベースサーバーに関する詳細情報を表示するには、
を実行します。$ sudo mysqladmin -u root -p version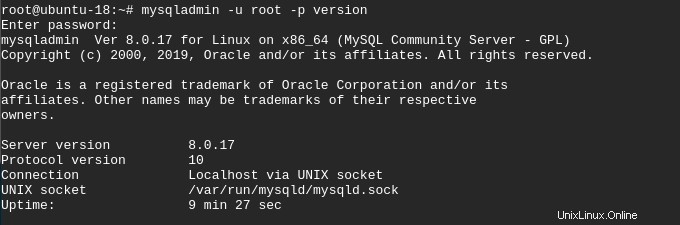
ステップ4:MySQLインストールの保護
デフォルトでは、MySQLは安全ではないため、データベースサーバーを保護する必要があります。これを行うには、
を実行します$ sudo mysql_secure_installationこれにより、プロンプトの質問のリストが表示されます。最初にrootパスワードを入力する必要があります-MySQLのセットアップ中に作成したものです。次に、VALIDATEPASSWORDプラグインを選択するかどうかを尋ねられます。これにより、MySQLパスワードをテストし、セキュリティを向上させることができます。
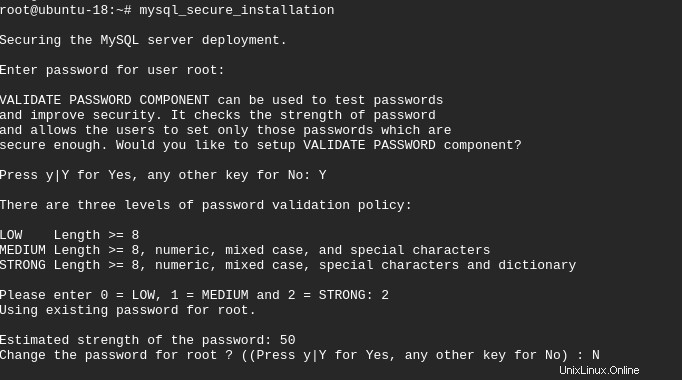
次に、はいと答える必要があります またはいいえ 次の質問へ:
- 匿名ユーザーを削除しますか? (はいの場合はy | Yを押し、いいえの場合はその他のキーを押します)
- rootログインをリモートで禁止しますか? (はいの場合はy | Yを押し、いいえの場合はその他のキーを押します)
- テストデータベースを削除してアクセスしますか? (はいの場合はy | Yを押し、いいえの場合はその他のキーを押します)
- 特権テーブルを今すぐリロードしますか? (はいの場合はy | Yを押し、いいえの場合はその他のキーを押します)
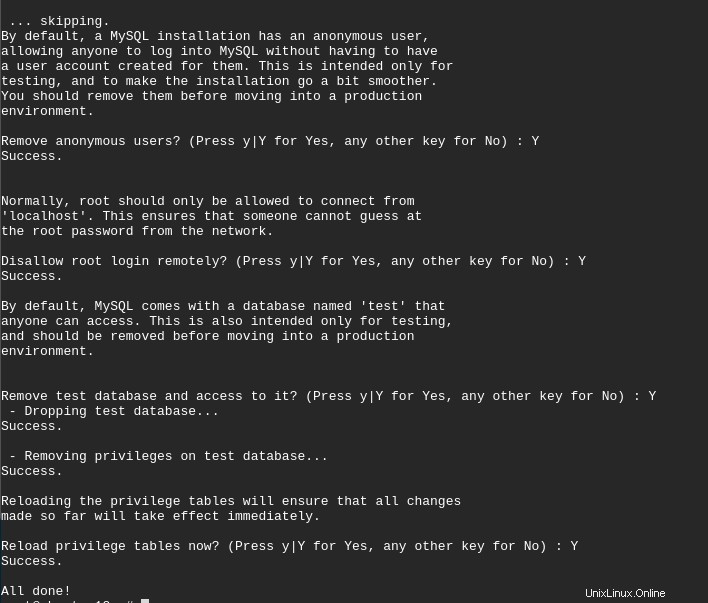
ステップ5:Systemdを使用したMySQLサーバーの管理
デフォルトでは、MySQLサービスはインストール時に自動的に開始されます。ステータスを確認するには実行
$ sudo systemctl status mysql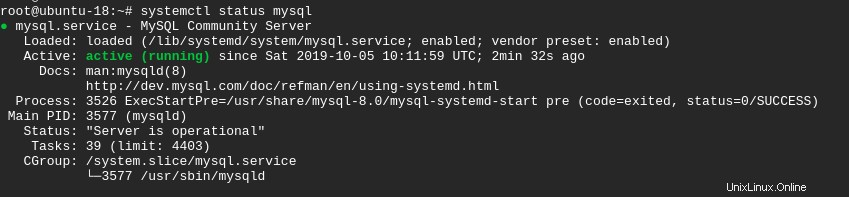
サービスの実行を停止するには
$ sudo systemctl stop mysqlサービスの実行を開始するには
$ sudo systemctl start mysql起動時にMySQLを有効にするには
$ sudo systemctl enable mysql出力
Synchronizing state of mysql.service with SysV init with /lib/systemd/systemd-sysv-install...
Executing /lib/systemd/systemd-sysv-install enable mysql結論
おめでとう!これで、MySQL8.0データベースサーバーが正常にインストールおよびテストされました。 GUIを使用してデータベースを操作する場合は、データベースを直感的に管理できるPHPMyAdminユーティリティをインストールしてください。以下のコメントセクションに提案を残してください。