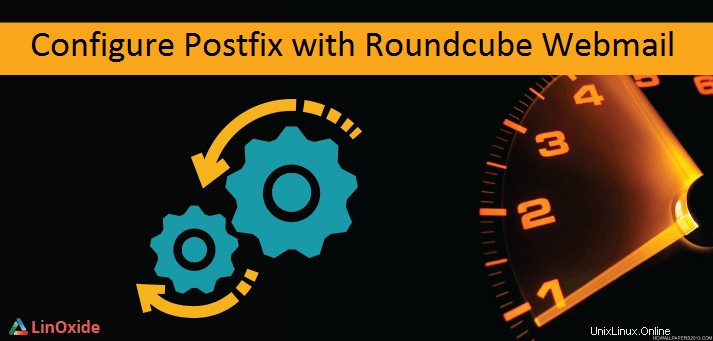
チュートリアルの最初の部分で、仮想ドメインとユーザーを作成したDovecot、MySql、Nginx、Postfixadminを使用してUbuntu18.04にPostfixをインストールして構成する方法を示しました。これで、サーバーで電子メールを送信できるようになりましたが、すべてコマンドラインで実行されますが、仮想ユーザーには、メールを送信するために接続する方法がありません。このパートでは、RoundCubeは、仮想ユーザーが接続、電子メールの送信、メールボックスの管理を行うためのインターフェイスを提供し、PhpMyAdminは、データベースを簡単に管理して操作できるようにします。
これは、Ubuntu18.04でのRoundCubeとPhpMyAdminを使用したpostfixの構成を示すチュートリアルの第2部です。
前提条件
記事のこの部分を完了するには、次のものが必要です
- Ubuntu18.04サーバー
- この場合、NginxやMysqlなどのWebサーバーとデータベース管理がすでに実行されています。
- postfixはすでにサーバーで実行されています
- アカウントにメールを送信して、roundcubeでの接続とメールの送信をテストします
おすすめの読み物
- Ubuntu18.04にLEMPをインストールする方法
- Ubuntu18.04にPostfixをインストールして設定する方法
1)phpmyadminをインストールして構成します
phpmyadminは、公式リポジトリまたはソースから直接インストールできます。
a)phpmyadminをインストールします
PhpmyadminはUbuntu18.04の公式リポジトリに存在するので
# apt update && apt install phpmyadminインストールプロセス中に、いくつかの質問があります。まず、phpmyadminで使用するWebサーバー。私たちの場合、WebサーバーはNginxで実行されているため、どの提案も選択しないでください
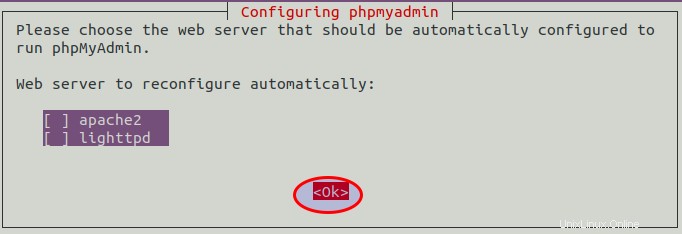
これで、phpmyadminのデータベースを自動的に構成するように求められます
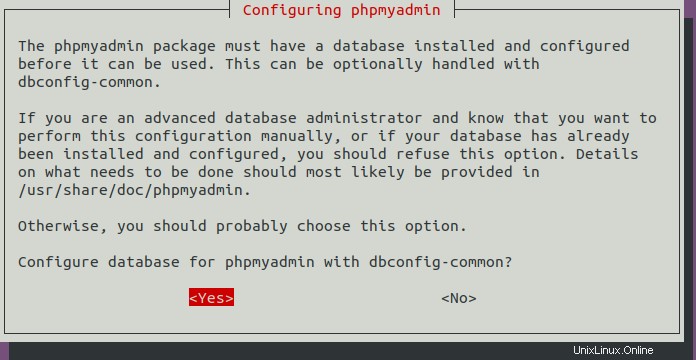
次に、phpmyadminのmysqlパスワードを設定します
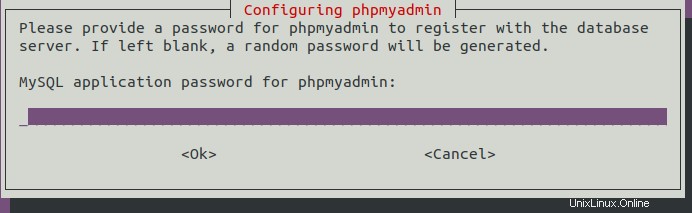
b)Webアクセス用にphpmyadminを構成します
phpmyadminをインストールすると、/usr/share/phpmyadminに配置されます。 しかし、Nginxにそれを見つけて実行する方法を伝える必要があります。 Webルートディレクトリへのシンボリックリンクを作成し、名前を phpmyadminに変更します。 pmaへ
# ln -s /usr/share/phpmyadmin /var/www/html/pma次に、以下の行をサーバーブロック行のNginx構成ファイルに追加します
# vim /etc/nginx/sites-available/default
location /pma {
root /var/www/html;
index index.php;
location ~ ^/pma/(.+\.php)$ {
try_files $uri =404;
fastcgi_pass unix:/run/php/php7.2-fpm.sock;
fastcgi_index index.php;
fastcgi_param SCRIPT_FILENAME $document_root$fastcgi_script_name;
include /etc/nginx/fastcgi_params;
}
location ~* ^/pma/(.+\.(jpg|jpeg|gif|css|png|js|ico|html|xml|txt))$ {
root /var/www/html;
}
}構成が正しいことを確認してください
# nginx -t
nginx: the configuration file /etc/nginx/nginx.conf syntax is ok
nginx: configuration file /etc/nginx/nginx.conf test is successful次に、nginxを再起動します。
# systemctl restart nginxこれで、アドレスhttp:// your-ip-or-domain/pmaを使用してWebブラウザを実行できます。誰かがphpmyadminを使おうとした場合 pmaの代わりに 彼は私たちのデータベースにアクセスできません。 postfixデータベースのクレデンシャルを使用してログインできます
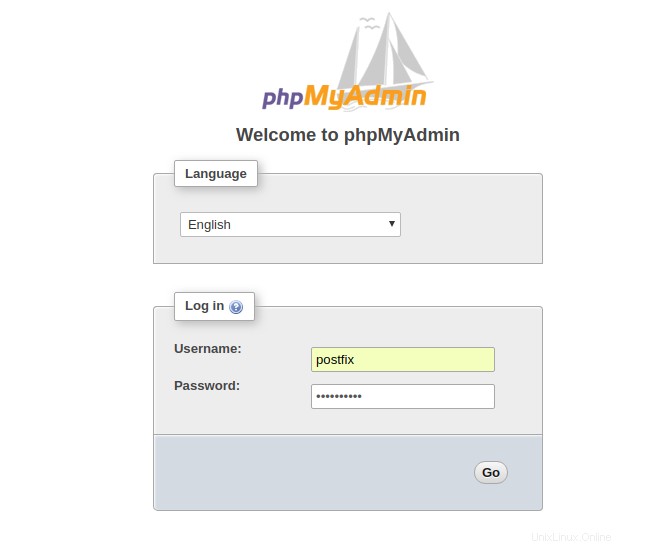
これで、postfixデータベース情報を確認できます
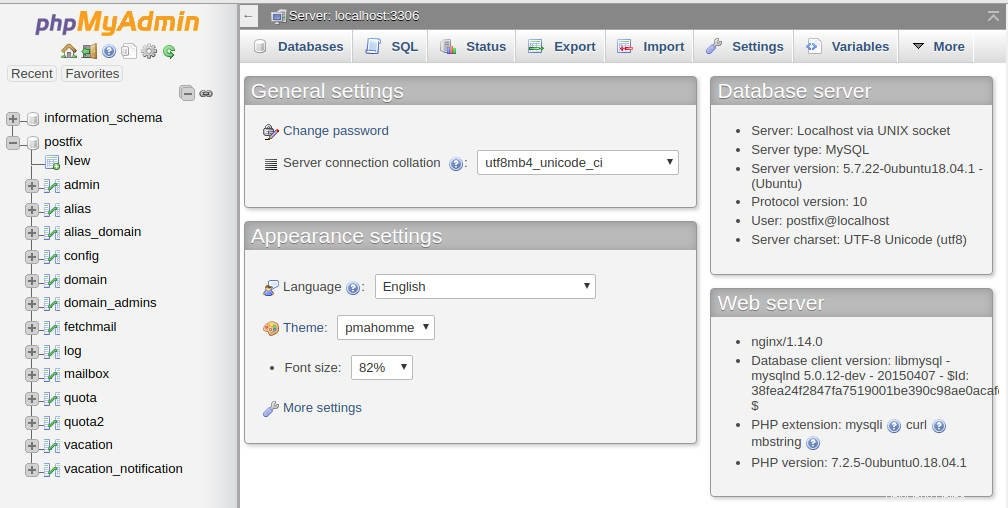
これで、データベースを必要に応じて操作できます。 phpmyadminクレデンシャルを使用して独自のデータベースにアクセスすることもできます。インストール時に使用したパスワードを必ず入力してください
2-roundcubeをダウンロードして構成する
RoundcubeはデフォルトでUbuntu18.04の公式リポジトリに存在しますが、実際の最新バージョン 1.3.6 を使用するには、ソースからのインストールを使用します 。ダウンロードするには、Webルートフォルダに移動します
# cd /var/www/html && wget https://github.com/roundcube/roundcubemail/releases/download/1.3.6/roundcubemail-1.3.6-complete.tar.gz
--2018-06-18 13:08:37-- https://github.com/roundcube/roundcubemail/releases/download/1.3.6/roundcubemail-1.3.6-complete.tar.gz
Resolving github.com (github.com)... 192.30.255.113, 192.30.255.112
Connecting to github.com (github.com)|192.30.255.113|:443... connected.解凍します
# tar xvf roundcubemail-1.3.6-complete.tar.gz名前を確認して名前を変更します
# mv roundcubemail-1.3.6 webmail次に、圧縮ファイルを削除して、Webメールディレクトリに移動します
# rm roundcubemail-1.3.6-complete.tar.gz && cd webmaila)roundcubeデータベースを作成します
いくつかの情報を保存するために、roundcubeデータベースを作成する必要があります。チュートリアル「Ubuntu18.04にRoundcubeWebメールをインストールする方法」で説明されているのと同じ構成があるため、このサブパートの詳細はここでは説明しません。
rootとしてmysqlにログインし、手順に従います
mysql> CREATE DATABASE roundcubedb;
mysql> CREATE USER 'roundcube'@'localhost' IDENTIFIED BY 'your-roundcubedb-password';
mysql> GRANT ALL PRIVILEGES ON roundcubedb.* to 'roundcube'@'localhost';
mysql> FLUSH PRIVILEGES;
mysql> EXIT;次に、roundcubeデータベースの初期テーブルをインポートします
# mysql -u roundcube -p roundcubedb < SQL/mysql.initial.sql
Enter password:次に、デフォルトのNginx構成ファイルを編集し、これらの行をサーバーブロックに追加します
# vim /etc/nginx/sites-available/default
location /webmail {
root /var/www/html;
index index.php;
location ~ ^/webmail/(.+\.php)$ {
root /var/www/html;
try_files $uri =404;
fastcgi_index index.php;
fastcgi_pass unix:/run/php/php7.2-fpm.sock;
fastcgi_param SCRIPT_FILENAME $document_root$fastcgi_script_name;
include /etc/nginx/fastcgi_params;
}
location ~ ^/webmail/(README|INSTALL|LICENSE|CHANGELOG|UPGRADING)$ {
deny all;
}
location ~ ^/webmail/(bin|SQL|config|temp|logs)/ {
deny all;
}
}構成を確認してください
# nginx -t
nginx: the configuration file /etc/nginx/nginx.conf syntax is ok
nginx: configuration file /etc/nginx/nginx.conf test is successful次にnginxを再起動します
# systemctl restart nginxb)ラウンドキューブの構成
roundcubeを正常に実行するには、chmodコマンドを使用して適切な権限を付与し、chownコマンドを使用して所有権を付与する必要があります。
# chown -R www-data:www-data /var/www/html/webmail/
# chmod 755 /var/www/html/webmail/temp/ /var/www/html/webmail/logs/次に、Webブラウザからインストールプロセスを続行する必要があります。 Roundcubeがinstallerというスクリプトを実行していることに注意してください。 そのディレクトリにあり、プロセスのインストールを実行し、必要なすべてのコンポーネントがインストールされているかどうかを確認します。これで、ブラウザhttp:// your-ip-or-domain / webmail/installerを開いてインストールを続行できます
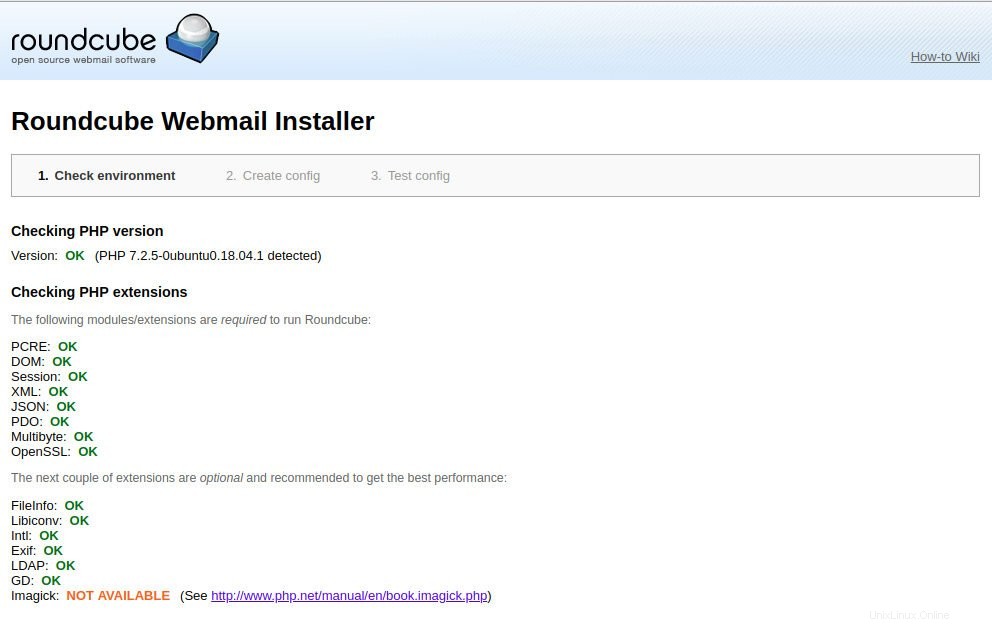
チェックページの最後で、[次へ]を選択します 良ければ。
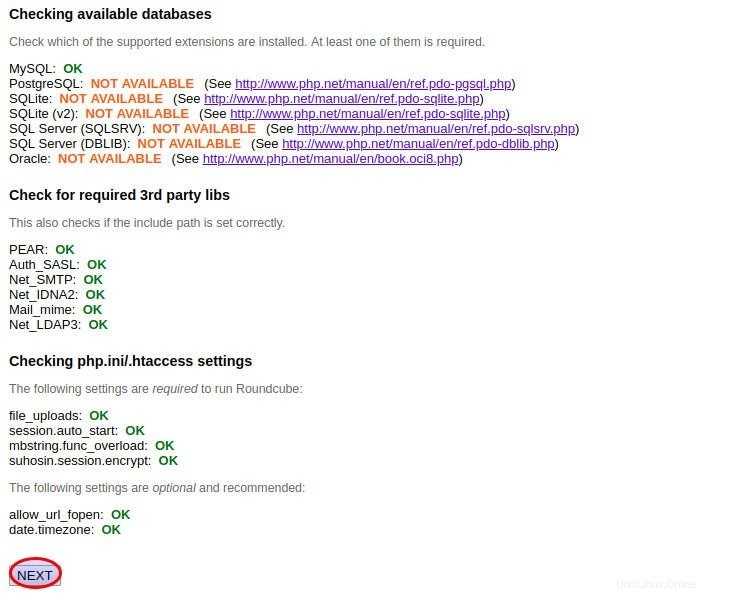
以下のようないくつかのコンポーネントを見逃した場合
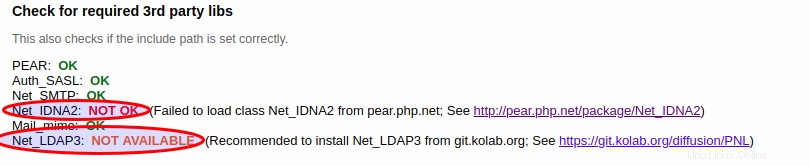
PHP国際化拡張機能(php-intl)も見逃す可能性があります。 次に、以下のようにインストールしてみてください
# apt install php-net-ldap3 php-intl
Reading package lists... Done
Building dependency tree
Reading state information... Done
The following additional packages will be installed:
php-ldap php-net-ldap2 php7.2-ldap
The following NEW packages will be installed:
php-ldap php-net-ldap2 php-net-ldap3 php7.2-ldap
...
...同じエラーは発生しません。次のページで、現在の構成を確認します
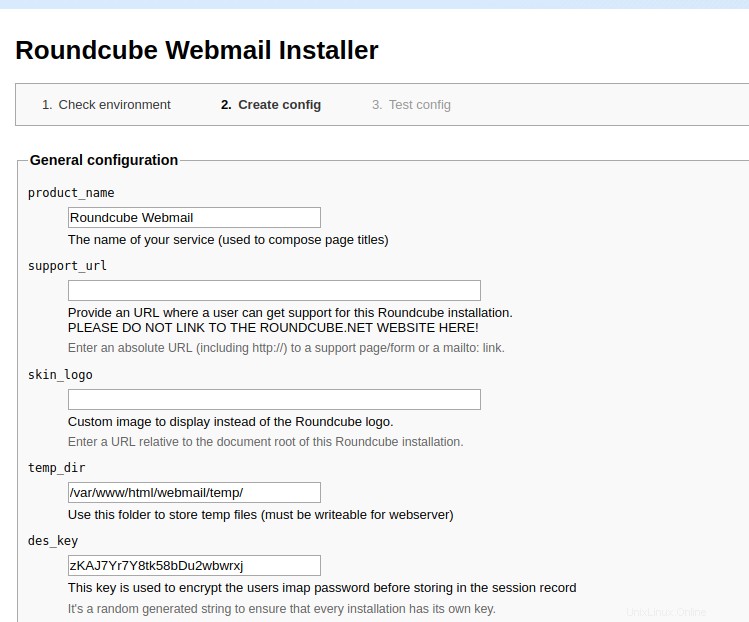
デバッグでエラーが発生した場合は、roundcubeのログフォルダに注意してください
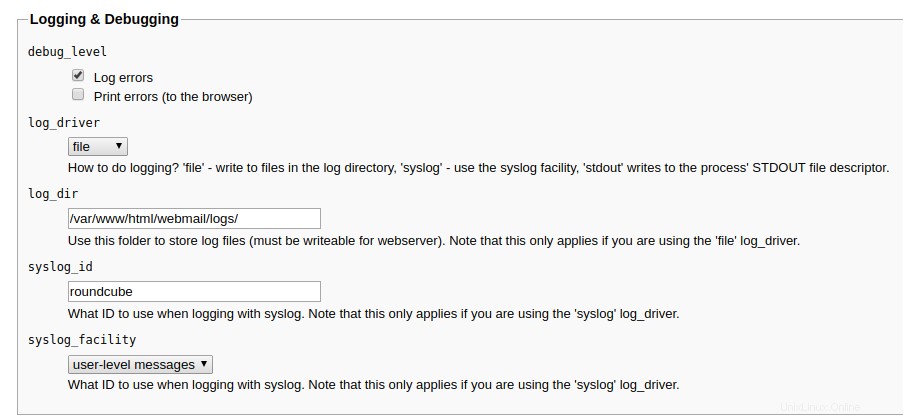
Roundcubeデータベースの情報を入力して、接続を確立します
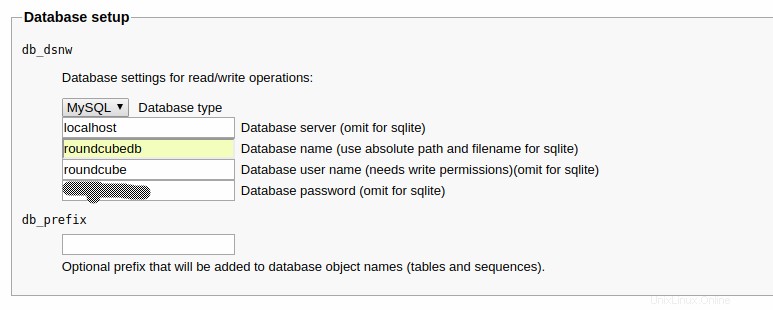
次に、imapおよびsmtpサーバー情報を提供します。
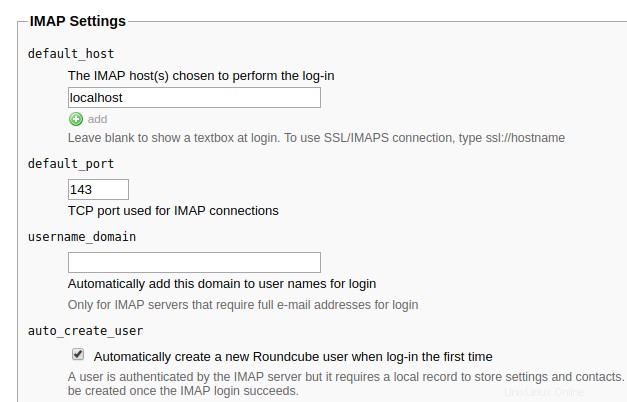
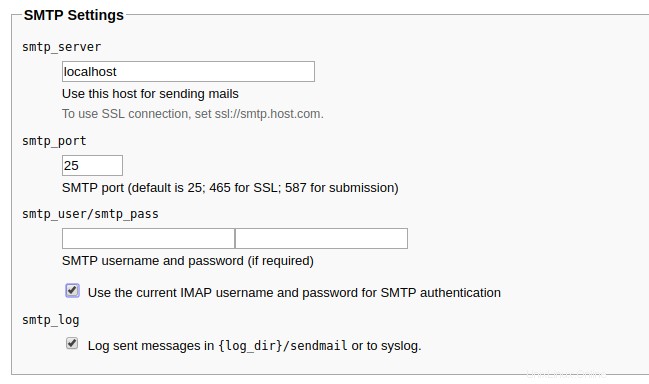
その後、ページの下部に進むことができます
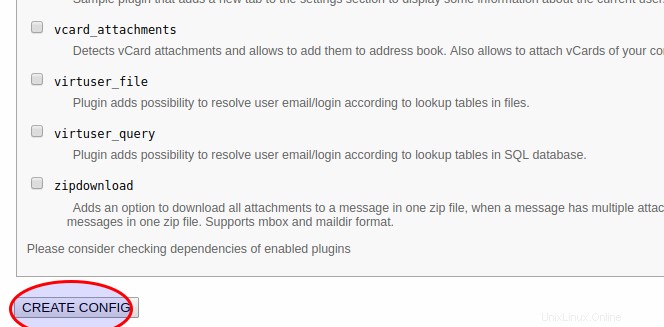
構成は/var/www/html/webmail/config/config.inc.phpに保存されます
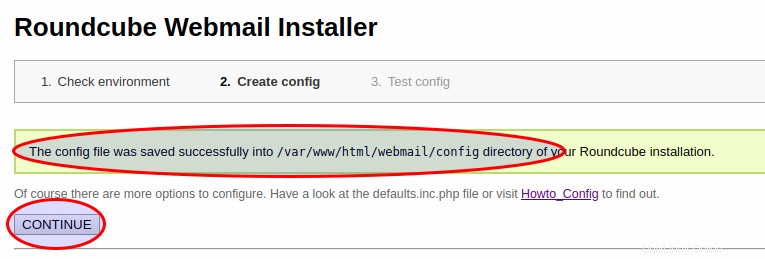
次のページは、前の情報の結果を示します。ここで重要なのは、メールの送信とログインを確認することです。結果は、Roundcubeでエラーが発生しないかどうかを通知します。次に、テストのパスワードとともにすべてのSMTP情報を入力し、結果が有効であることを確認します。そうでない場合は、ログファイルでroundcubeとpostfixの両方をチェックして、トラブルシューティングを改善してください
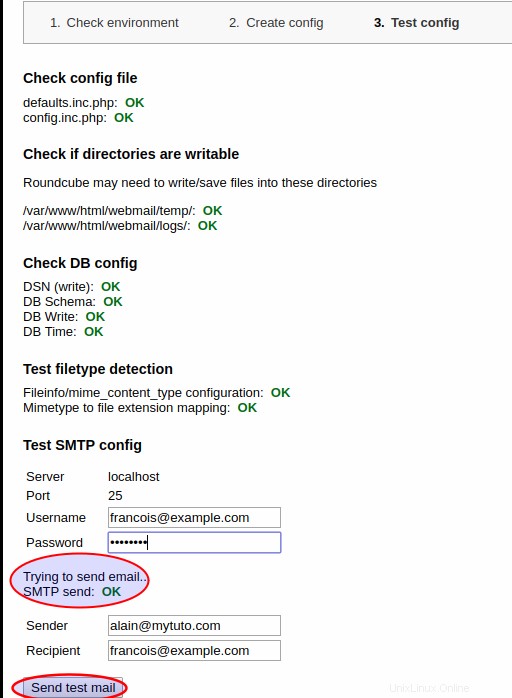
次に、imap情報とパスワードを入力します。すべてが有効であることがわかります。その後、インストーラーを無効にするように指示する警告を参照してください
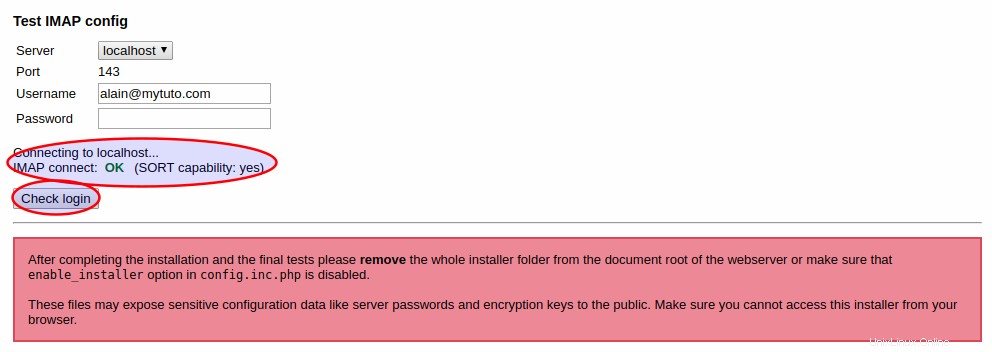
削除したくない場合は、インストーラーフォルダの名前を変更できます。
# mv webmail/installer/ webmail/installer.oldc)roundcubeへの接続
これで、2人の仮想ユーザーでroundcubeにログインして、構成中にテストメールを効果的に受信したかどうかを確認できます。 http:// your-ip-or-domain / webmail
を使用して、インストーラーなしでroundcubeログインページを開きます。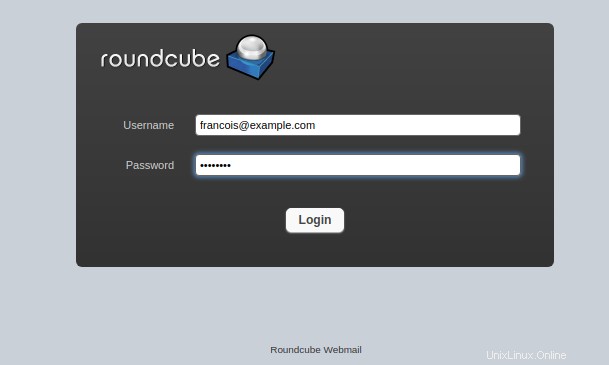
Roundcubeのホームページと、2番目の仮想ユーザーからのメールが受信トレイに表示されます。
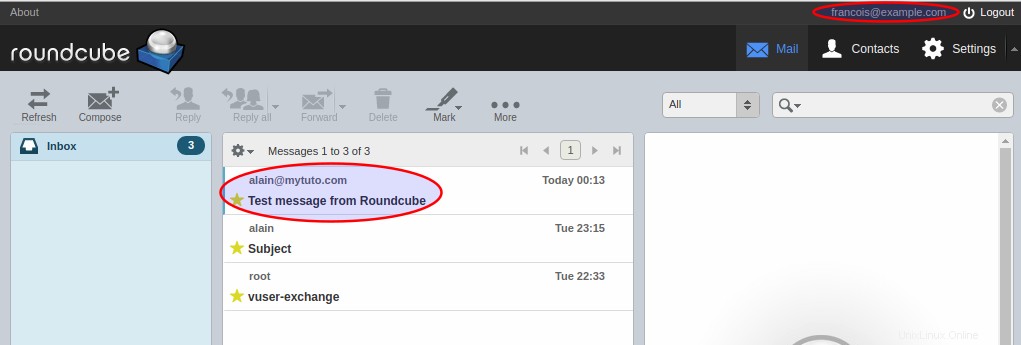
これで、他の仮想ユーザーでログアウトして再度ログインし、メールボックスを確認できます。あなたはあなたを待っているメールを見ることができます
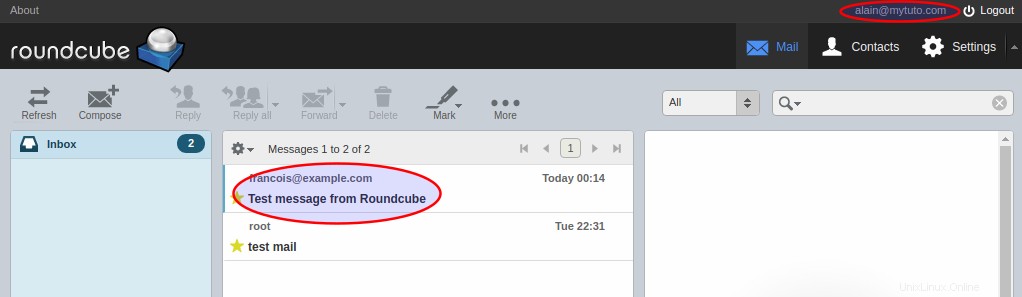
これで、より多くの仮想ユーザーとドメインを作成して、快適なWebインターフェイスでメールボックスを簡単に管理できるようになりました。
また読む
-
Let'sEncryptSSL証明書をUbuntu18.04にインストールする方法
-
ArchLinuxにパッケージをインストールする方法