phpMyAdminは、MariaDB/MySQLデータベースの管理に使用されるフロントエンドのオープンソースツールです。これにより、ユーザーはWebブラウザーからデータベースを直感的かつ簡単に管理できます。ターミナルを介してデータベースを管理するのが好きでない場合は、phpMyAdminが最大の味方です。
このガイドでは、phpMyAdminを最新のLinuxフレーバー、つまりUbuntu 20.04 LTS/21.04およびCentOS8.x/RHEL8.xにインストールする方法について説明します。面倒なことはせずに、始めましょう!
Ubuntu 20.04 LTS/21.04でのphpMyAdminのインストール手順
開始するには、以下の手順に従ってください。
ステップ1)LAMPサーバーをインストールする
ターミナルを起動し、以下のコマンドを実行してパッケージリストを更新します
$ sudo apt update
次に、図のようにLAMPスタックをインストールします。
$ sudo apt install apache2 apache2-utils mariadb-server php7.4 libapache2-mod-php7.4 php7.4-mysql php7.4-common php7.4-cli php7.4-json php7.4opcache php7.4-readline
プロンプトが表示されたら、「Y」を押してEnterキーを押し、すべてのパッケージをインストールします。
ステップ2)安全なMariaDBデータベースサーバー
MariaDBのデフォルト設定は安全ではなく、データベースサーバーに推奨されるセキュリティの程度を提供しません。したがって、さらに一歩進んで、MariaDBエンジンを強化する必要があります。そのために、示されているスクリプトを実行します。
$ sudo mysql_secure_installation
必ず図のようにrootパスワードを設定してください。
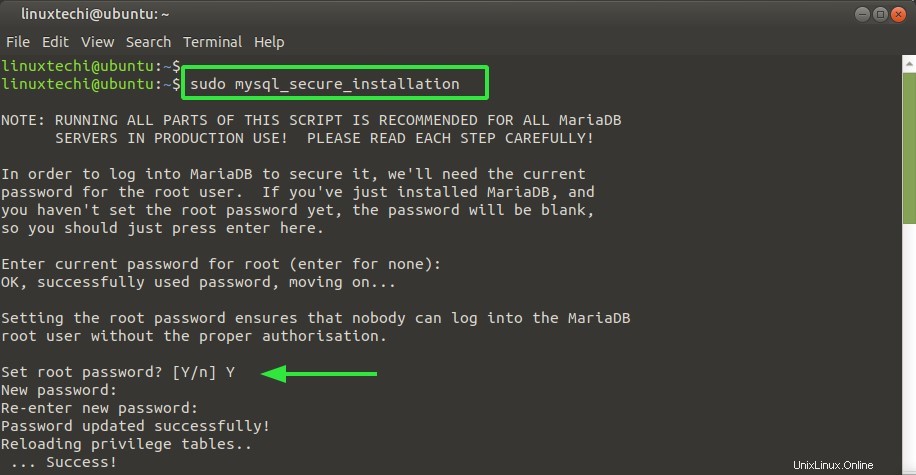
残りのプロンプトについては、「Y」と入力するだけで、最も推奨されるオプションが表示されます。
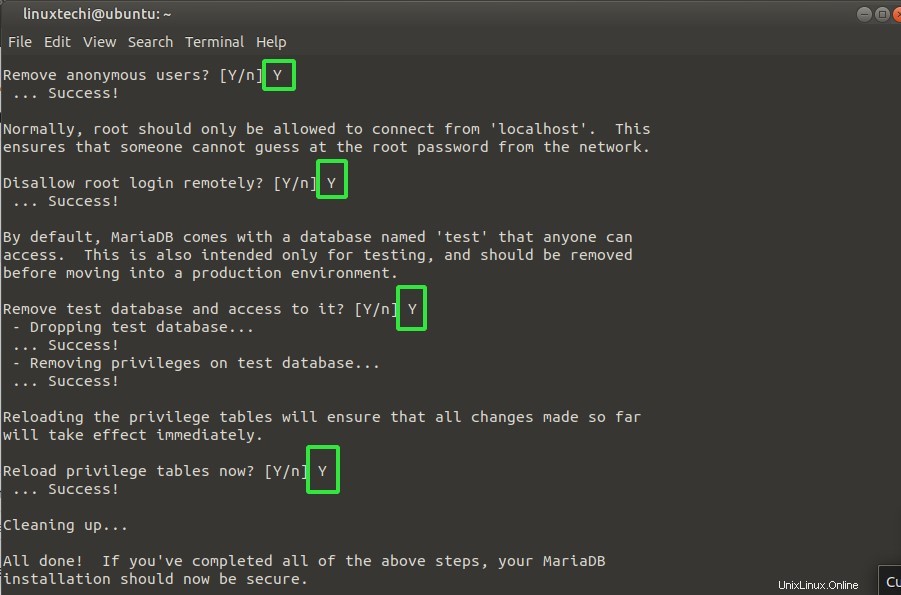
ステップ3)phpMyAdminをインストールします
LAMPスタックがインストールされ、データベースが保護されたら、次のようにphpmyadminをインストールします。
$ sudo apt install phpmyadmin
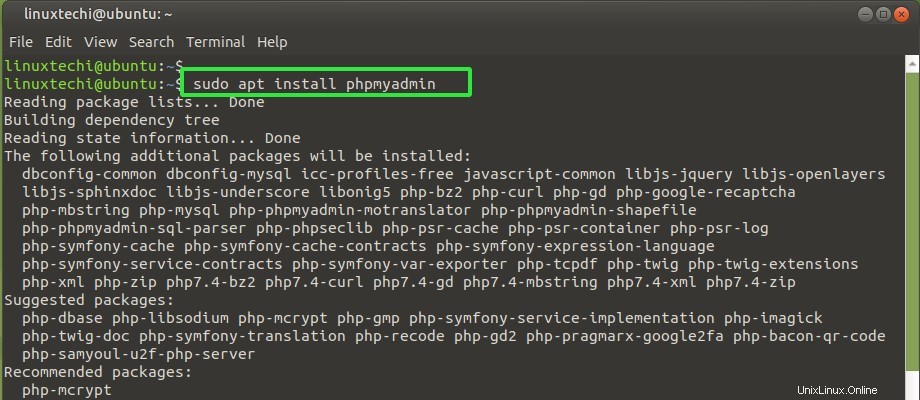
途中で、Webサーバーを選択するように求められます。 Apacheを実行しているので、「apache2」オプションのスペースキーを押して選択し、Enterキーを押します。
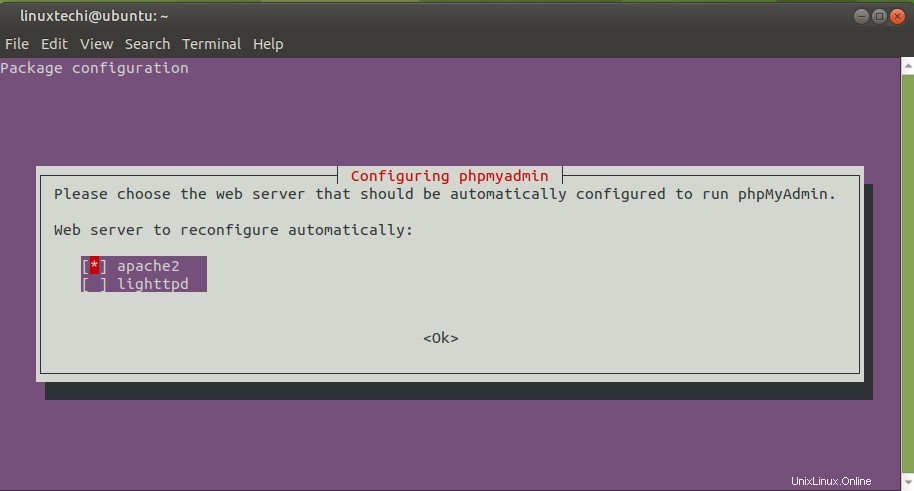
次に、「はい」を押してphpmyadminのデータベースを作成します。
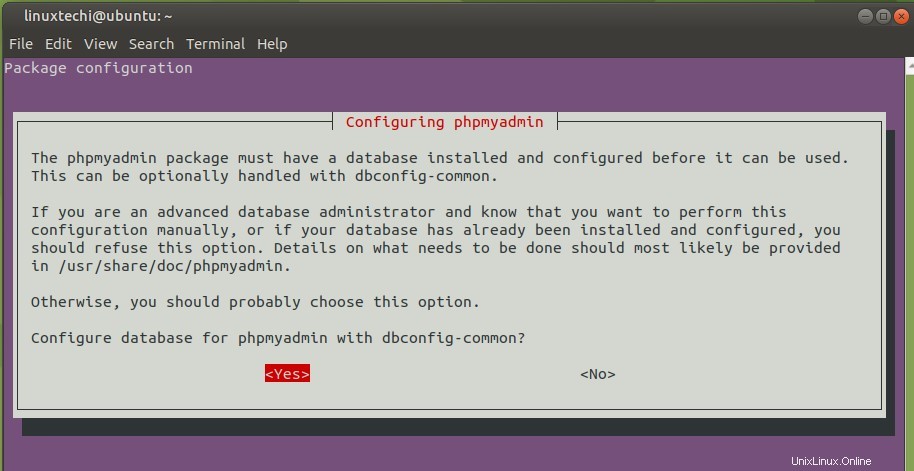
データベースを構成すると、phpmyadminというユーザーが作成されます。次の手順では、phpmyadminユーザーのパスワードを入力するよう求められます。
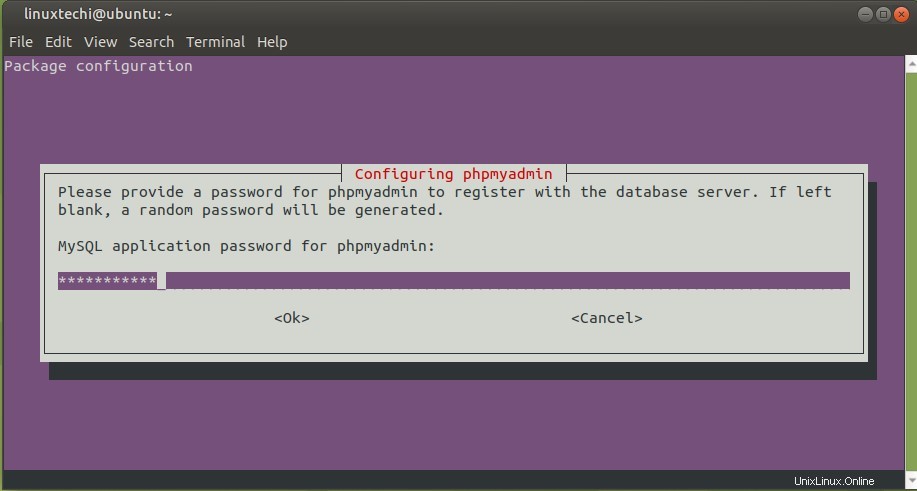
次に、図のように確認し、[ENTER]を押します。
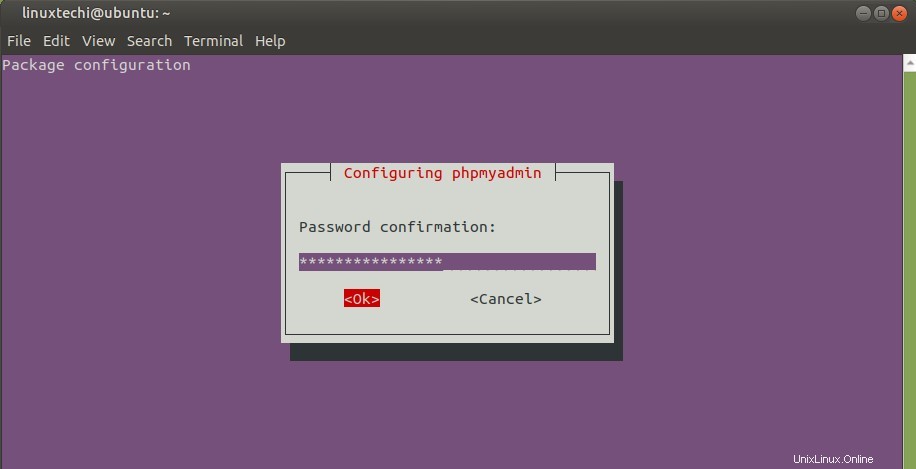
インストールが完了したら、図のようにApacheWebサーバーを再起動します。
$ sudo systemctl restart apache2
ステップ4)phpMyAdminにログインします
phpMyAdminにログインするには、次のURLを参照してください。
http:// server-IP / phpmyadmin
手順3で設定したユーザーphpmyadminとパスワードを使用してログインします。
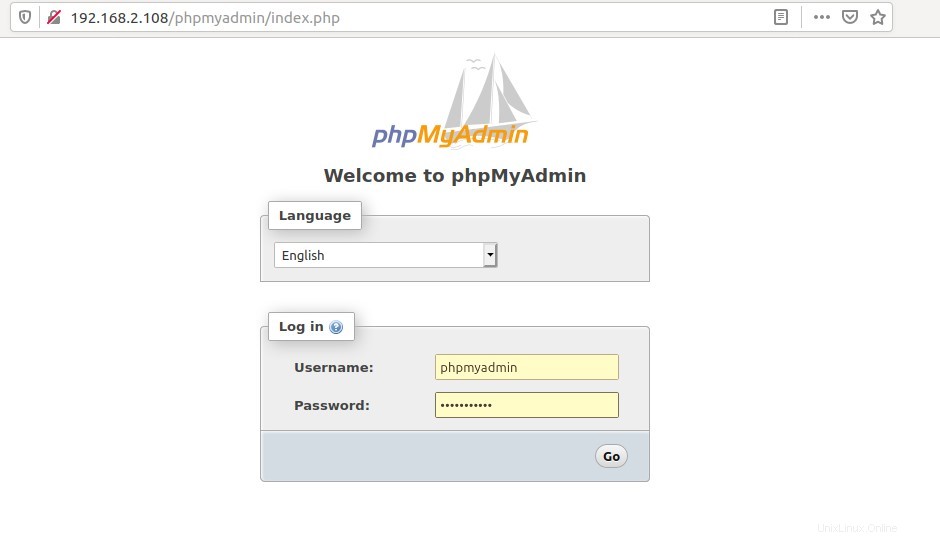
これにより、図のようにphpMyAdminダッシュボードが表示されます。
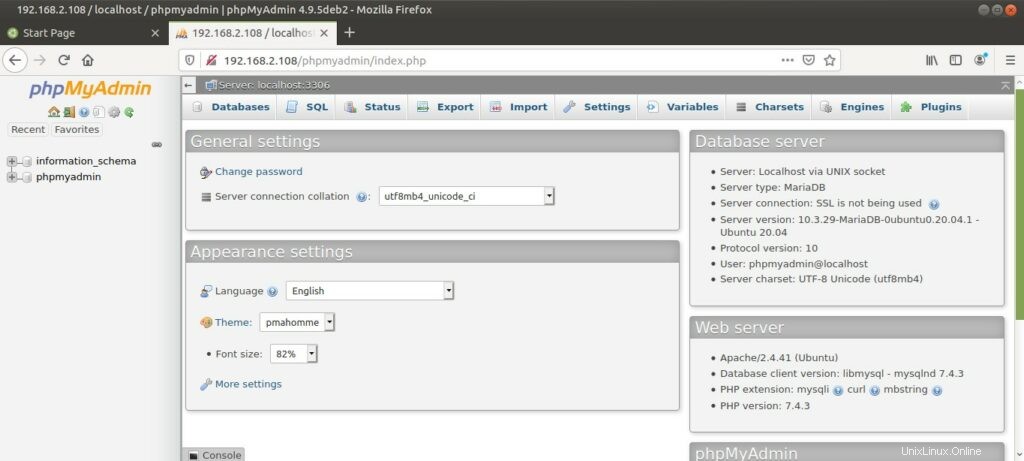
注: データベースとテーブルに対するすべての権限を取得するには、rootユーザーとしてログインする必要があります。ただし、この時点では、rootユーザーとしてログインすることはできません。これは、rootユーザーの認証用にmysql_native_passwordプラグインをまだ構成していないためです。これを実現する方法を見てみましょう。
ステップ5)MariaDBルートアカウントのパスワードを設定する
rootユーザーとして認証するには、認証にmysql_native_passwordプラグインが必要です。この認証方法を変更する必要があります。
そのため、MariaDBプロンプトにログインします。
$ sudo mysql -u root -p
次に、すべてのMariaDBユーザーと、認証文字列、プラグ、ホストなどのプロパティを一覧表示します。
SELECT user, authentication_string, plugin, host FROM mysql.user;
結果から、rootユーザーが認証にunix_socketプラグインを使用していることがわかります。これをmysql_native_passwordプラグインに変更する必要があります。
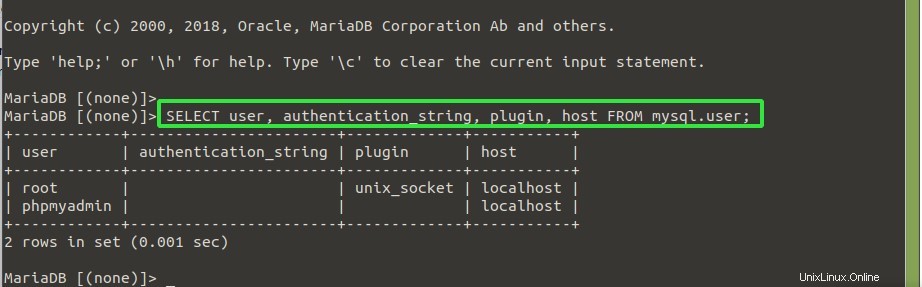
以下のコマンドを実行して、rootユーザーのプラグインを変更します。
UPDATE mysql.user SET plugin = 'mysql_native_password' WHERE user = 'root' AND plugin = 'unix_socket';
次に、変更を有効にするための特権をフラッシュします。
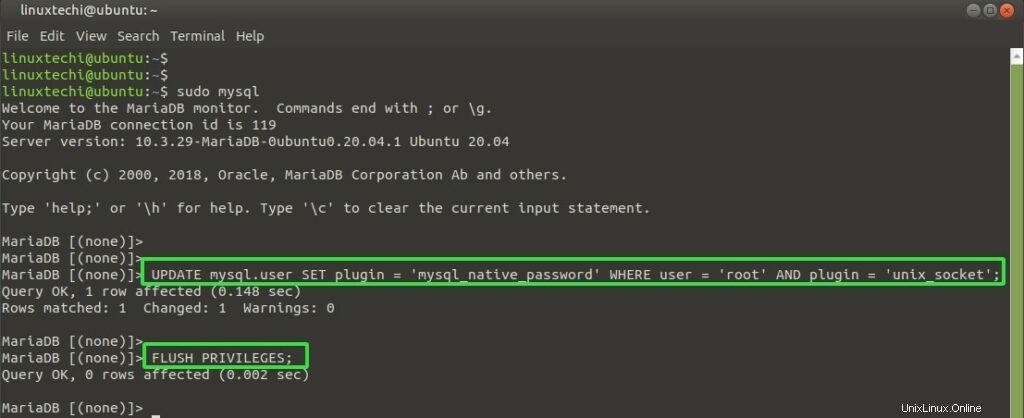
rootユーザーは、認証にmysql_native_passwordプラグインを使用しています。
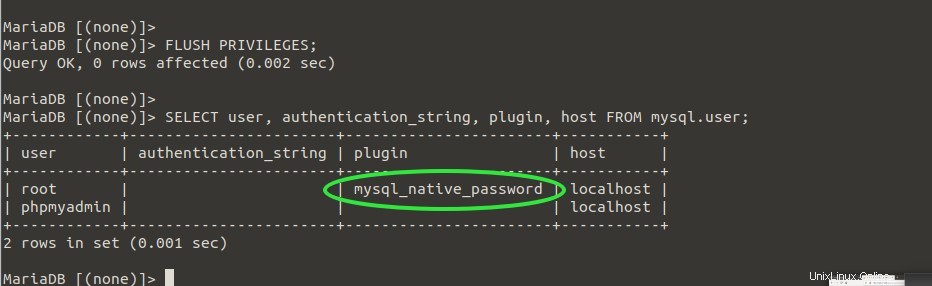
これで、手順2でMariaDBサーバーを保護するときに使用したrootユーザーとrootパスワードとしてログインできます。
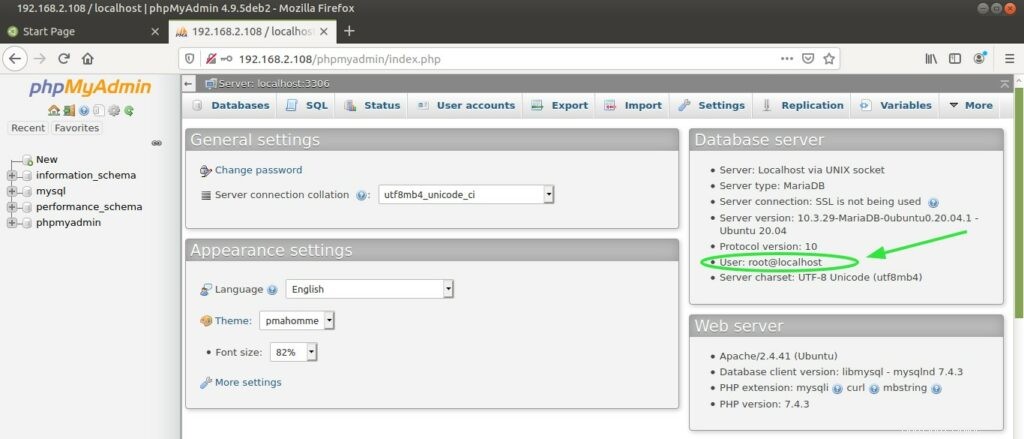
これで、Ubuntu 20.04 LTS/21.04へのphpMyAdminのインストールは完了です。それでは、ギアを切り替えて、CentOS 8.x / RHEL 8.x
で同じことを行う方法を見てみましょう。CentOS 8.x /RHEL8.xでのphpMyAdminのインストール手順
CentOS 8 / RHEL 8にphpMyAdminをインストールするには、示されている手順に従います。
ステップ1)LAMPサーバーをインストールする
まず、示されているように、すべてのシステムパッケージを最新バージョンに更新します。
$ sudo dnf update -y
また、Ubuntuの場合と同様に、示されているコマンドを実行してLAMPスタックをインストールします。これにより、モジュールと一緒にApache、MariaDB、PHP7.2がインストールされます。
$ sudo dnf install httpd mariadb-server php php-cli php-json php-mysqli php-xml php-mbstring php-pdo php-pecl-zip php-mysqlnd -y
ステップ2)MariaDBサーバーを保護する
同様に、MariaDBインスタンスも保護する必要があります。まず、MariaDBを起動し、図のように起動時に起動できるようにします。
$ sudo systemctl start mariadb $ sudo systemctl enable mariadb
次に、示されているコマンドを実行してセキュリティを確保します。
$ sudo mysql_secure_installation
ルートパスワードを設定します。
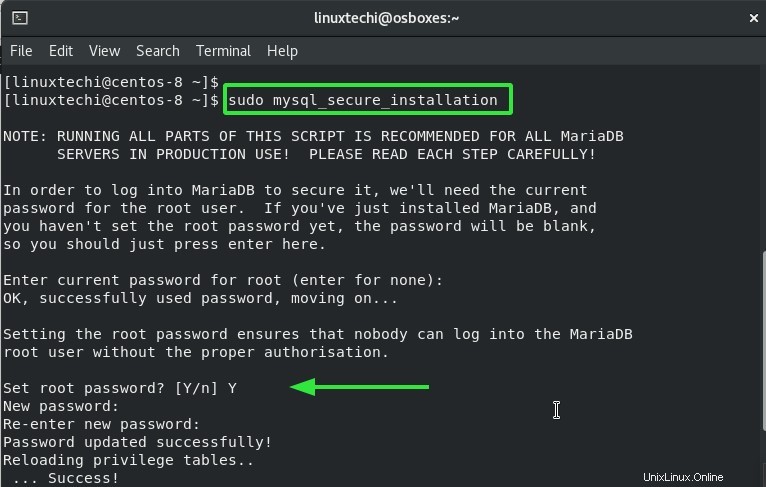
その後、すべてのプロンプトに「Y」と入力して、MariaDBを推奨設定に調整します
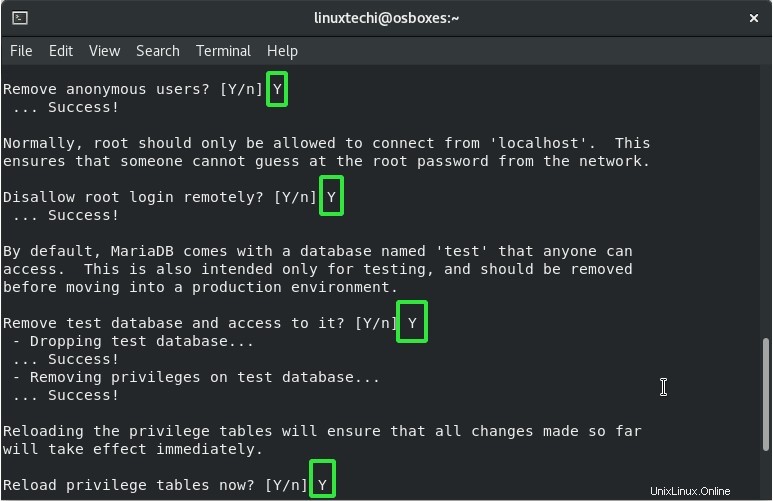
ステップ3)phpMyAdminをインストールします
LAMPスタックが配置され、MariaDBが保護されています。次のステップは、phpMyAdminをインストールすることです。
したがって、次のようにwebrootディレクトリに移動します。
$ cd /var/www/html/
wgetコマンドを使用して、最新のphpMyAdminzipファイルをダウンロードします。このチュートリアルを書いている時点では、最新バージョンはphpMyAdmin5.1.1です。公式のphpMyAdminダウンロードページから最新バージョンを確認することを検討してください。
$ sudo wget https://files.phpmyadmin.net/phpMyAdmin/5.1.1/phpMyAdmin-5.1.1-all-languages.zip
ダウンロードが完了したら、図のように圧縮ファイルを解凍します。
$ sudo unzip phpMyAdmin-5.1.1-all-languages.zip
次に、示されているように名前をphpmyadminに変更します。
$ mv phpMyAdmin-5.1.1-all-languages phpmyadmin
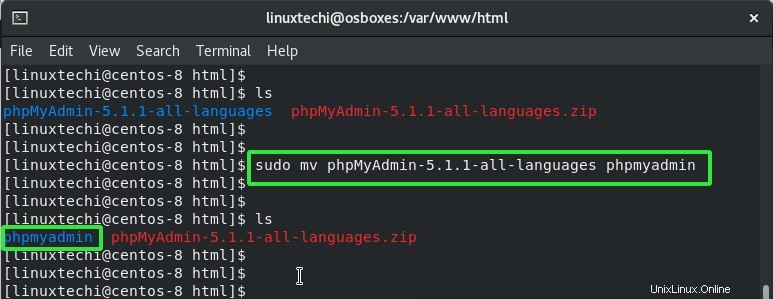
次に、ディレクトリの所有権をapacheユーザーとグループに設定します。
$ sudo chown -R apache:apache phpmyadmin
次に、phpmyadminディレクトリに移動し、config.sample.inc.phpファイルの名前をconfig.inc.phpに変更します。
$ cd phpmyadmin/ $ mv config.sample.inc.php config.inc.php
構成ファイルの名前を変更したら、それを開きます。
$ sudo vim config.inc.php
以下の行を見つけて、強力なパスワードを入力してください。ファイルを保存して終了します。
$cfg['blowfish_secret'] = 'your-secure-password';
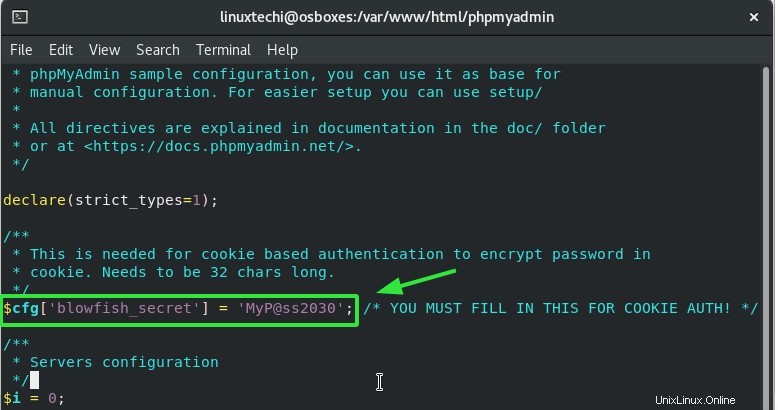
最後に、phpMyAdminのテーブルを次のようにインポートします。
$ mysql < sql/create_tables.sql -u root -p
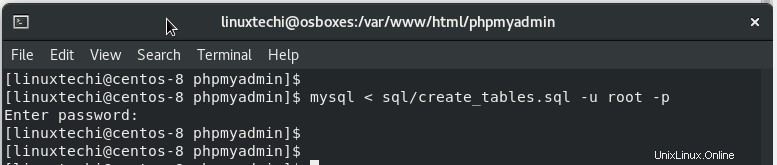
素晴らしい!残りの唯一のステップは、phpMyAdminファイルをホストするようにApacheを設定することです。
ステップ4)phpMyAdmin用にApacheWebサーバーを構成します
phpMyAdminの仮想ホストファイルを作成することから始めます。
$ sudo vim /etc/httpd/conf.d/phpmyadmin.conf
以下の行を追加してください。
Alias /phpmyadmin /var/www/html/phpmyadmin <Directory /var/www/html/phpmyadmin/> AddDefaultCharset UTF-8 <IfModule mod_authz_core.c> # Apache 2.4 <RequireAny> Require all granted </RequireAny> </IfModule> <IfModule !mod_authz_core.c> # Apache 2.2 Order Deny,Allow Deny from All Allow from 127.0.0.1 Allow from ::1 </IfModule> </Directory> <Directory /var/www/html/phpmyadmin/setup/> <IfModule mod_authz_core.c> # Apache 2.4 <RequireAny> Require all granted </RequireAny> </IfModule> <IfModule !mod_authz_core.c> # Apache 2.2 Order Deny,Allow Deny from All Allow from 127.0.0.1 Allow from ::1 </IfModule> </Directory>
ファイルを保存して終了します。次に、最後にApache Webサーバーを再起動して、変更を有効にします。
$ sudo systemctl restart httpd $ sudo systemctl enable httpd
ステップ5)phpMyAdminにログインします
前に示したように、表示されているURLをブラウザで表示して、phpMyAdminダッシュボードにアクセスします。
http:// server-IP / phpmyadmin
今回は、ログインユーザーとしてrootを使用し、MariaDBデータベースサーバーを保護するために使用するパスワードを使用します。
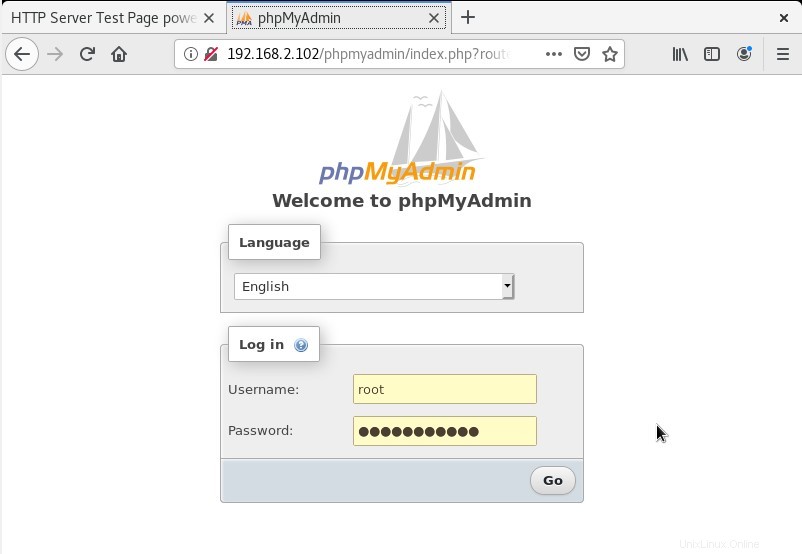
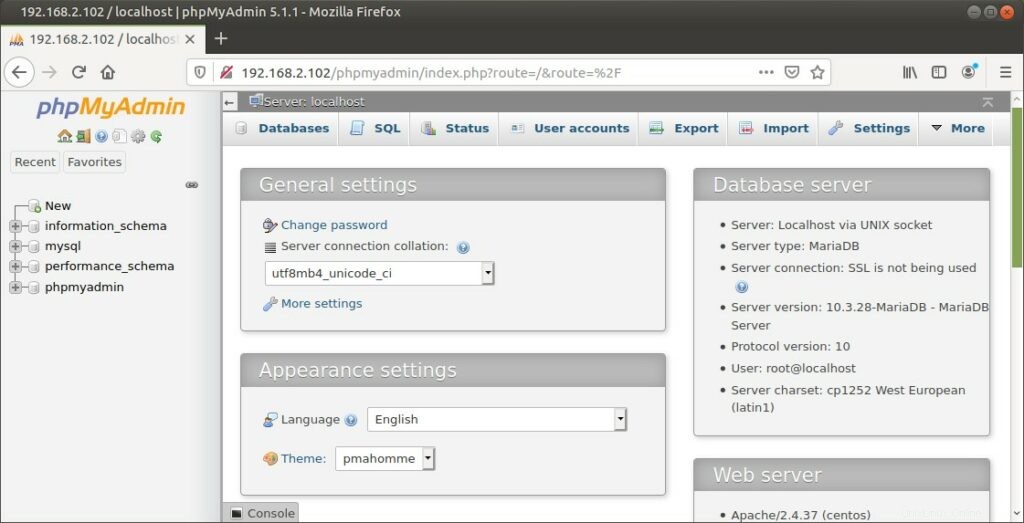
ブラボー! Ubuntu 20.04 LTS/21.04およびCentOS8.x/ RHEL 8.xディストリビューションにphpMyAdminが正常にインストールされました!