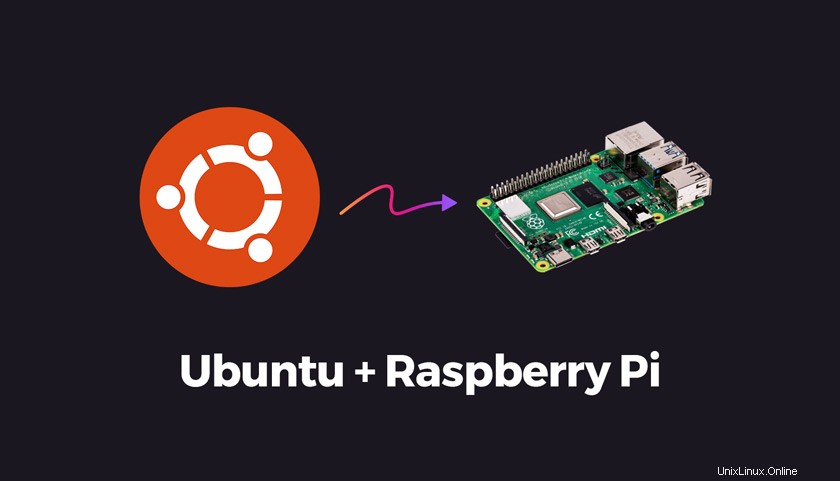
公式のRaspberryPiイメージライターツールのリリースにより、RaspberryPiデバイスへのUbuntuのインストールがこれまでになく簡単になりました。
Ubuntuは最近、Raspberry Piのダウンロードページを刷新しましたが(見た目も非常にきれいです)、 Raspberry Pi Imagerをリリースしました。 つまり、正直なところ、実際にそこに向かう必要はありません。
この投稿では、Raspberry Pi Imagerツールとは何か、それをダウンロードする方法、およびRaspberry Pi 2、3、または4の起動に使用できるSDカードにUbuntuをインストールする方法について説明します。
したがって、Raspberry PiへのUbuntuのインストールを開始するには、次の3つが必要です。
- 書き込み可能なSDHC/microSDカード
- Windows、macOS、またはLinux
- インターネット接続
派手な新しいPiイメージライターツールは、Ubuntuの最新バージョン(他のディストリビューションの中でも)をチェックし、.isoをダウンロードするためです。 直接(そしてキャッシュして)、自分で何かをダウンロードしたり、手動でSDカードに移動したり、コマンドラインをいじったりする必要はありません。
OSを選び、SDまたはMicroSDカードを選び、「書き込み」をクリックするだけです。
現在、イメージライターツール自体がWindows、macOS、Ubuntuで利用できます。完全にオープンソースでもあります。
お好みのシステム用のRaspberryPiImagerツールをRaspberryPiWebサイトから直接ダウンロードできます。
Ubuntuから読んでいる場合は、このボタンを押して64ビットインストーラーをダウンロードすることもできます:
<?php echo; ?> Raspberry Pi Imager(64ビット)をダウンロード
ダウンロードしたら、他の方法と同じようにインストールします。インストールしたら、お好みのアプリランチャーまたはアプリメニューから開きます。
今度は、空のSDカードをコンピューターの互換性のあるスロットに挿入します。カードに重要なファイルがないことを再確認してください。次の手順はします 内容を完全に上書き/消去/カブームします。
Raspberry Pi Imagerに表示される「Ubuntu」オプションを選択します 画面。次のバージョンのUbuntuから選択できます:
- Ubuntu 18.04サーバー(32ビット) 2/3/4の場合
- Ubuntu 18.04サーバー(64ビット) 3/4
- Ubuntu19.10サーバー (32ビット) 2/3/4の場合
- Ubuntu 19.10サーバー(64ビット) 3/4
- 2/3/4用のUbuntuコア18(32ビット)
- 3/4用のUbuntuコア18(64ビット)
どちらをダウンロードするかわからない場合は、横に「推奨」テキストが表示されている方を選択してください(Ubuntu 18.04サーバー32ビットの作成時点)。推奨されるビルドは、全体として最も広い互換性を提供します。
設定したら、[書き込み]ボタンを押して…キックバックします。残りはツールが処理します。
完了したら、Raspberry Piにポップして、電源を入れます。いくつかの周辺機器(キーボードやモニターなど)が接続されている場合は、Ubuntuとすぐに対話できます。
このツールはUbuntuサーバーイメージをダウンロードすることを覚えておいてください。つまり、画面に表示するグラフィックデスクトップはありません(ただし、完全にインタラクティブで機能するubuntuインストールなので、もちろん手動でインストールできます)。
- (経由:Ubuntuブログ)