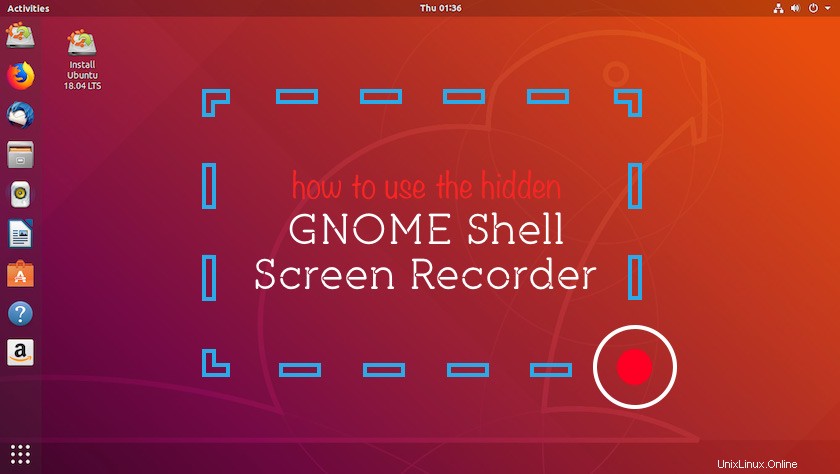
Ubuntuデスクトップを録画したいのですが、使用するデスクトップスクリーンレコーダーツールがわかりませんか?
まったく使用しないことを検討しましたか?
不思議なことに私を見ないでください。これは理にかなっていると約束します!
Linuxデスクトップの画面記録を共有する動画をYouTubeで見たことがあるでしょう。彼らはそれをどのように行うのか疑問に思いますか?楽しみに参加しませんか?ええと、できますが、しない それを行うには、特別なツールまたは個別のスクリーンキャプチャソフトウェアが必要です。
GNOMEシェルスクリーンレコーダー
あまり知られていない事実:組み込みがあります Ubuntuのスクリーンレコーダー。
Ubuntuには、非常によく隠されたスクリーンレコーダーが組み込まれています
GNOME Shellデスクトップの一部として含まれており、十分に統合されていますが、隠されています。アプリランチャー、メニューエントリ、オンとオフを切り替えるクイックボタンはありません。
代わりに、GNOME Shellスクリーンレコーダーにアクセスするには、指を曲げるキーボードショートカットを押す必要があります(これについてはすぐに説明します)。
基本的な「飾り気のない」スクリーンレコーダー
GNOME Shellスクリーンレコーダーは、基本的な飾り気のない画面キャプチャを提供します。デスクトップを完全に記録することができます…そしてそれだけです。
できません デスクトップの特定のウィンドウまたはセクションを記録します。 しません 音声または音声を録音する。 しません フレームレート、エンコード形式などを設定できます。
ただし、クイックスクリーンキャプチャを作成するだけの場合は オンラインで共有したり、バグレポートに添付したりするには(そして、Peekのようなgif記録ツールを使いたくない場合)、GNOMEShellスクリーンレコーダーは完璧です。
デスクトップ画面のキャプチャは、UbuntuとFedoraのGNOME Shell、およびGNOMEShellデスクトップ環境を使用する他のLinuxディストリビューションですぐに機能します。
スクリーンキャストは自動的にビデオに保存されます WebM形式のフォルダ。
ビデオファイル名には、キャプチャが行われた日時が含まれています。これは、複数の連続した録画を行う場合に役立ちます。
このキーボードショートカットを押すだけで、Ubuntuデスクトップ(およびその上に表示されて発生するすべてのもの)をすばやく記録し、ビデオとして保存できます:
Ctrl + Alt + Shift + R
スクリーンキャプチャはすぐに開始されます。
システムトレイ領域に小さな赤い点が表示されるため、画面の記録が進行中であることがわかります。
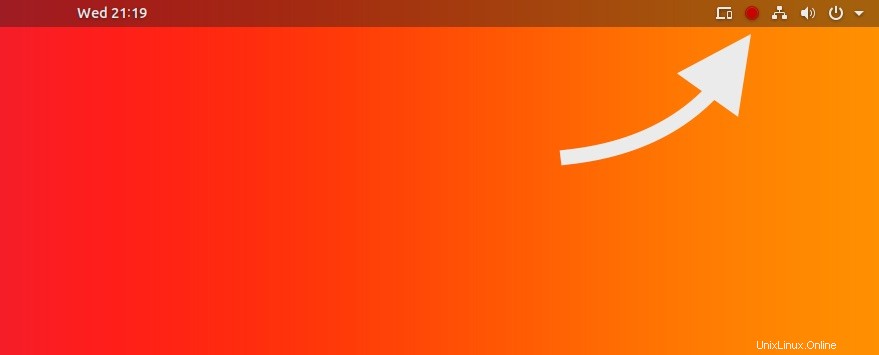
録音は30秒後に自動的に停止します。
スクリーンキャストショートカットコンボをもう一度押すと、いつでも録画を停止できます:
Ctrl + Alt + Shift + R
スクリーンキャストのビデオは、ホームフォルダのビデオフォルダに自動的に保存されます。
画面の記録時間を長くする
この方法を使用したデフォルトのスクリーンキャストの長さはわずか30秒で、特に長いビデオを作成する予定がある場合や、特定のワークフローや機能をデモする必要がある場合は、理想的ではありません。
次のgsettingsを変更することで、スクリーンキャストの期間を手動で増やすことができます。 ターミナルを使用した文字列 アプリケーション:
gsettings set org.gnome.settings-daemon.plugins.media-keys max-screencast-length 60
「60」の値を秒単位の長さに置き換えます。たとえば、300は5分、600は10分などです。
値を「0」に設定すると、時間制限はありません。
注意:いつでも録音を停止できます 設定した期間に関係なく。録音を開始するために使用するキーボードショートカットを押すだけで、録音を停止できます。
概要
上級ユーザーまたは非常に具体的なユースケースをお持ちの方は、Ubuntuに統合された画面記録ツールがあまりにも必要最低限のものであり、あまり役に立たないことに気付くでしょう。
エクスポートやエンコードの制御はなく、音声録音のオプションもありません。このツールは、特定のウィンドウ、デスクトップ、モニターではなく、デスクトップ全体を録音するためにのみ使用できます。
ありがたいことに、Green Recorder、SimpleScreenRecorder、Kazamなど、Linux用のフル機能のスクリーンレコーダーアプリのスタックがあります。
ただし、このツールを不必要に見落とさないでください。クイッククリップ、Bロール、またはデモの場合は、引き続き役立ちます。
(私のように)HiDPI / 4K画面で録画する場合は、編集時にビデオをトリミングしても、かなり適切な品質を維持できます。ビデオ編集プロセスの一環として、音声を個別に録音するため、画面キャプチャ中に「音声」を録音する必要はありません。