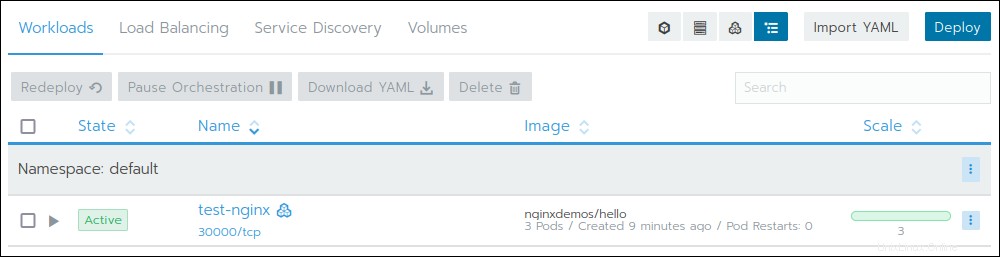はじめに
Rancherは、Kubernetesでのアプリケーションのデプロイとクラスターのメンテナンスのためのインターフェースを提供します。このツールは、DevOpsチームにコンテナ化されたアプリを管理するための完全なソフトウェアスタックを提供します。ランチャーを使用すると、Kubernetesはデータセンターまたはハイブリッド/マルチクラウド環境のどこでも実行できます。
このチュートリアルでは、RancherでKubernetesクラスタを設定するために必要な手順を説明します。
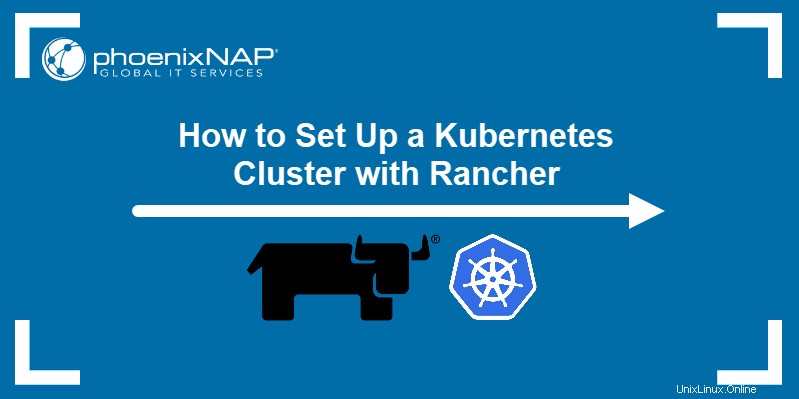
前提条件
- Kubernetesクラスター
- ランチャーがインストールされました
- すべてのマシンにインストールされているRancherがサポートするDockerバージョン
- sudo特権
KubernetesクラスターをRancherに追加する
1.クラスターを選択します ランチャーのグラフィカルインターフェイスのメニューバーにある項目をクリックし、[クラスターの追加]をクリックします。 ボタン。
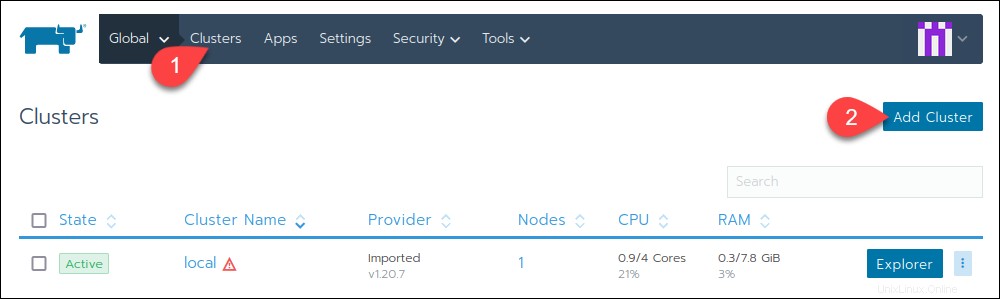
使用可能なクラスタータイプを含む新しいページが開きます。
2.以前に作成したクラスターを登録するか、既存のノードを使用して新しいクラスターを作成できます。この記事では、新しいKubernetesクラスターの作成について説明します。 既存のノードをクリックします ボタンをクリックしてプロセスを開始します。
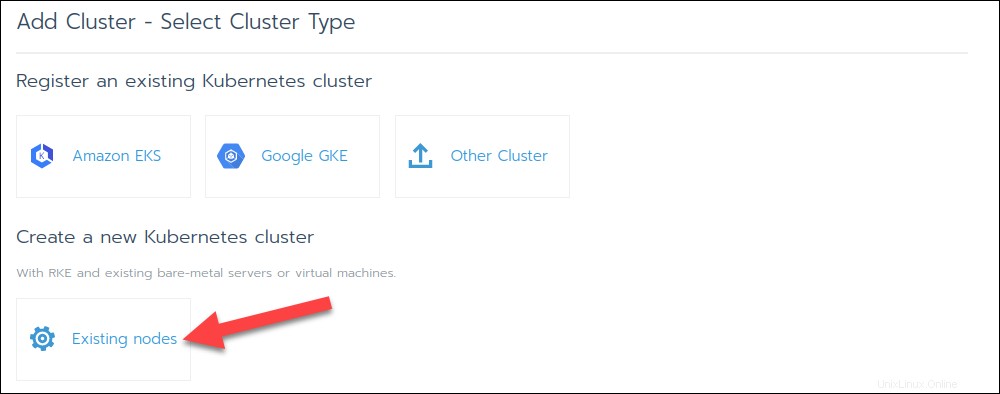
3.次に、クラスター名を入力します。以下の拡張可能なセクションで、メンバーの役割を設定し、クラスターのラベルと注釈を構成します。
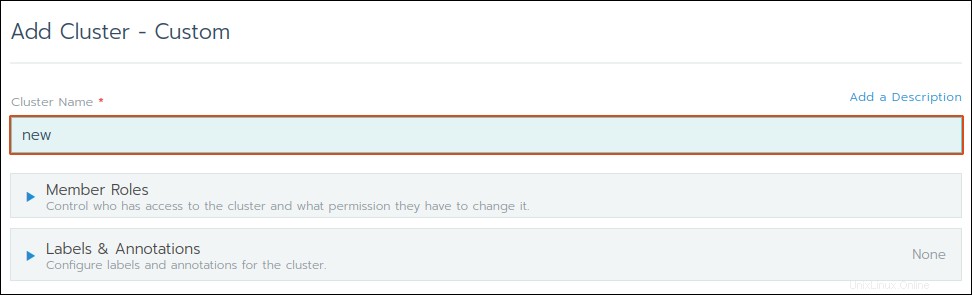
4.[クラスターオプション]まで下にスクロールします Kubernetesオプションを展開します セクション。 Kubernetesのバージョンとネットワークプロバイダーを選択します。
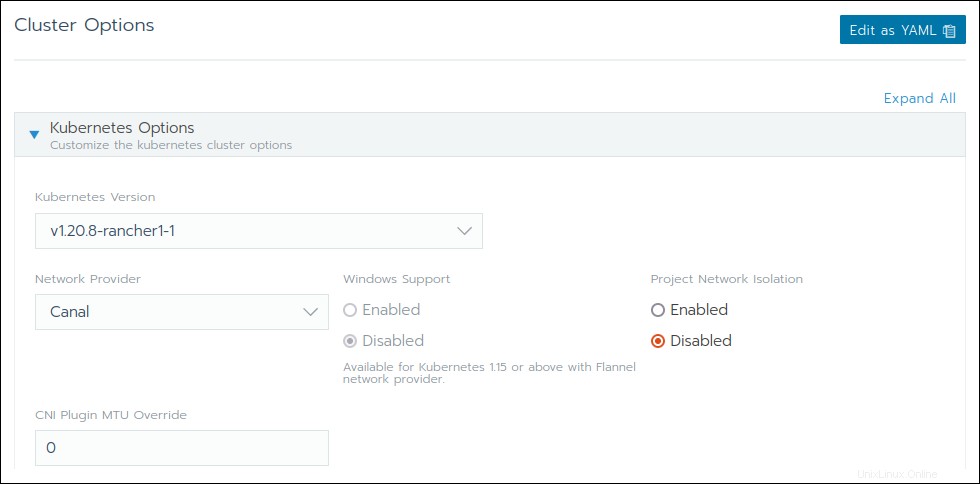
5. [クラウドプロバイダー]サブセクションで、クラウドプロバイダーを選択します。 なしを選択します クラウドをセットアップしたくない場合:
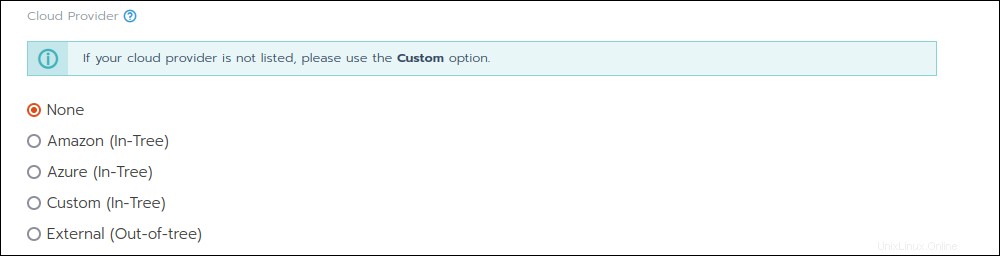
6.クラスターの設定が完了したら、ページの一番下までスクロールして、[次へ]をクリックします。 ボタン。
7.次に、既存のマシンで実行するコマンドをカスタマイズします。ノードの役割を選択することから始めます:
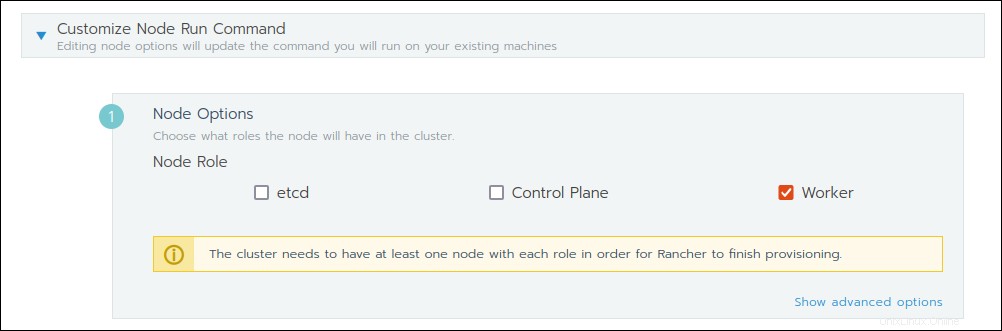
8.青いボタンを押して、以下のコマンドをコピーします。次に、該当するノードでコマンドを実行します。
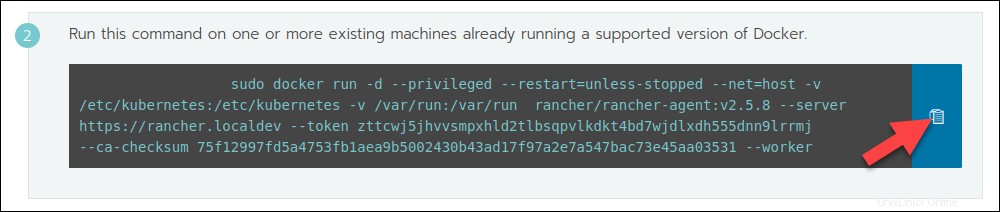
9.このコマンドは、DockerバージョンのRancherエージェントをインストールします。次の出力は、コンテナが正常にダウンロードされたことを確認します。
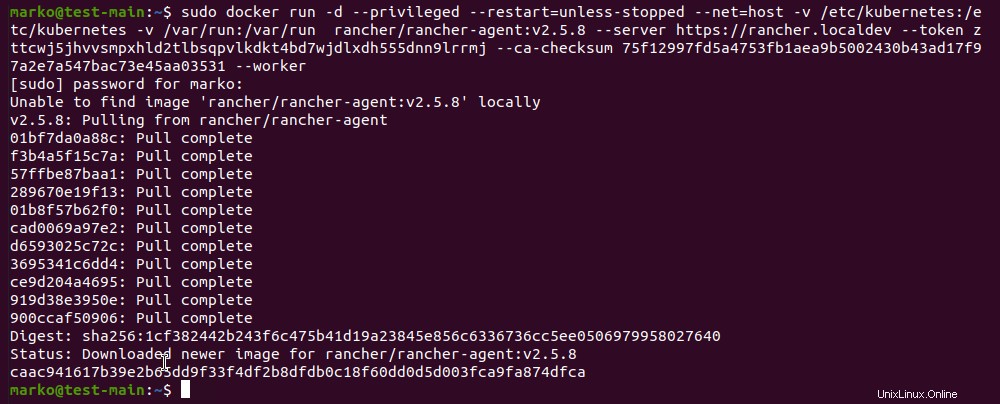
10.ランチャーGUIに移動し、完了をクリックします [クラスターオプション]ページの下部にあります。
クラスターの管理
以下の画像のように、クラスターが正常に開始されると、従来のランチャークラスターダッシュボードが表示されます。
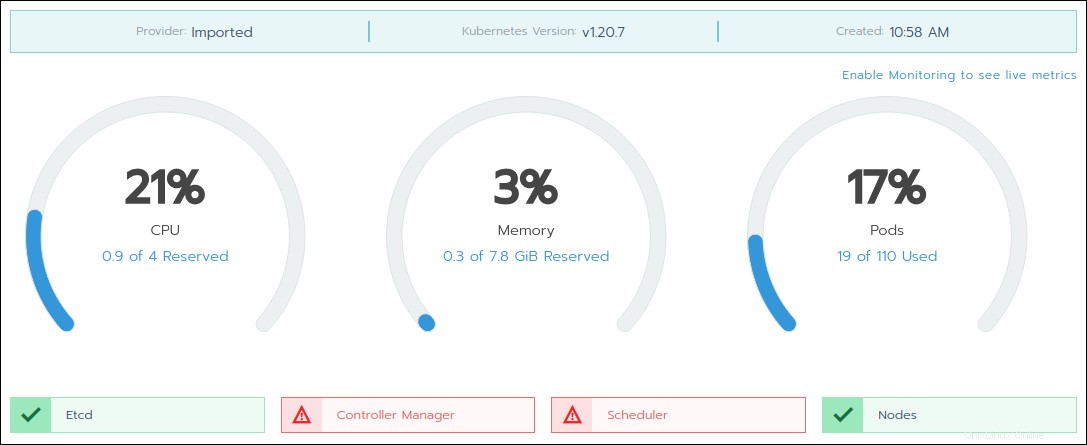
ボードは、クラスターコンポーネントの状態に関する情報を提供します。システムは、コンポーネントが誤動作したときにアラートを送信し、CPU、メモリ、ポッドなどの基本的なシステムパラメータを表示します。
クラスターを監視する別の方法は、クラスターエクスプローラーを使用することです。ツールを使用するには、メインメニューのページの右上隅にある黄色のボタンをクリックします。
Cluster Explorerは、クラスターとデプロイされたワークロードを監視および管理するためのよりコンパクトな方法を提供します。
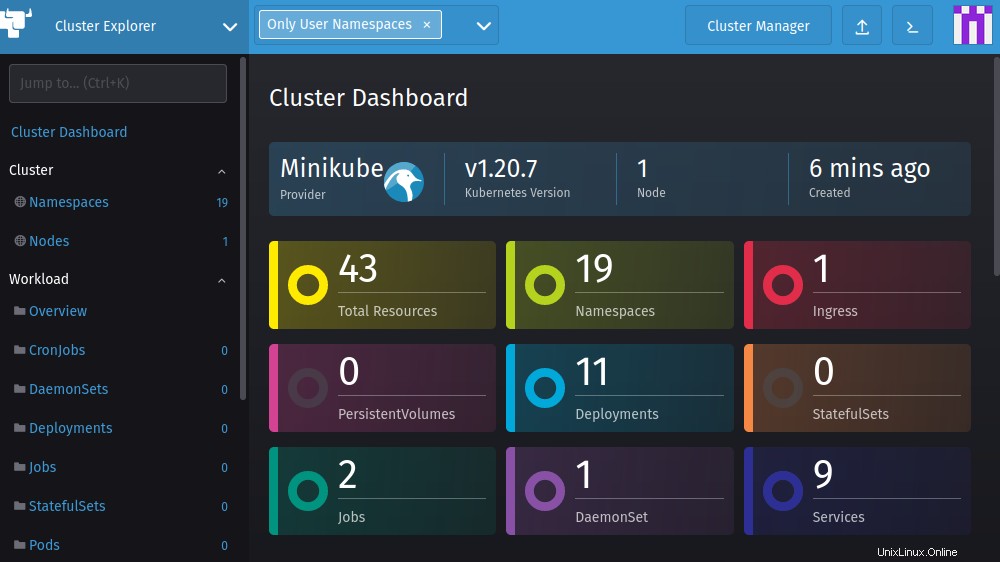
Rancherにクラスターワークロードをデプロイする
Rancherを使用すると、Kubernetesクラスターワークロードを簡単にデプロイおよびスケーリングできます。次の例は、作成したクラスターにNginxデモサーバーをデプロイする方法を示しています。
1.メインメニューで、グローバルセクションにカーソルを合わせます 、次に新しいクラスタの上に移動し、最後にデフォルトをクリックします プロジェクト。
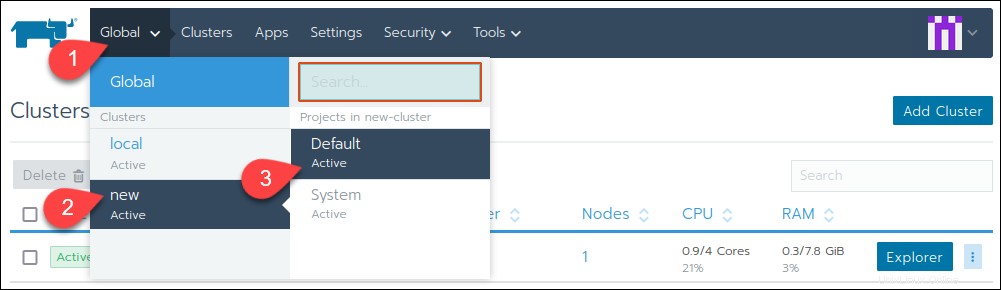
2.次に、[展開]をクリックします クラスタダッシュボードのボタン。
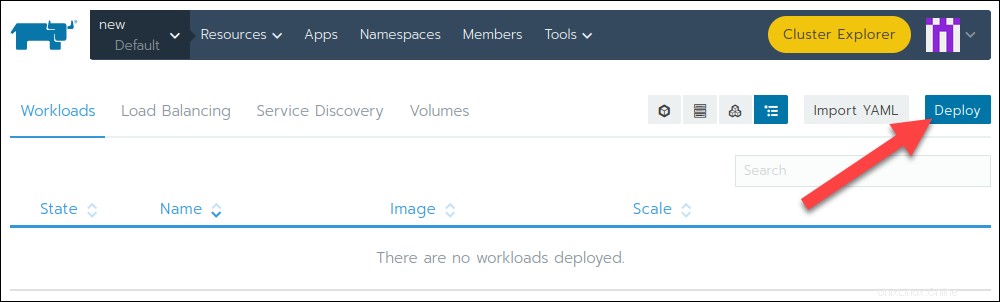
[ワークロードの展開]ページが表示されます。
3.デプロイメントに名前を付け、ポッドを割り当て、Dockerイメージの名前とデプロイメントの名前空間を指定します。次に、[ポートの追加]をクリックします 必要なポート構成を入力します。
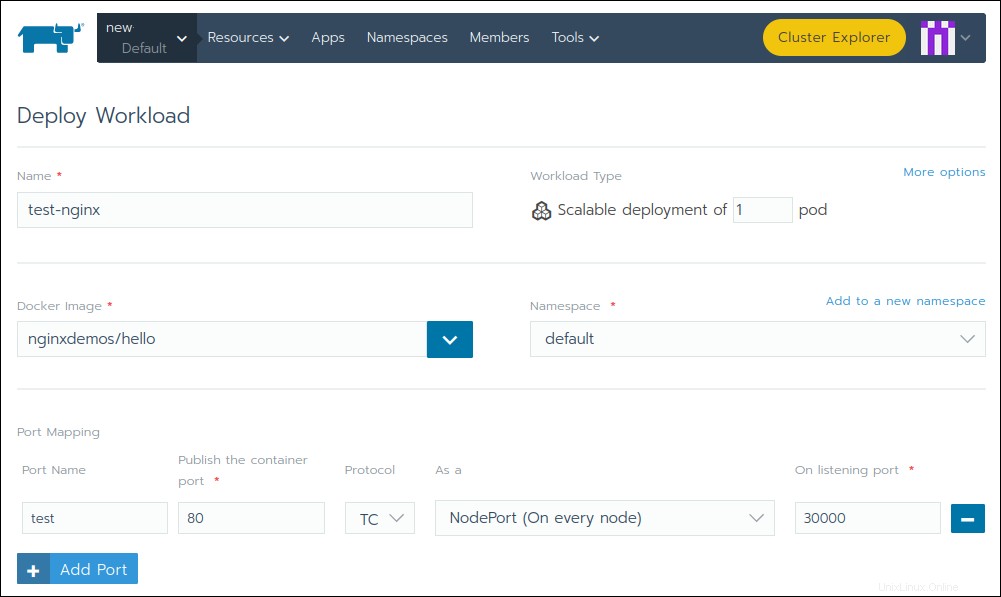
4.下にスクロールして、環境変数の設定、ノードスケジューリング、ヘルスチェックなどのオプションを表示します。終了したら、[起動]をクリックします。 ページの下部で、ワークロードが開始するのを待ちます。プロセスが完了すると、ワークロードにアクティブが表示されます タグ。
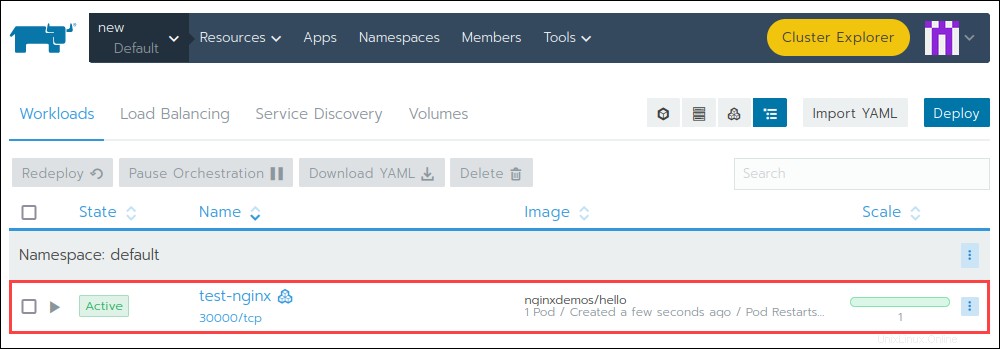
デプロイをテストするには、手順3で割り当てたポートに移動します。Nginxデモページに次のように表示されます。
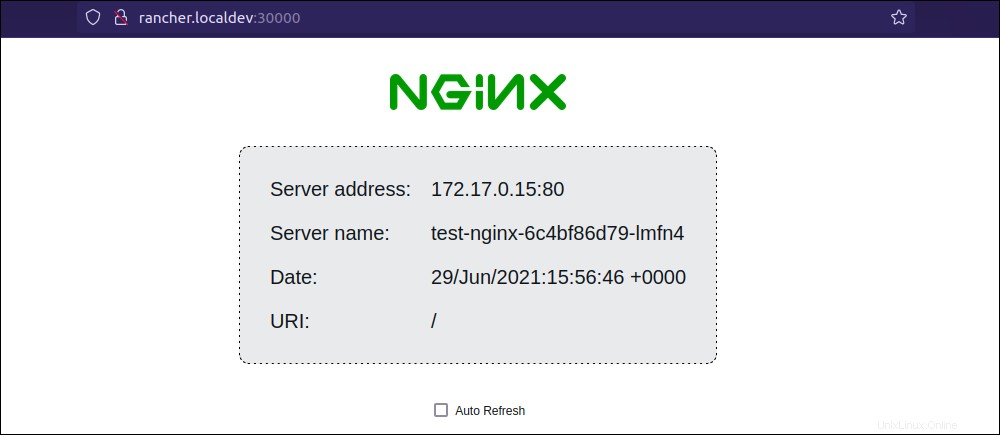
Rancherでの展開の変更
Rancherを使用すると、展開をすばやくスケールアップまたはスケールダウンできます。次の例は、ポッドの数を増やす方法を示しています。 Nginxデモサーバーの1から3まで。
1.クラスターダッシュボードで、3つのドットをクリックします 変更するワークロードアイテムの右側にあります。次に、編集を選択します 。
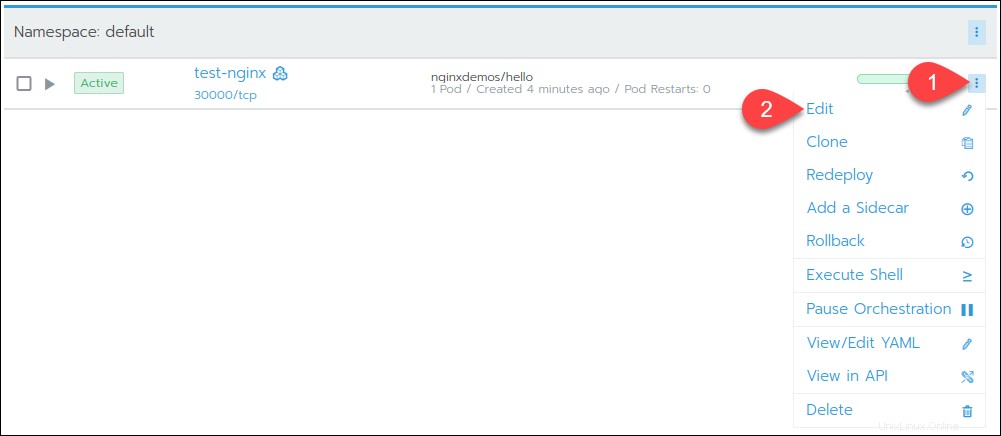
[ワークロードの編集]ページが表示されます。
2.ワークロード専用にするポッドの数を入力します。

このページでは、ワークロードの作成時に指定した構成を変更することもできます。
3.保存をクリックします 必要な編集をすべて実行したら、ページの下部にあるボタンをクリックします。
最後に、ワークロードが再開されます: