はじめに
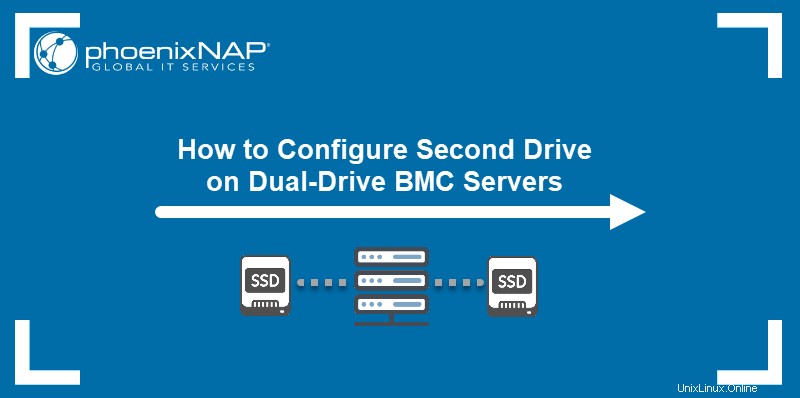
デュアルドライブのベアメタルクラウド(BMC)サーバーを展開する場合、自動化されたプロセスは、OSがインストールされているドライブのみをマウントして定義します。 2番目のドライブは表示されません 設定する前に。このプロセスは、すべてのオペレーティングシステムとディスクタイプ、SSDとNVMeに必要です。
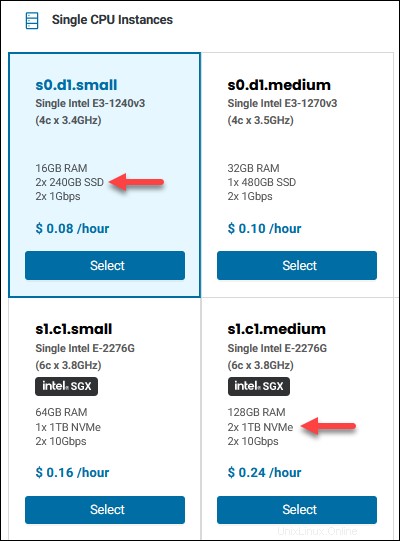
このガイドの手順に従って、2番目のドライブを構成する方法を学習してください Ubuntu、CentOS、およびWindowsBMCサーバー。手順を完了すると、2番目のドライブがマシンに表示されます。
前提条件
- BMCまたはPNCPポータルのクレデンシャル。新規クライアントの場合は、ベアメタルクラウドのアカウントを作成してください。
- 2台のドライブと動作するSSH/RDP接続を備えたデプロイ済みのBMCサーバー。
- ルート またはsudo 権限。
BMCサーバーに2番目のドライブを追加する方法
ドライブをマウント/初期化するには、オペレーティングシステムごとに異なる手順が必要です。同じ結果を達成するための手順はたくさんありますが、このガイドでは最も簡単で迅速な方法を示しています。
UbuntuまたはCentOSサーバーに2番目のドライブを追加
Ubuntu BMCサーバーの2番目のドライブのスペースを利用するには、BMCポータルのSSH接続またはリモートコンソール機能を使用して手順を完了します。
まず、ドライブの名前を決定します。 SSDの場合、通常は sdb、 NVMeドライブの場合は、nvme1n1です。
この例では、2x240GB SSDを搭載したサーバーと、2xTBNVMeドライブを搭載したサーバーを使用しています。使用可能なディスク容量を確認する場合:
df -h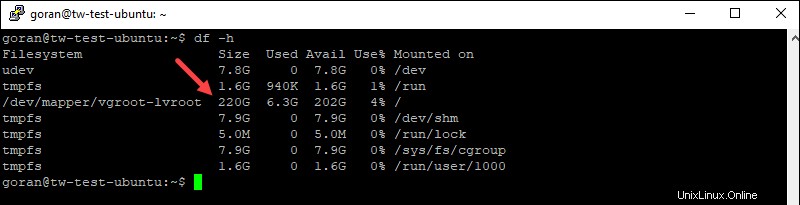
出力には、SSDサーバーの場合は220GB、NVMeサーバーの場合は1TB未満のサイズが表示されます。
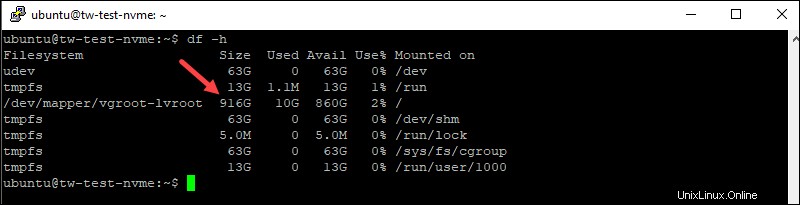
ドライブの名前と空のドライブを確認するには、次のように入力します。
lsblk
NVMeサーバーの場合、出力は次のとおりです。

たとえば、次のコマンドを使用して、ディスクとドライブのパスを表示することもできます。
sudo lshw -C disk空のSSD 「capabilities:partitioned」という行はありません 。"
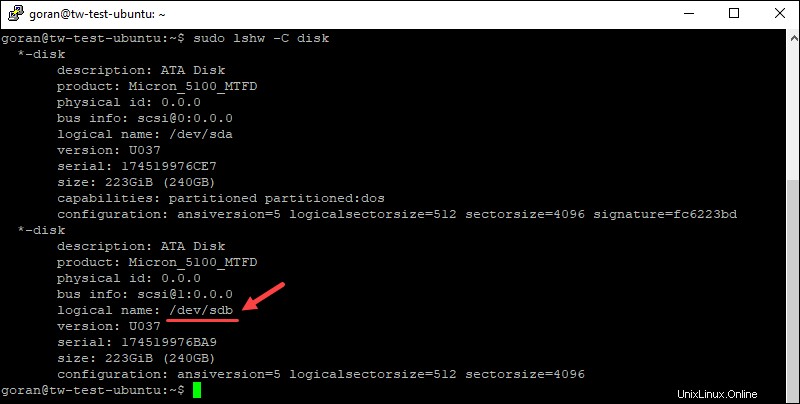
NVMeの場合 ドライブ:
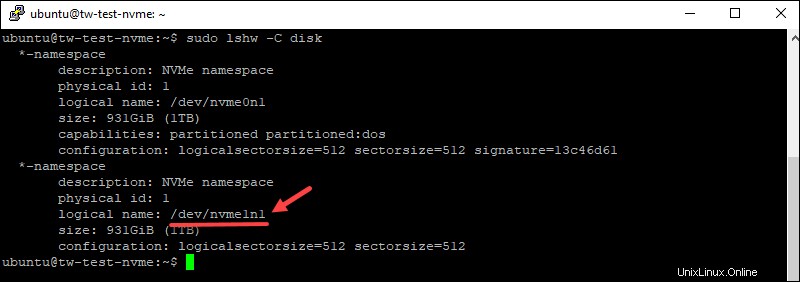
したがって、使用するドライブの名前は/ dev / sdbです。 SSDサーバーおよび/dev / nvme1n1 NVMeサーバー用。
BMCサーバーで使用可能なドライブのスペースを利用するには:
1. vgextendを実行します ボリュームを作成してvgrootを拡張するコマンド サイズ。
SSDの場合 :
sudo vgextend vgroot /dev/sdb
NVMeの場合 :
sudo vgextend vgroot /dev/nvme1n1出力はSSDサーバーの場合と同じです。
2. lvresizeを使用します どちらの場合もボリュームのサイズを変更するコマンド:
sudo lvresize -l +100%FREE -r -v /dev/vgroot/lvroot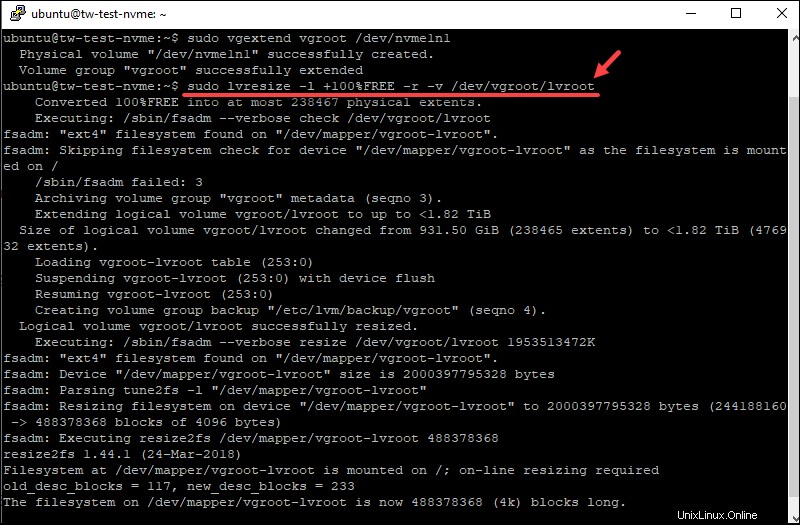
プロセスが完了したら、使用可能なスペースを再確認します。サーバーは、両方のドライブからの使用可能なスペースと、両方のドライブが使用中であることを示します。
3つのコマンドを使用して、ドライブを確認できます。
df -hlsblksudo pvscan以下の例は、NVMeサーバー上のコマンドの出力を示しています。
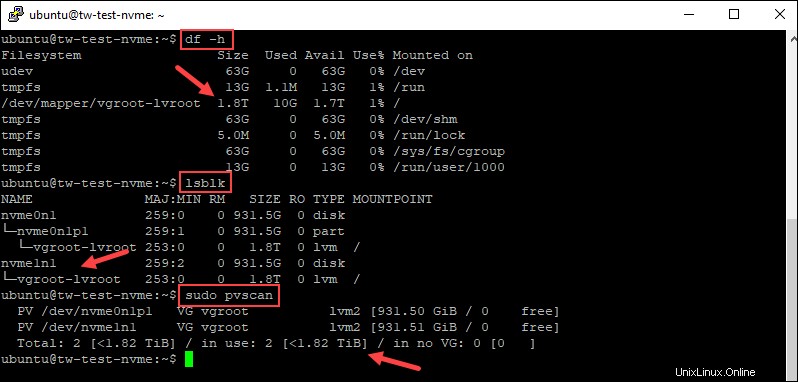
SSDを搭載したサーバーで同じコマンドを使用して、ドライブを確認します。ドライブを使用する準備ができたら、ドライブをさらに構成してパーティション化できます。
WindowsServerに2番目のドライブを追加する
GUIを介してWindowsサーバーの2番目のドライブを初期化して使用するには、RDPまたはBMCポータルのリモートコンソール機能を使用してログインし、手順を完了します。
ログインしたら:
1.ディスク管理を開きます 効用。スタートメニューに「作成してフォーマット」と入力し始め、ツールを開きます。
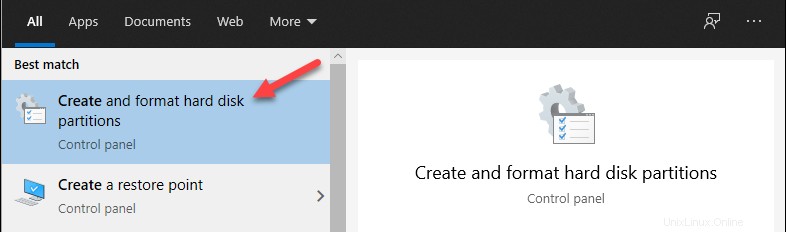
2.プログラムのロード時にディスクを初期化します。パーティションスタイルを選択し、[OK]をクリックします。
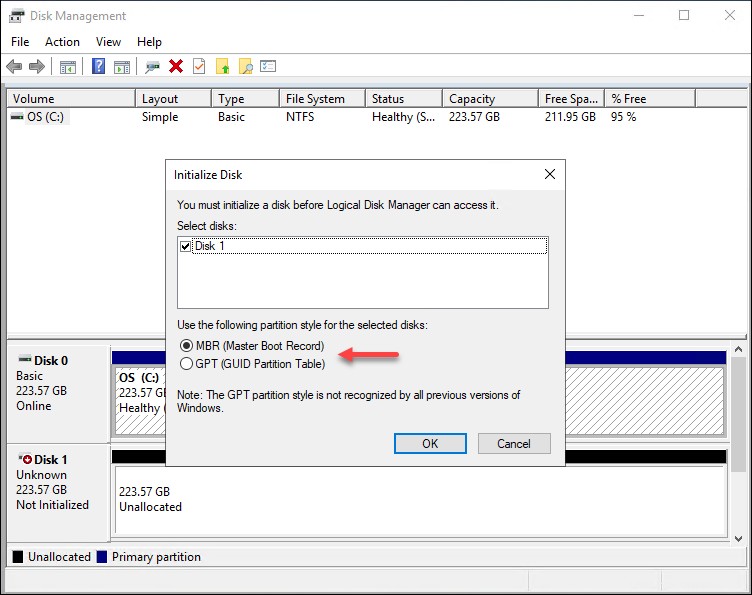
3.未割り当てを右クリックします ディスク1用のスペース 新しいシンプルボリュームを選択します 。
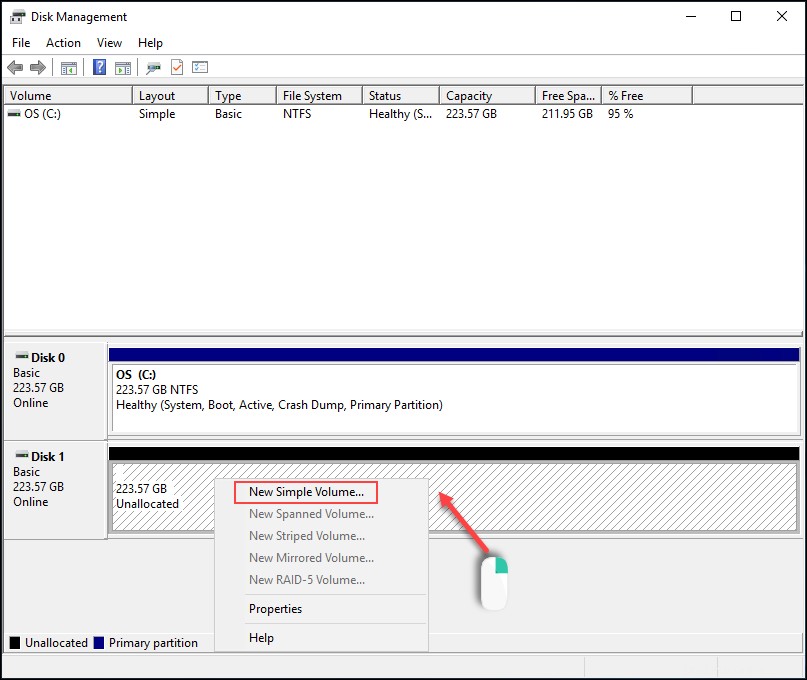
4.サイズをMB単位で指定します。使用可能なすべてのスペースを使用する場合は、事前定義された値のままにします。 次へをクリックします 。
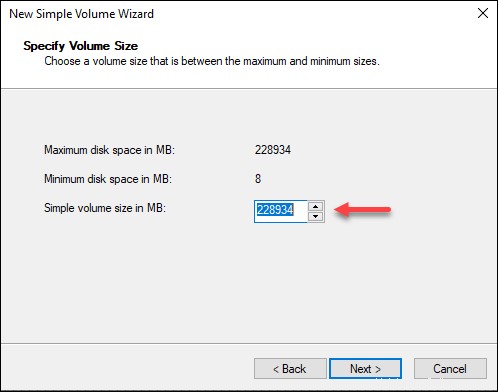
5.ドライブ文字またはパスを選択し、[次へ]をクリックします。
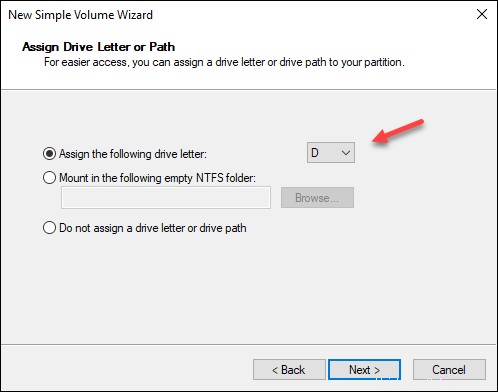
6.フォーマット ボリュームと設定を選択し、ラベルを付けます。デフォルト値のままにして、次へをクリックできます 。
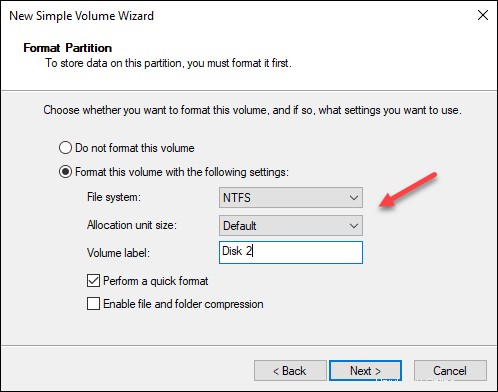
7.設定を確認し、[完了]をクリックします 。
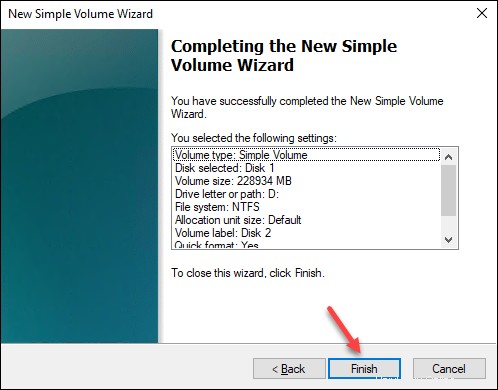
フォーマットには少し時間がかかり、未割り当てのスペースが青色に変わります。
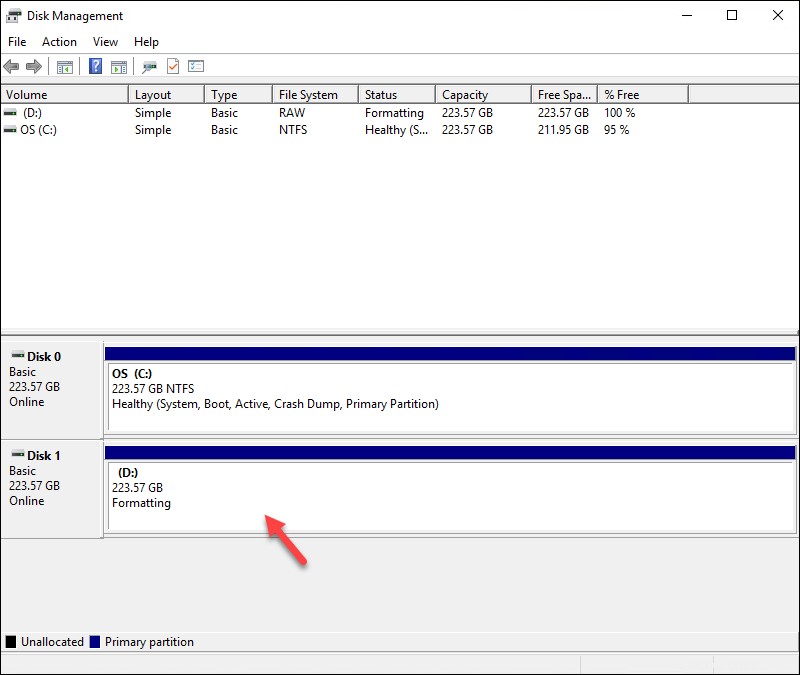
フォーマットが完了したら、WindowsBMCサーバーの2番目のドライブの使用を開始できます。