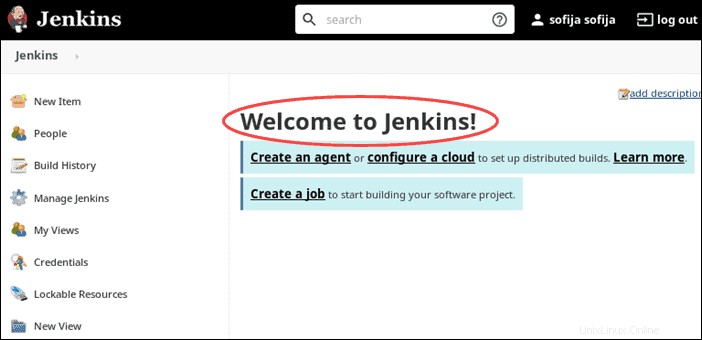はじめに
Jenkinsは、ソフトウェア開発者がソフトウェアアプリケーションの構築、テスト、配信、および展開のさまざまな側面を自動化するために使用されます。これは、ソフトウェア開発プロセスを促進するための重要なツールです。
このガイドは、Debian 10 Linux(コードネームバスター)にJenkinsをインストールするのに役立ちます。
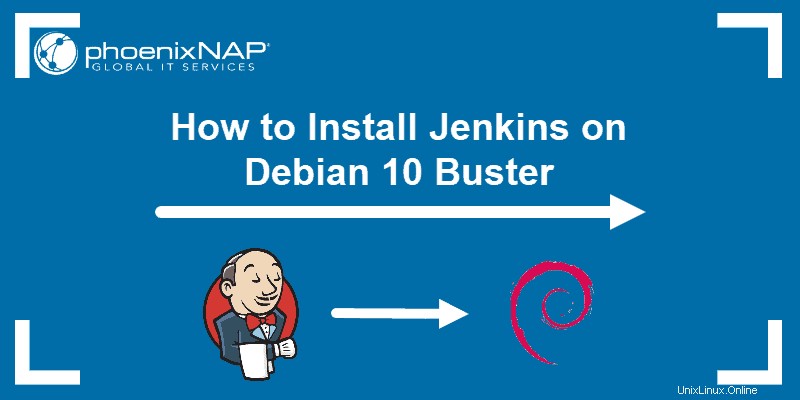
前提条件
- Debian10がインストールされたLinuxシステム
- sudoのユーザーアカウント またはルート 特権
- ターミナルウィンドウ/コマンドラインへのアクセス(アクティビティ>検索>ターミナル )
Debian10にJenkinsをインストールするための手順
Jenkinsを実行するにはJavaが必要です。 Jenkinsの最新バージョンは、公式のDebian10リポジトリで利用可能なJava11ランタイム環境をサポートしています。ただし、一部のJenkinsプラグインとJava 11には、未解決のバグが残っている可能性があります。このチュートリアルは、JavaJDK11のインストールに役立ちます。
Jenkinsは、Java 8ランタイム環境でも実行できます。これは、特定のプラグインに対してより安定している場合があります。すでにJava8がインストールされている場合は、Java11をインストールする代わりにJava8を使用することを選択できます。
ステップ1:Java11をインストールする
まず、Java11開発者キットをインストールします。 JDK(Java Developer’s Kit)には、JRE(Javaランタイム環境)のすべてのファイルが含まれています。
1.ターミナルウィンドウを開き、次のコマンドでパッケージリポジトリを更新します。
sudo apt-get update2.これで、次を実行してJavaをインストールできます。
sudo apt-get install default-jdkダウンロードのサイズが通知され、インストールの確認を求められます。
3. yと入力します Enterを押します 。
ステップ2:GPGセキュリティキーをダウンロードする
ダウンロードしたソフトウェアを認証することは常に賢明です。次のように入力して、JenkinsGPGセキュリティキーを追加します。
wget –q –O – https://pkg.jenkins.io/debian/jenkins.io.key | sudo apt-key add –システムはOKで応答する必要があります 。

ステップ3:Jenkinsリポジトリをシステムに追加する
デフォルトでは、Debian10にはJenkinsソフトウェアリポジトリへのアクセスは含まれていません。次のコマンドを入力して追加できます:
sudo sh –c ‘echo deb https://pkg.jenkins.io/debian-stable binary/ > /etc/apt/sources.list.d/jenkins.list’このコマンドは、LTS(Long-Term Support)バージョンのJenkinsのリポジトリを追加します。 LTSバージョンは、毎週のリリースよりも安定していて信頼できると考えられています。最新のソフトウェアには、本番環境を混乱させる可能性のあるバグや不具合が含まれている可能性があります。
Jenkinsの毎週のリリースを使用する場合は、代わりに次のコマンドを使用してください。
sudo sh -c 'echo deb https://pkg.jenkins.io/debian binary/ > /etc/apt/sources.list.d/jenkins.list'ステップ4:Jenkinsをインストールする
Jenkinsをインストールする前に、ローカルリポジトリを更新してください:
sudo apt-get update2.次に、次のコマンドを実行します。
sudo apt-get install jenkins必要なストレージ容量が表示され、インストールの確認を求めるメッセージが表示されます。
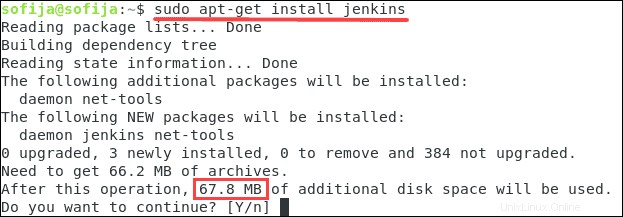
3. yと入力します Enterを押します 。
ステップ5:Jenkinsサービスを開始して有効にする
インストールが完了したら、次のように入力してJenkinsサービスを開始します。
sudo systemctl start jenkins次に、システムの起動時に起動するようにJenkinsを構成します。
sudo systemctl enable jenkinsステップ6:Jenkinsを構成する
次のアドレスにWebブラウザを開いて、Jenkins構成ユーティリティにアクセスします。
http://localhost:8080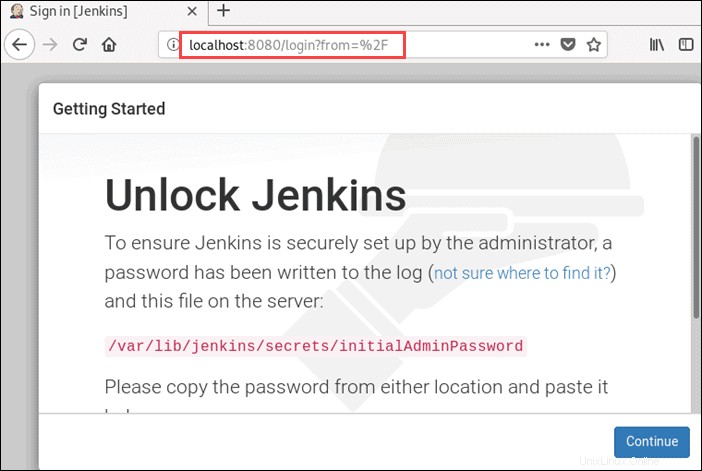
サーバーにドメインまたはホスト名がある場合は、 localhostの代わりにそれを使用してください 。
Jenkinsのロックを解除する
Jenkins構成Webページに、インストール中にパスワードが作成されたという通知が表示されます。パスワードを表示するには、ターミナルウィンドウに切り替えて、次のように入力します。
sudo cat /var/lib/jenkins/secrets/initialAdminPasswordシステムは長い英数字コードを表示します。マウスを使用してコードを強調表示し、右クリック>コピー 。

Jenkins Getting Startedに切り替えます ページをクリックし、右クリック>貼り付け コードを[管理者パスワード]フィールドに入力します。次に、[続行]をクリックします 。
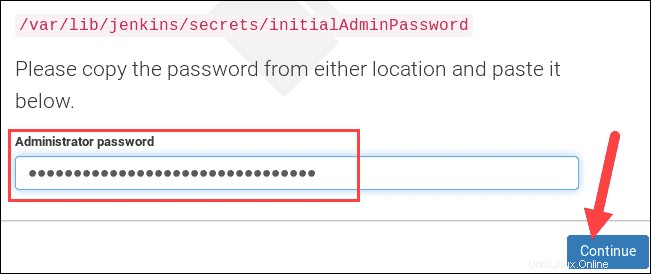
プラグインのインストール
次の画面で、次のいずれかを行うように求められます。
Install suggested pluginsまたは
Select plugins to installプラグインは後でいつでも変更できます。特に必要なプラグインがわからない場合は、[推奨プラグインのインストール]をクリックしてください。 。
最初の管理者ユーザーを作成する
プラグインのインストールが完了すると、最初の管理者ユーザーを作成するように求められます 。
フォームは一目瞭然です。フィールドに必要な情報を入力し、[保存]をクリックします および続行 。
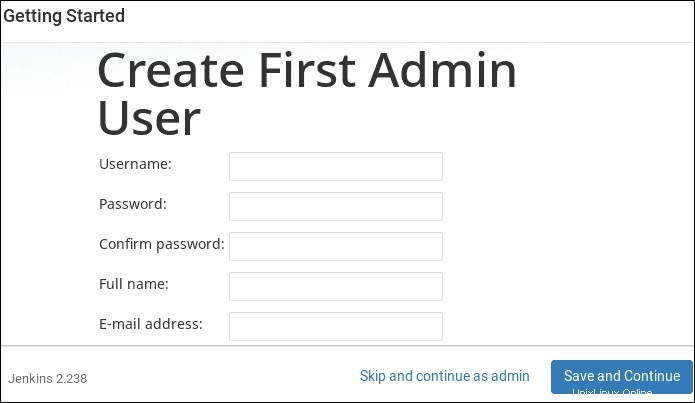
インスタンス構成
最後の画面には、JenkinsのURLが表示されます。これは、構成ツールにアクセスするために最初に使用したのと同じURLである必要があります。
このURLをいつでも使用して、Jenkinsを設定できます。準備ができたら、[保存]をクリックします および終了 。
システムは、Jenkinsの準備ができたことを通知します。 開始をクリックします 使用 ジェンキンス Jenkinsソフトウェアをロードします。
Jenkinsへようこそ!が表示されたメインのJenkinsダッシュボードに移動します。 ページ下部のメッセージ。