はじめに
PIP Pythonで記述されたソフトウェアパッケージをインストールおよび管理するために使用されるパッケージ管理システムです。 「優先インストーラプログラム」または「PipInstallsPackages」の略です。
Python用のPIP コマンドラインからPyPIパッケージのインストールを管理するためのユーティリティです。
Windowsで古いバージョンのPythonを使用している場合は、PIPをインストールする必要がある場合があります。インストールパッケージをダウンロードし、コマンドラインを開いてインストーラーを起動することで、WindowsにPIPを簡単にインストールできます。
このチュートリアルでは、WindowsにPIPをインストールする方法を紹介します。 バージョンを確認し、アップグレードして、構成します。
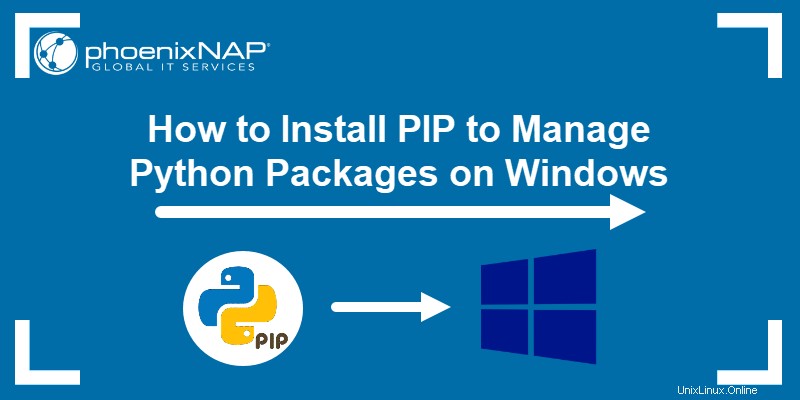
前提条件
- WindowsまたはWindowsサーバーを実行しているコンピューター
- コマンドプロンプトウィンドウへのアクセス
開始する前に:PIPがすでにインストールされているかどうかを確認してください
PIPは、Python2.7.9以降およびPython3.4以降で自動的にインストールされ、 virtualenvが付属しています。 およびpyvenv 仮想環境。
WindowsにPIPをインストールする前に 、PIPがすでにインストールされているかどうかを確認してください。
1.コマンドプロンプトウィンドウを起動します:
- Windowsキー+Xを押します。
- [実行]をクリックします。
- cmd.exeと入力します Enterキーを押します。
または、 cmdと入力します Windowsの検索バーで、[コマンドプロンプト]アイコンをクリックします。
2.コマンドプロンプトで次のコマンドを入力します。
pip helpPIPが応答すると、PIPがインストールされます。そうしないと、プログラムが見つからなかったというエラーが表示されます。

WindowsへのPIPのインストール
以下に概説する手順に従って、WindowsにPIPをインストールします。
ステップ1:PIPget-pip.pyをダウンロード
PIPをインストールする前に、get-pip.pyファイルをダウンロードしてください。
1.コマンドプロンプトがまだ開いていない場合は、起動します。これを行うには、Windowsの検索バーを開き、 cmdと入力します。 アイコンをクリックします。
2.次に、次のコマンドを実行して get-pip.pyをダウンロードします。 ファイル:
curl https://bootstrap.pypa.io/get-pip.py -o get-pip.py
ステップ2:WindowsにPIPをインストールする
PIPタイプをインストールするには:
python get-pip.py
ファイルが見つからない場合は、ファイルを保存したフォルダへのパスを再確認してください。次のコマンドを使用して、現在のディレクトリの内容を表示できます。
dir
dir コマンドは、ディレクトリの内容の完全なリストを返します。
ステップ3:インストールを確認する
PIPをインストールしたら、次のように入力して、インストールが成功したかどうかをテストできます。
pip help
PIPがインストールされている場合、プログラムが実行され、ソフトウェアパッケージの場所と、 pipで使用できるコマンドのリストが表示されます。 。
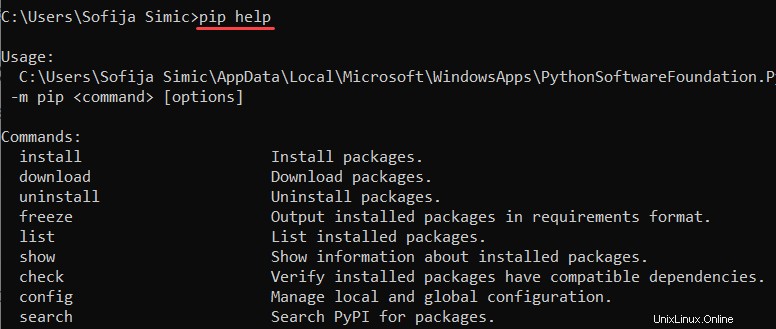
エラーが発生した場合は、インストールプロセスを繰り返してください。
ステップ4:Windows環境変数にPipを追加する
任意の場所からPIPを実行するには、「パスにない」エラーが発生しないように、PIPをWindows環境変数に追加する必要があります。これを行うには、以下に概説する手順に従います。
- システムとセキュリティを開きます コントロールプレーンでウィンドウを検索してウィンドウを表示します 。
- システムに移動します 設定。
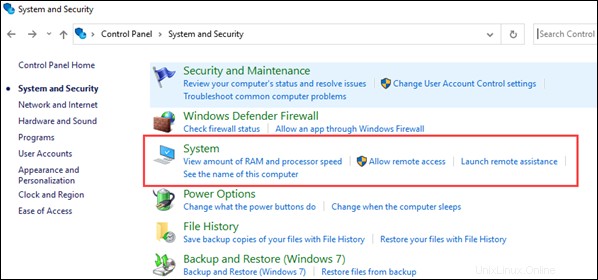
- 次に、[システムの詳細設定]を選択します 。
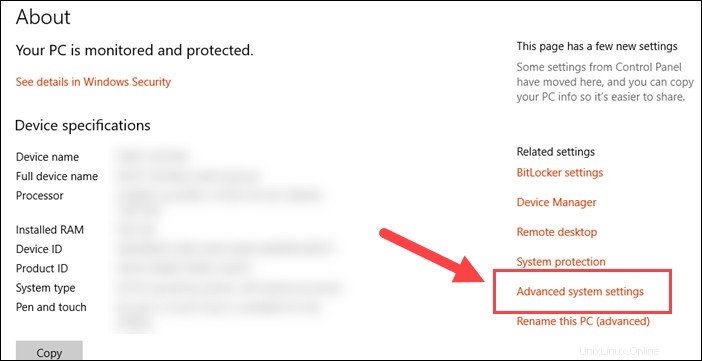
- 環境変数を開きます パスをダブルクリックします システム変数の変数 。
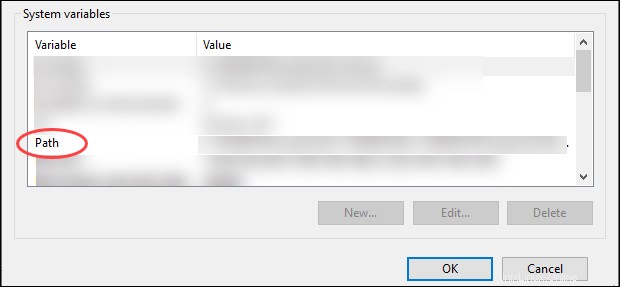
- 次に、新規を選択します PIPをインストールしたディレクトリを追加します。
- [ OK]をクリックします 変更を保存します。
ステップ5:構成
Windowsでは、PIP構成ファイルは %HOME%\pip\pip.ini.です。
従来のユーザーごとの構成ファイルもあります。ファイルは%APPDATA%\pip\pip.iniにあります 。
この構成ファイルのカスタムパスの場所は、環境変数 PIP_CONFIG_FILEを使用して設定できます。 。
WindowsでのPython用のPIPのアップグレード
PIPの新しいバージョンが時折リリースされます。これらのバージョンは、機能を改善するか、セキュリティ上の目的で義務付けられる可能性があります。
PIPの現在のバージョンを確認するには、次を実行します。
pip --version
WindowsでPIPをアップグレードするには、コマンドプロンプトに次のように入力します。
python -m pip install --upgrade pipこのコマンドは、古いバージョンのPIPをアンインストールしてから、最新バージョンのPIPをインストールします。
PIPバージョンのダウングレード
新しいバージョンのPIPが望ましくないパフォーマンスを開始した場合は、ダウングレードが必要になることがあります。 PIPを以前のバージョンにダウングレードするには、必要なバージョンを指定します。
PIPをダウングレードするには、次の構文を使用します。
python -m pip install pip==version_numberたとえば、バージョン18.1にダウングレードするには、次のコマンドを実行します。
python -m pip install pip==18.1これで、指定したバージョンのPIPが表示されます。