ご存知かもしれませんが、 VirtualBox は、ユーザーが仮想マシンを作成し、さまざまなオペレーティングシステムをテスト実行できるようにするオープンソースのハイパーバイザーです。しかし、それだけではありません。
VirtualBox VirtualBoxも含まれます 仮想マシンのパフォーマンスと使いやすさを向上させる追加のアプリケーションとドライバーであるゲストの追加。
VirtualBoxゲストの追加により、次のような拡張機能が提供されます。
- 共有クリップボード :ホストとゲストのオペレーティングシステム間でコンテンツをシームレスにコピーして貼り付けることができます。
- ドラッグアンドドロップ :さらに、Virtualboxゲストの追加により、ホストとゲストのオペレーティングシステム間でファイルをドラッグアンドドロップできます。
- マウスポインターの統合 :仮想マシンからマウスポインタを離すために、通常、キーの組み合わせを押す必要がある方法を思い出してください。 Virtualboxゲストの追加により、ゲストOSとホストOSの間でマウスポインタを快適に移動できるため、これは過去のものになります。
- 共有フォルダ :ゲストの追加により、仮想マシンがネットワーク共有としてアクセスできるフォルダを作成することもできます。
- 強化されたビデオパフォーマンス :デフォルトでは、仮想マシンにははるかに小さいディスプレイが付属しており、ホストシステムの解像度と一致する解像度を提供しません。ゲスト追加がインストールされると、仮想マシンはホストシステムの解像度に一致するように調整されます。たとえば、ホストの解像度が1366 x 768の場合、仮想マシンはデフォルトの解像度から自動的にスケーリングされ、ホストの解像度と一致します。
VirtualBoxをインストールする方法を見てみましょう Fedoraでのゲストの追加 Linuxディストリビューション。
FedoraへのVirtualBoxゲスト追加機能のインストール
VirtualBoxをインストールして有効にするには Fedora Linuxにゲストを追加するには、 VirtualBoxが必要です。 システムにインストールされている場合は、ガイド「FedoraLinuxにVirtualBoxをインストールする方法」を使用してインストールしてください。
ステップ1:カーネルヘッダーとビルドツールをインストールする
VirtualBoxのインストールの最初のステップ ゲストの追加は、カーネルヘッダーのインストールです。これには、 dkmsのインストールが含まれます パッケージ(動的カーネルモジュールのサポート )他のビルドツールと一緒に 示されているように。
$ sudo dnf install dkms kernel-devel gcc bzip2 make curl
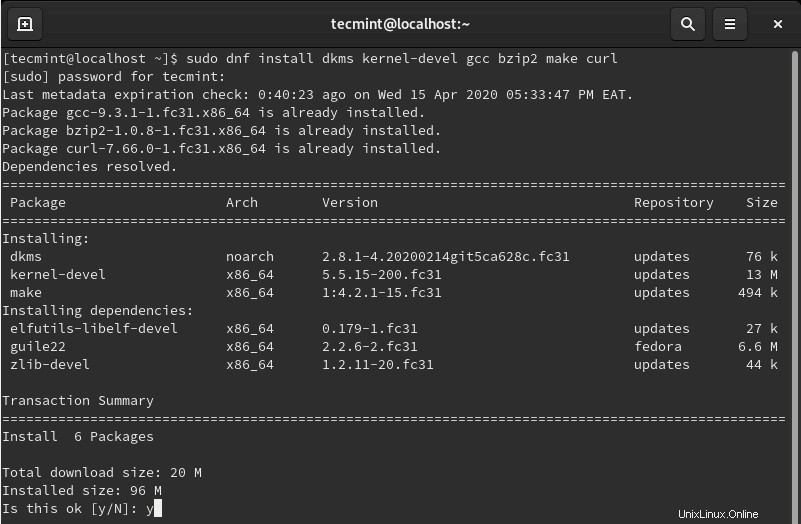
Fedoraにカーネルヘッダーをインストールする
カーネルヘッダーを正常にインストールしたら、Linuxカーネルのバージョンを確認し、インストールしたばかりのカーネルヘッダーのバージョンと一致することを確認する必要があります。
Linuxカーネルのバージョンを確認するには、コマンドを実行します。
$ uname -r OR $ hostnamectl | grep -i kernel
カーネル開発ツールのバージョンを確認するには( kernel-devel )実行します。
$ sudo rpm -qa kernel-devel
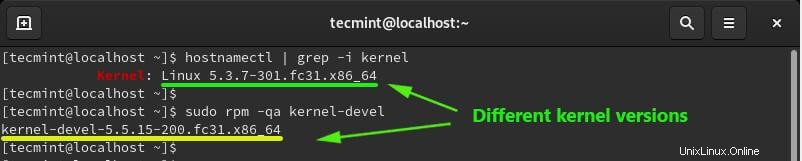
Linuxカーネルヘッダーを確認する
2つのバージョン(カーネル バージョンとkernel-devel )上のスクリーンショットに示されているように一致しない場合は、コマンドを使用してカーネルを更新してください。
$ sudo dnf update kernel-*
カーネルの更新が完了したら、システムを再起動し、カーネルのバージョンをもう一度確認します。
$ uname -r

カーネルバージョンの確認
出力から、カーネルバージョンが kernel-develと一致していることがわかります。 バージョン。
これで、 VirtualBoxを続行してインストールできます ゲストの追加。
ステップ2:FedoraにVirtualBoxGuestAdditionsをインストールする
ゲスト追加をインストールするには、デバイスに移動します –> ゲスト追加CDを挿入 画像。
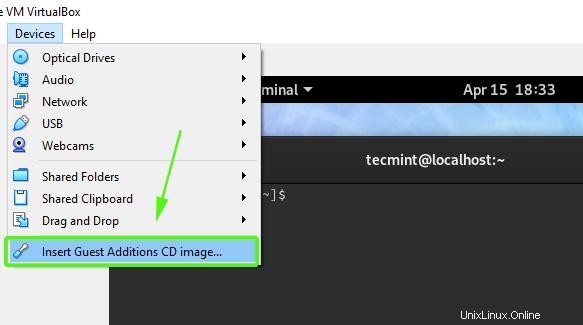
GuestAdditionsCDを挿入
表示されるポップアップで、キャンセルを選択します オプション。
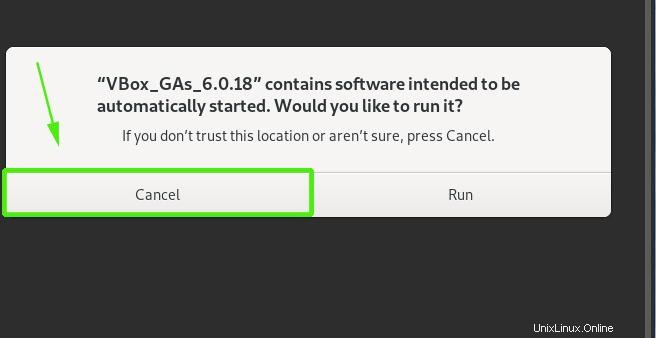
VirtualBox Guest Addition Auto Install
次に、 /run/media/username/VBox_GAs_6.0.18に移動します 。必ずユーザー名を置き換えてください 現在ログインしているユーザーの属性。以下に示すファイルを取得する必要があります。
$ cd /run/media/username/VBox_GAs_6.0.18

VirtualBoxゲスト追加ファイル
最後に、 VBoxLinuxAdditions.runを実行します ゲスト追加をインストールするスクリプト。必要なすべてのアプリケーションをインストールするには、約4〜5分かかります。
$ sudo ./VBoxLinuxAdditions.run
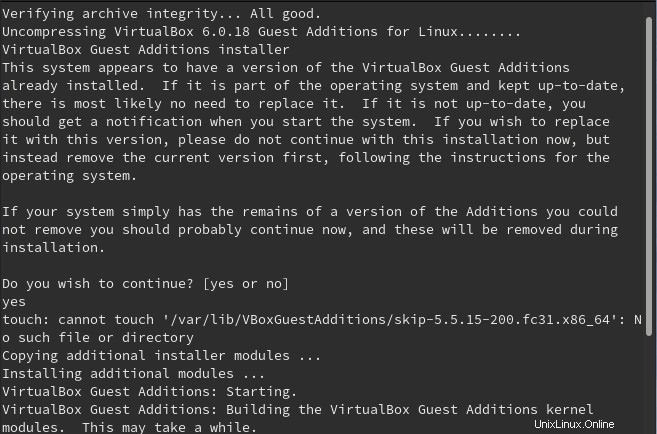
VirtualBoxGuestAdditionsをインストールする
VirtualBoxのインストールが完了すると モジュール、再起動 あなたのFedora システムと今回はフルスクリーンで表示され、ゲストの追加に伴うすべての機能を楽しむことができます。
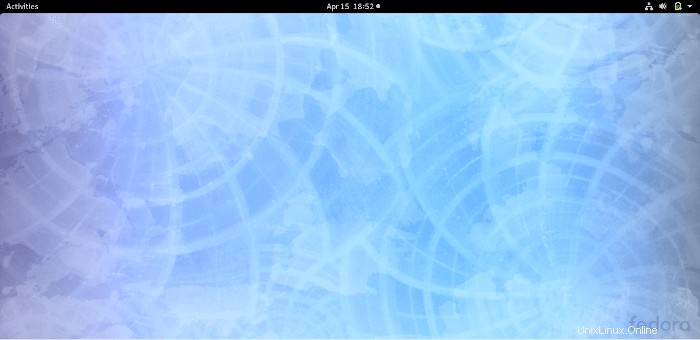
Fedoraデスクトップ
このガイドは終わりです。フィードバックは大歓迎です。
共有は思いやりがあります…Facebookで共有するTwitterで共有するLinkedinで共有するRedditで共有する