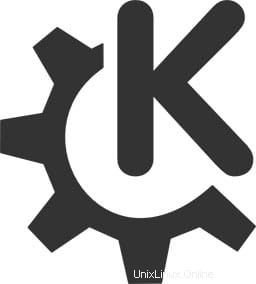
このチュートリアルでは、Fedora 35にKDEプラズマをインストールする方法を紹介します。知らなかった人のために、KDE(Kデスクトップ環境)は最もカスタマイズ可能で洗練されたアイコンと驚くべきルックアンドフィールを備えた見事な外観を誇る、そこにある最速のデスクトップ環境。KDEコミュニティは、ユーザーのデスクトップのニーズに合う大量の高品質アプリケーションを開発しました。
この記事は、少なくともLinuxの基本的な知識があり、シェルの使用方法を知っていること、そして最も重要なこととして、サイトを独自のVPSでホストしていることを前提としています。インストールは非常に簡単で、ルートアカウントで実行されていますが、そうでない場合は、'sudoを追加する必要があります。 ‘ルート権限を取得するコマンドに。 Fedora35にKDEPlasmaデスクトップ環境を段階的にインストールする方法を紹介します。
前提条件
- 次のオペレーティングシステムのいずれかを実行しているサーバー:Fedora35。
- 潜在的な問題を防ぐために、OSの新規インストールを使用することをお勧めします。
non-root sudo userまたはroot userへのアクセス 。non-root sudo userとして行動することをお勧めします ただし、ルートとして機能するときに注意しないと、システムに害を及ぼす可能性があるためです。
Fedora35にKDEPlasmaをインストールする
手順1.続行する前に、Fedoraオペレーティングシステムを更新して、既存のすべてのパッケージが最新であることを確認します。次のコマンドを使用して、サーバーパッケージを更新します。
sudo dnf upgrade sudo dnf update
ステップ2.Fedora35にKDEPlasmaデスクトップ環境をインストールします。
デフォルトでは、KDEPlasmaはFedora35ベースリポジトリで利用できます。次のコマンドを実行して、KDEPlasmaDesktopをFedoraシステムにインストールします。
sudo dnf groupinstall "KDE Plasma Workspaces"
インストールが完了したら、システムを再起動します:
reboot
ステップ3.FedoraでKDEPlasmaにアクセスする。
システムを再起動した後、ログイン画面でKDEデスクトップ環境を選択します。ログイン画面で、[サインイン]ボタンの横にある[設定]アイコンをクリックします。プラズマを選択します。
おめでとうございます!KDEPlasmaが正常にインストールされました。Fedora35システムにKDEPlasmaデスクトップ環境をインストールするためにこのチュートリアルを使用していただきありがとうございます。追加のヘルプまたは有用な情報については、公式KDEを確認することをお勧めします。プラズマのウェブサイト。