VLCメディアプレーヤー は、VideoLANプロジェクトによって開発された、オープンソースの無料のポータブルクロスプラットフォームメディアプレーヤーソフトウェアおよびストリーミングメディアサーバーです。 VLCは、ほぼすべての既知のマルチメディアファイルとDVD、オーディオCD、VCD、およびさまざまなストリーミングプロトコルを再生でき、さまざまなプラグインを使用して拡張およびカスタマイズできます。
デフォルトでは、Fedora LinuxにはVLCが含まれていないため、ソフトウェアを使用したいユーザーは手動でインストールする必要があります。ただし、これは簡単なプロセスです。次のチュートリアルでは、FedoraLinuxオペレーティングシステムにVLCMediaPlayerをインストールする方法を学習します。
- 推奨OS: Fedora Linux 34(新しいバージョンも機能します)
- ユーザーアカウント: sudoまたはrootアクセス権を持つユーザーアカウント。
オペレーティングシステムの更新
Fedora Linuxを更新します 既存のすべてのパッケージが最新であることを確認するためのオペレーティングシステム:
sudo dnf update && sudo dnf upgrade -yFedoraLinuxでVLCのリポジトリを追加する
最初のステップは、RPMFusionリポジトリをFedoraLinuxシステムに追加することです。これを行うには、次のコマンドを使用します。
sudo dnf install https://mirrors.rpmfusion.org/free/fedora/rpmfusion-free-release-$(rpm -E %fedora).noarch.rpm 出力例:
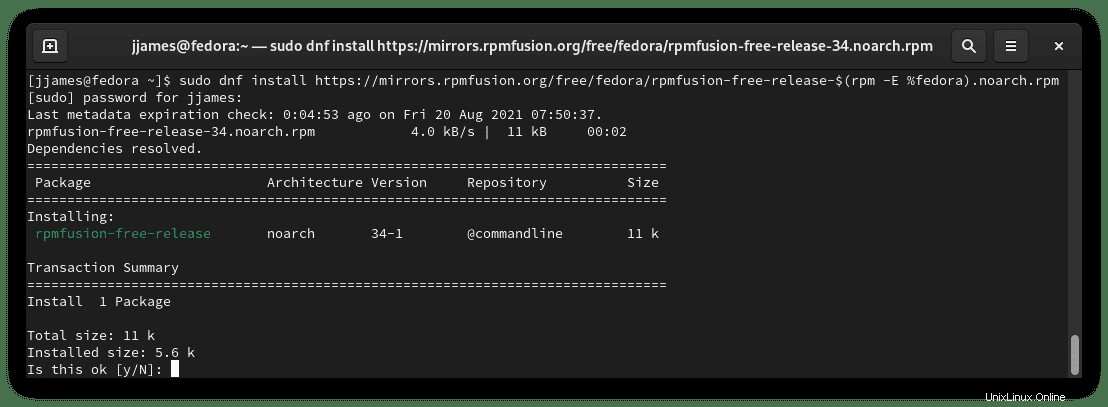
Yと入力します 次に、Enterキーを押します インストールを続行するには:
次のコマンドを使用して、リポジトリが正しく追加されたことを確認します。
dnf repolist出力例:
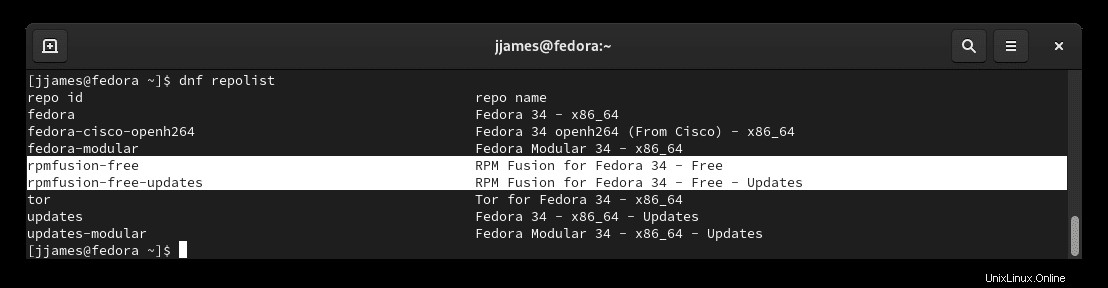
強調表示されているのは、正常に追加されたVLCメディアプレーヤーを含むRPMFusionリポジトリです。
FedoraLinuxにVLCをインストールする
これでVLCリポジトリができました インストールすると、VLC自体のインストールに進むことができます。
これを行うには、次のDNFインストールコマンドを使用します。
sudo dnf install vlcインストールされている依存関係の出力例:
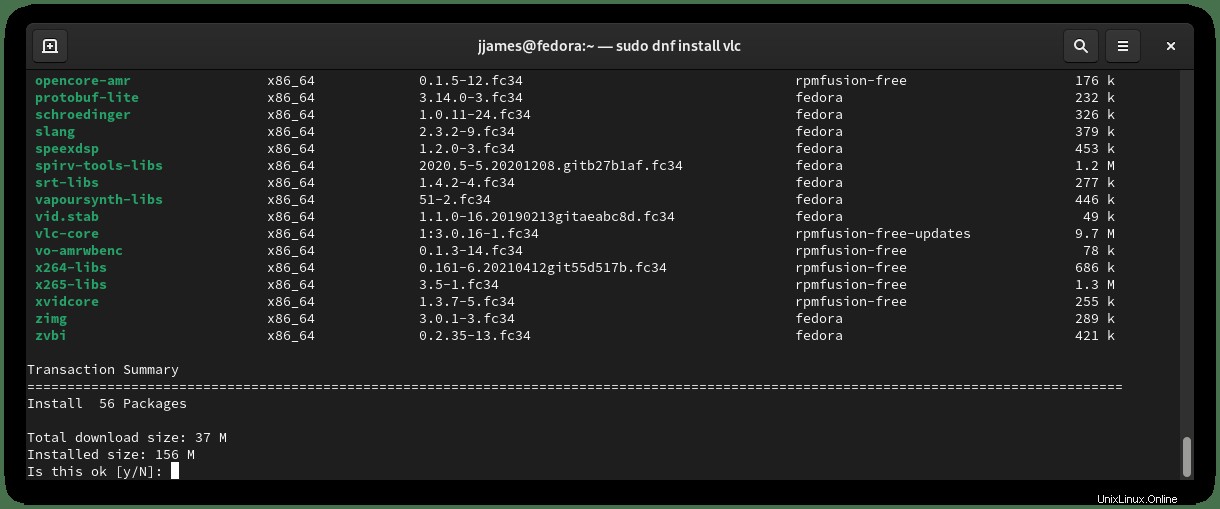
Yと入力します 次に、Enterキーを押します インストールを続行するには:
インストール中に、GPGキーをインポートするように求められます:
プロンプトの例:
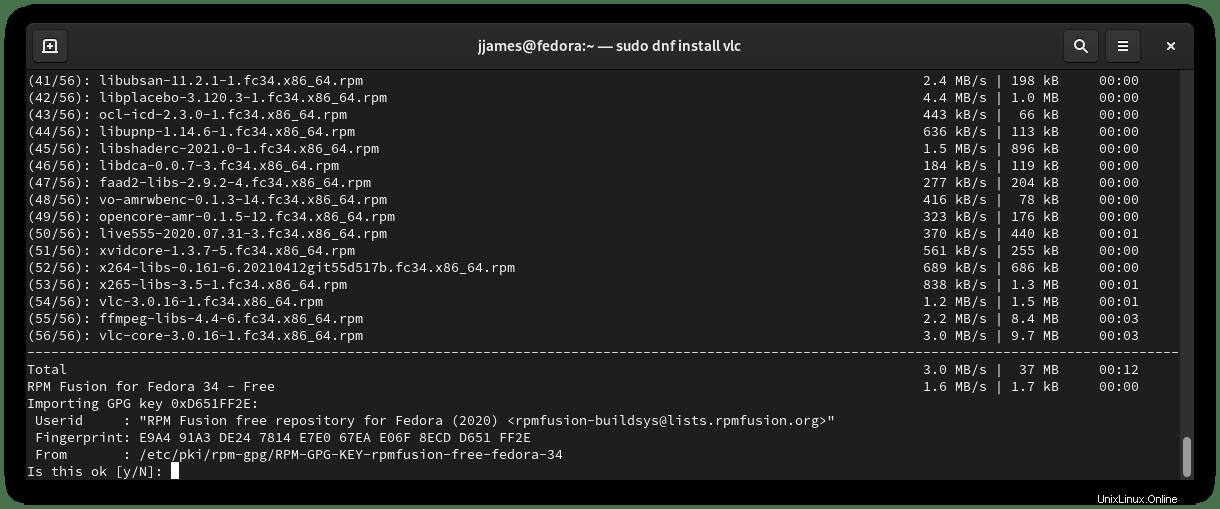
Y、と入力します 次に、Enterキーを押します インストールを完了します。
現在のバージョンとビルドをチェックして、VLCがインストールされていることを確認します。
vlc -v出力例:
VLC media player 3.0.16 Vetinari (revision 3.0.13-8-g41878ff4f2)
VLCの更新は、通常のdnf更新を介して行われることに注意してください。 他のすべてのパッケージで処理します。
VLCプレーヤーの起動方法
VLCプレーヤーがインストールされたので、VLCの起動は2つの方法で実行できます。
端末のタイプ:
vlcVLCを起動して端末を使用する場合は、バックグラウンドに送信してください:
vlc &ただし、これは実用的ではありません。FedoraLinuxデスクトップで次のパスを使用して、パスで開きます。アクティビティ>アプリケーションの表示>VLCメディアプレーヤー 。見つからない場合は、多数のアプリケーションがインストールされている場合は、[アプリケーションの表示]メニューの検索機能を使用してください。
VLCメディアプレーヤーを開くと、プライバシーとネットワークアクセスポリシーが表示されます。 以下のようなポップアップ。
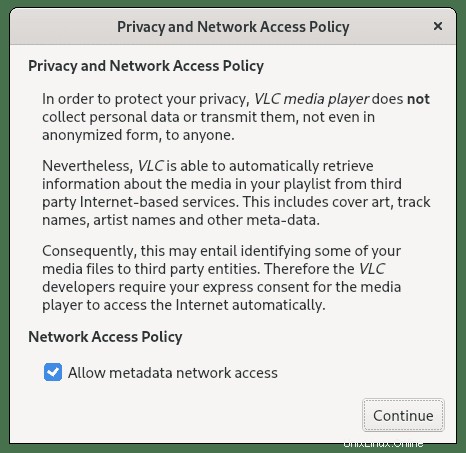
メタデータネットワークアクセスを許可するか、無効にするオプションのチェックを外して、[続行]ボタンをクリックします。 。
おめでとうございます。VLCメディアプレーヤーをインストールしました。
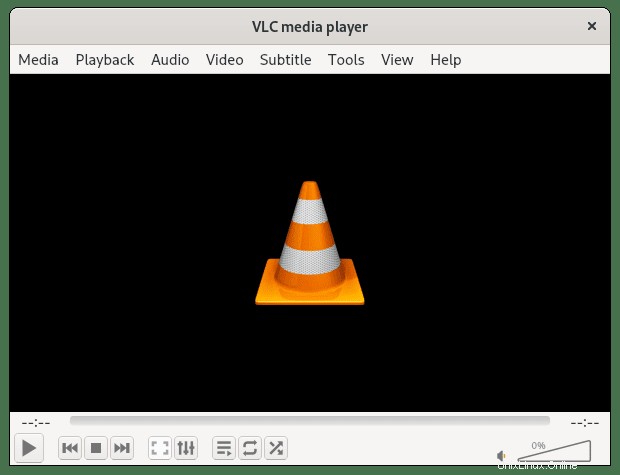
FedoraLinuxにVLCMediaPlayerをアンインストールする
VLCが不要になった場合、メディアプレーヤーをアンインストールするには、次のコマンドを使用します。
sudo dnf autoremove vlcこれにより、VLCでインストールされた未使用の依存関係もすべて削除されます。