PyCharm 専用のPythonグラフィカルIDEです(統合開発環境) コードの分析、デバッグ、統合などの幅広い必須ツールでPython開発者の間で人気があります。 IDEにはコマンドラインも付属しており、データベースに接続し、仮想環境を作成し、バージョン管理システムを管理します(Git) 。
次のチュートリアルでは、phracek /PyCharmまたはFlatpakによるサードパーティのリポジトリを使用してPyCharmCommunity、Professional、またはEducationalをインストールする方法を学習します。
- 推奨OS: Fedora Linux 35
- ユーザーアカウント: sudoまたはrootアクセス権を持つユーザーアカウント。
Fedoraを更新します 既存のすべてのパッケージが最新であることを確認するためのオペレーティングシステム:
sudo dnf upgrade --refresh -yチュートリアルでは、sudoコマンドを使用します およびsudoステータスがあると仮定 。
アカウントのsudoステータスを確認するには:
sudo whoamisudoステータスを示す出力例:
[joshua@fedora ~]$ sudo whoami
root既存または新規のsudoアカウントを設定するには、FedoraでのSudoersへのユーザーの追加に関するチュートリアルにアクセスしてください。 。
rootパスワードを指定して次のコマンドを使用し、ログインしてrootアカウントを使用します。
suインストールをインストールする前に、次のコマンドを実行して、パッケージdnf-plugins-coreがFedoraデスクトップにインストールされていることをインストールまたは確認してください。
sudo dnf install dnf-plugins-core -yデフォルトでは、これをインストールする必要があります。
IDEを正常にロードできるようにするには、FedoraシステムにデフォルトのPython3.xxをインストールする必要があります。すでにPythonバージョンを使用している場合は、これをスキップできます。
sudo dnf install python3 python3-devel python3-distutils-extra -yこれらをインストールしないと、スキップしてエラーリターンに気づき、上記のコマンドを実行した場合、PyCharmのロードに影響を与える可能性があります。
チュートリアルでは、アプリケーションの表示メニューにあるターミナルを利用します。
例:
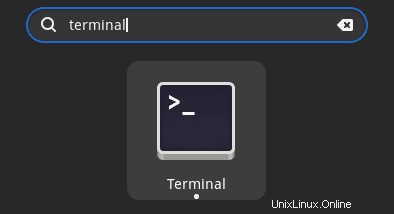
最初のオプションは、phracek/PyCharmによってサードパーティのリポジトリをインストールすることです。これは、Fedoraシステム上のDNFマネージャーとほとんどのパッケージとの整合性を保つために最初にインストールするためのより良いソリューションです。
これがサードパーティのリポジトリであることを考えると、常にリスクがありますが、このリポジトリはかなり前から存在しており、他の評判の良いサードパーティのリポジトリと同じくらい安全です。Fedora自身もそれを推奨しています。
まず、任意のテキストエディタを使用してリポジトリファイルを作成して開きます。
sudo nano /etc/yum.repos.d/phracek-PyCharm-fedora-35.repo次に、以下をコピーして貼り付けます。
[copr:copr.fedorainfracloud.org:phracek:PyCharm]
name=Copr repo for PyCharm owned by phracek
baseurl=https://download.copr.fedorainfracloud.org/results/phracek/PyCharm/fedora-$releasever-$basearch/
type=rpm-md
skip_if_unavailable=True
gpgcheck=1
gpgkey=https://download.copr.fedorainfracloud.org/results/phracek/PyCharm/pubkey.gpg
repo_gpgcheck=0
enabled=1
enabled_metadata=1次に、ファイルを CTRL + Oで保存します 次に、 CTRL + Xを終了します 。
このリポジトリでは、コミュニティバージョンのみをインストールできます。これを行うには、次のコマンドを使用します。
sudo dnf install pycharm-community出力例:
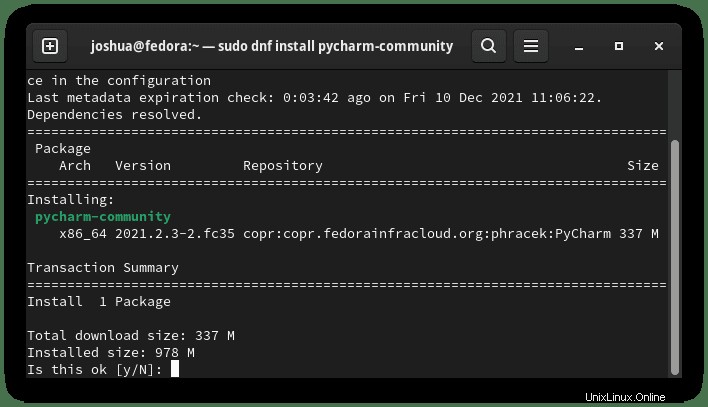
タイプY 、次にENTERキーを押します インストールを続行します。
インストール中にGPGキーをインポートするように求められることに注意してください。
例:
Importing GPG key 0xFF7D24C0:
Userid : "phracek_PyCharm (None) <phracek#[email protected]>"
Fingerprint: 7161 2B3D 3E98 8966 5267 E041 7281 8A63 FF7D 24C0
From : https://download.copr.fedorainfracloud.org/results/phracek/PyCharm/pubkey.gpg
Is this ok [y/N]: タイプY 、次にENTERキーを押します 続行してインストールを完了します。
更新の場合、必要なのは、残りのシステムパッケージに対して実行する標準のdnfupdateまたはupgradeコマンドを実行することだけです。
例:
sudo dnf upgrade --refresh -yこのメソッドを使用してPyCharmを削除するには、次のコマンドを使用します。
sudo dnf remove pycharm-community -yオプションで、リポジトリを削除することもできます。
sudo rm /etc/yum.repos.d/phracek-PyCharm-fedora-35.repo2番目のオプションは、FedoraシステムにネイティブにインストールされているFlatpakの使用を好むユーザーに適している場合があります。理想的には、これは代替バックアップですが、コミュニティPyCharmリポジトリを追加したくない場合でも確実なオプションです。
まず、Flatpakパッケージを削除した場合は、インストールします。
sudo dnf install flatpak -y次に、ターミナルで次のコマンドを使用して、FlatpackforFedoraを有効にする必要があります。
sudo flatpak remote-add --if-not-exists flathub https://flathub.org/repo/flathub.flatpakrepoメッセージに注意してください。これについては後で説明します。
are not in the search path set by the XDG_DATA_DIRS environment variable, so
applications installed by Flatpak may not appear on your desktop until the
session is restarted.FlatpakはCommunityとProfessionalのみを備えており、Educationalは備えていません。
ほとんどの場合、コミュニティは初めて使用することをお勧めします。
PyCharmコミュニティをインストールする:
flatpak install flathub com.jetbrains.PyCharm-CommunityPyCharm Professionalをインストールします:
flatpak install flathub com.jetbrains.PyCharm-Professional出力例(コミュニティ):
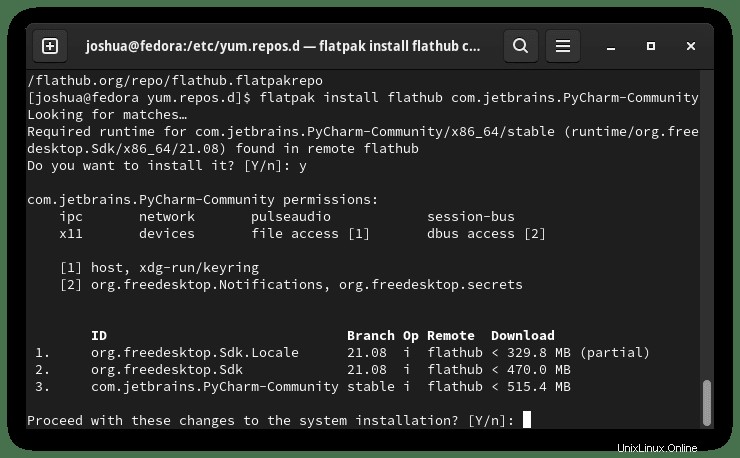
Yを2回入力 、次にENTERキーを2回押します インストールを続行します。
アプリケーションアイコンがない場合、またはアプリが初めて起動しない場合は、PCを再起動する必要があります!
セッションにログインおよびログアウトして、アプリケーションアイコンを表示するか、次のターミナルコマンドを使用できます。
sudo rebootアイコンが表示されておらず、アプリが起動する場合は、上記のコマンドを無視してください。
ただし、手動で更新する必要がある場合は、次のコマンドを使用してください。
flatpak updateFlatpackバージョンのPyCharmを削除するには、次のコマンドを使用します。
PyCharmコミュニティを削除する:
flatpak uninstall --delete-data com.jetbrains.PyCharm-Community -yPyCharm Professionalを削除します:
flatpak uninstall --delete-data com.jetbrains.PyCharm-Professional -yタイプY 次にENTERキー Flatpakメソッドを使用してPyCharmの削除を続行します。
PyCharmは他のインストール方法オプションよりもロードに時間がかかる可能性があることに注意してください。
2番目のオプションは、Snapパッケージマネージャーを使用することです。 Ubuntuを移行するユーザーは、Ubuntuシステムで多くの機能を備えていることを考えると、Snapcraftに精通しているでしょう。
まず、Snapをインストールします。これは、同様のディストリビューションのようにネイティブにインストールされていないためです。
sudo dnf install snapd -yデフォルトでは、Snapサービスを開始し、起動時に有効にする必要があります。これが発生していない場合は、次のコマンドを使用してください。
sudo systemctl enable snapd --now次に、一部のパッケージはクラシックで提供されるため、クラシックスナップサポートを有効にするにはシンボリックリンクを作成する必要があります。
sudo ln -s /var/lib/snapd/snap /snapSnapを初めてインストールする場合は、競合する問題を回避するためにコアファイルをインストールすることをお勧めします。
sudo snap install core出力例:
core 16-2.52.1 from Canonical✓ installed次に、この時点でスナップサービスを再起動することをお勧めします。
sudo systemctl restart snapd次に、systemctlコマンドを使用してSnapdサービスが実行されていることを確認します。
systemctl status snapd例:
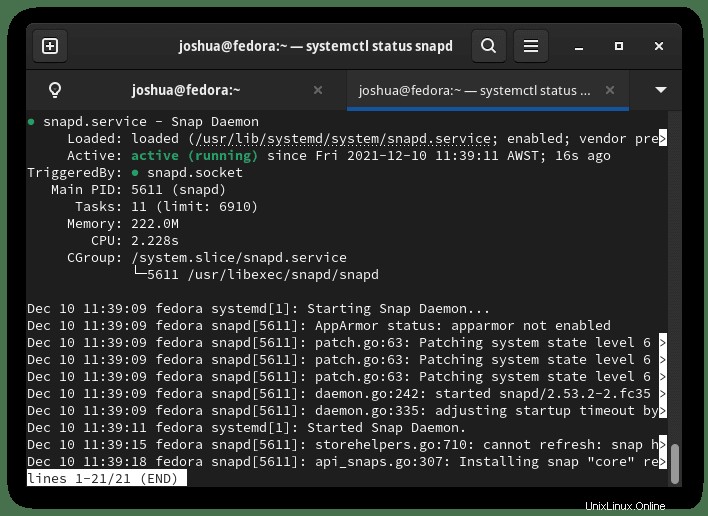
次に、PyCharmをインストールします。
PyCharmコミュニティをインストールする:
sudo snap install pycharm-community --classicPyCharm Professionalをインストールします:
sudo snap install pycharm-professional --classicPyCharm Educationalをインストールする:
sudo snap install pycharm-educational --classic出力例(コミュニティ):
pycharm-community 2021.2.3 from jetbrains✓ installedこれにより、PyCharmが正常にインストールされたこととバージョン番号が通知されます。
アプリケーションアイコンが表示されない場合、またはアプリが初めて起動しない場合は、PCを再起動する必要があります。
セッションにログインおよびログアウトして、アプリケーションアイコンを表示するか、次のターミナルコマンドを使用できます。
sudo rebootアプリケーションアイコンが表示されておらず、アプリが起動する場合は、上記のコマンドを無視してください。
スナップパッケージは、DNFパッケージマネージャーを介した従来のリポジトリよりもサイズが重要です。ただし、トレードオフは、最新バージョンに更新されることが多い、より簡単に保守されるパッケージです。
今後、Snapによってインストールされた他のパッケージと一緒に更新するには、次のコマンドを実行します。
sudo snap refreshPyCharmをインストールする必要がなくなった場合は、Snapremoveコマンドを使用してPyCharmを削除します。
PyCharmコミュニティをインストールする:
sudo snap remove pycharm-communityPyCharm Professionalをインストールします:
sudo snap remove pycharm-professionalPyCharm Educationalをインストールする:
sudo snap remove pycharm-educational出力例(コミュニティ):
pycharm-community removedPyCharmクライアントがインストールされたので、起動は2つの方法で実行できます。
端末のタイプ:
PyCharmコミュニティの立ち上げ:
pycharm-communityPyCharm Professionalの起動:
pycharm-professionalPyCharm Educationalを起動します:
pycharm-educationalまたは、Flatpakユーザーは、ターミナルインスタンスから以下のコマンドを使用して起動する必要があります。
PyCharmコミュニティの立ち上げ:
flatpak run com.jetbrains.PyCharm-Professional
flatpak run com.jetbrains.PyCharm-CommunityPyCharm Professionalの起動:
flatpak run com.jetbrains.PyCharm-Professionalただし、これは実用的ではないため、デスクトップで次のパスを使用してパスを開きます。アクティビティ>アプリケーションの表示>PyCharm 。
見つからない場合は、[アプリケーションの表示]メニューの検索機能を使用してください 多くのアプリケーションがインストールされている場合。
例:
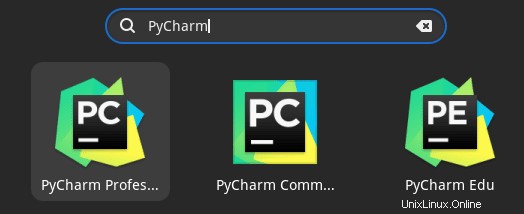
初めてPyCharmを起動すると、2つのポップアップが表示される可能性があります。
最初のポップアップは標準の利用規約です。
承認を押します ボタンをクリックして続行します。
例:
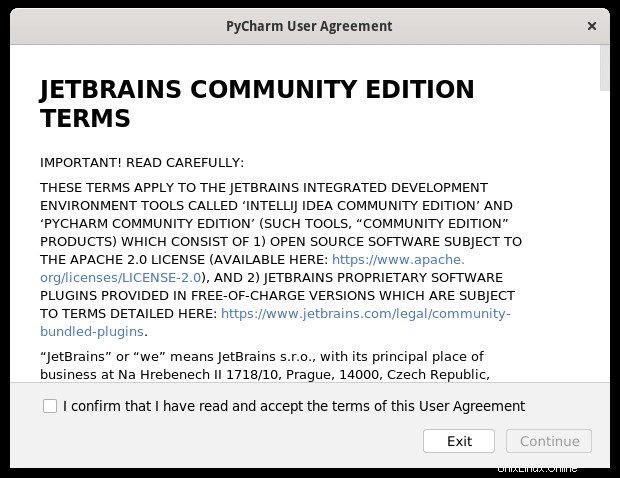
2番目のポップアップは、アプリケーションの改善に役立つ匿名データを共有するかどうかを要求しています。
送信するかを選択します または送信しない 続行します。
例:
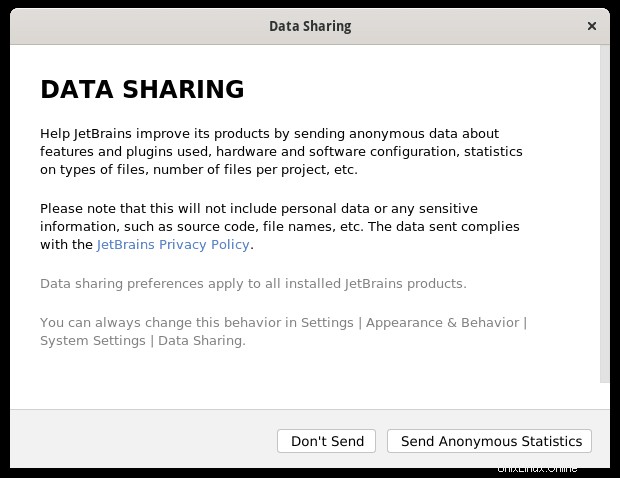
PyCharmを開くと、最初のデフォルトのランディング画面が表示されます。
例(コミュニティ):
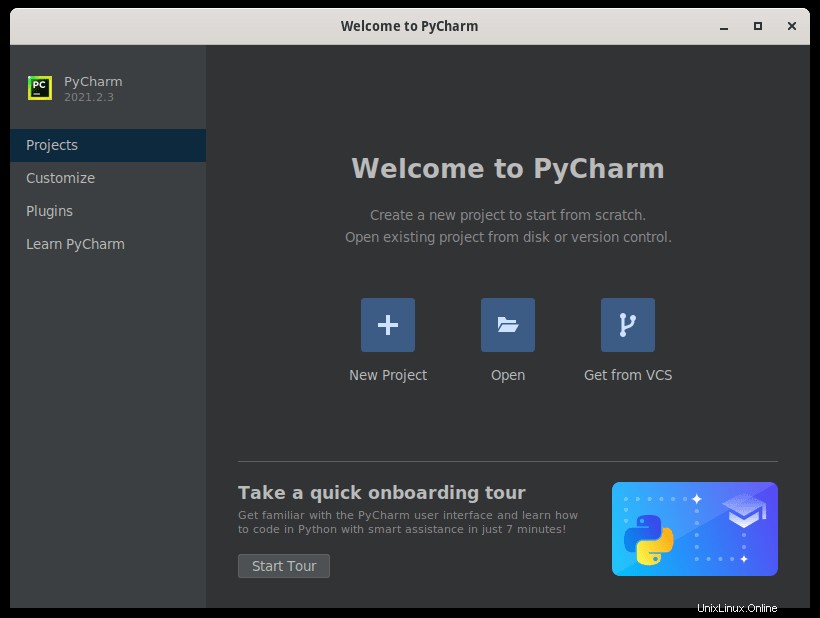
おめでとうございます。PyCharmのインストールと起動に成功しました。