VLCメディアプレーヤー は、VideoLANプロジェクトによって開発された、オープンソースの無料のポータブルクロスプラットフォームメディアプレーヤーソフトウェアおよびストリーミングメディアサーバーです。 VLCは、ほぼすべての既知のマルチメディアファイルとDVD、オーディオCD、VCD、およびさまざまなストリーミングプロトコルを再生でき、複数のプラグインを使用して拡張およびカスタマイズできます。
次のチュートリアルでは、RPMFusionとdnfパッケージマネージャーまたはflatpakパッケージマネージャーの2つの方法を使用して、Fedora36ワークステーションにVLCMedia Playerをインストールする方法を学習します。どちらも、ワークステーションにネイティブにインストールされます。コマンドライン端末を使用して将来的にVLCを維持または削除するためのヒント。
Fedoraを更新する
開始する前に、インストール中の競合を回避するためにシステムが最新であることを確認してください。適切な方法として、次のようにターミナルコマンドを使用してください。
sudo dnf upgrade --refresh -yVLC Media Player –DNFManagerのインストール
最初のオプションは、RPM Fusionをインポートすることです。これは、Fedoraユーザーに人気のあるdnfパッケージマネージャーを引き続き利用するサードパーティのリポジトリです。
リポジトリをインポートするには、次のコマンドを使用します。
無料のリポジトリをインストール/有効にする y
sudo dnf install \
https://download1.rpmfusion.org/free/fedora/rpmfusion-free-release-$(rpm -E %fedora).noarch.rpmNon-Freeリポジトリをインストール/有効化
sudo dnf install \
https://download1.rpmfusion.org/nonfree/fedora/rpmfusion-nonfree-release-$(rpm -E %fedora).noarch.rpmFedora36へのRPMFusionのインストールに関する詳細なチュートリアルは、 Fedora36LinuxにRPMFusionをインストールする方法にあります。 。
次に、次の dnf install メディアプレーヤーをインストールするコマンド。
sudo dnf install vlc -yVLC Media Playerのインストール–Flatpakメソッド
2番目のオプションは、Flatpakパッケージマネージャーを使用することです。これは、削除しない限りRockyLinux8にインストールされます。これはSnapに似たもう1つの人気のあるオプションですが、最新のパッケージの代替のサードパーティインストールパッケージマネージャーとして多くのディストリビューションで紹介されています。
以前にパッケージマネージャーを削除したことがある場合は、最初にFlatpakを再インストールします。
sudo dnf install flatpak -y次に、端末で次のコマンドを使用してFlatpackを有効にする必要があります。
sudo flatpak remote-add --if-not-exists flathub https://flathub.org/repo/flathub.flatpakrepo次に、次のflatpakコマンドを使用してメディアプレーヤーをインストールします。
flatpak install flathub org.videolan.VLC -yVLCメディアプレーヤーの起動方法
ソフトウェアがインストールされたので、起動は2つの方法で実行できます。
まず、次のように入力して、現在のターミナルセッションから起動できます。
vlcVLCを起動して端末を使用する場合は、バックグラウンドに送信します。次のコマンドを使用して、ターミナルの使用を続行します。
vlc &最後に、Flatpakユーザーは、次のコマンドを使用してターミナルから実行できます。
flatpak run org.videolan.VLC
ただし、これは実用的ではなく、デスクトップで次のパスを使用してパスで開きます。 Activities > Show Applications > Media Player
例:

初めてVLCを開くと、プライバシー上の理由からメタデータを有効または無効にするように通知するプロンプトが表示されます。チェックを外すか、チェックを入れたままにして[OK]をクリックします。
例:
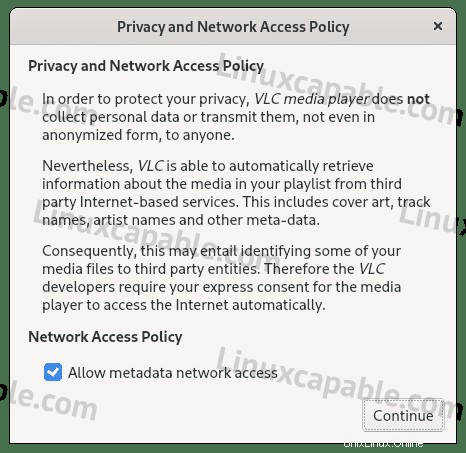
VLCを開くと、最初のデフォルトのランディング画面が表示されます。ここから、ソフトウェアを使用して、心の希望に応じて再生またはストリーミングを開始できます。
例:
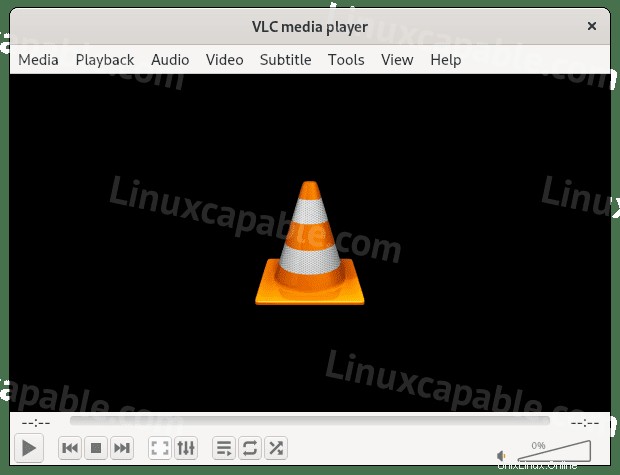
おめでとうございます。VLCMediaPlayerが正常にインストールされました。
VLCメディアプレーヤーを更新/アップグレードする方法
更新は通知に表示されるはずですが、表示されない場合や、場合によっては、次のコマンドのいずれかを使用して更新を確認するかどうかに関係なく、ターミナルを使用して確認することをお勧めします。
DNFメソッド
sudo dnf update --refreshFlatpakメソッド
flatpak updateVLCメディアプレーヤーを削除する方法
次のコマンドのいずれかを使用して、アプリケーションを必要としなくなったユーザーの元のインストール方法に適合させます。
DNF削除メソッド
sudo dnf autoremove vlc -y自動削除は、VLCから未使用のパッケージを削除し、以前のアプリケーションから残りを削除することに注意してください。ほとんどの場合、これは安全に実行でき、システムが肥大化しないようにするために実行する必要があります。
FlatpakRemoveメソッド
flatpak remove --delete-data org.videolan.VLC -y次に、dnf remove exampleコマンドで説明したautoremoveコマンドと同様に、必要な残りのクリーンアップに対して次のコマンドを実行します。
flatpak remove --unused