Fedoraは、主にRedHatが後援しているコミュニティがサポートするFedoraProjectによって開発された無料のオープンソースLinuxディストリビューションです。 Fedoraにはいくつかのデスクトップとサーバーのフレーバーがあります。
Fedoraは、主にCentos8SteamおよびRedHatEnterpriseLinuxのアップストリームディストリビューションとして機能します。つまり、Fedoraには、最先端の機能とアプリケーションを備えた最新のLinuxカーネルとパッケージが付属しています。
Fedoraワークステーションのインストールファイルは、こちらのFedoraワークステーションページからダウンロードできます。 Fedoraワークステーションイメージは、デフォルトでGNOMEデスクトップに付属しています。それをインストールしてから環境を変更し、何か他のものが必要な場合は追加のパッケージをインストールするか、スピンイメージをダウンロードして、箱から出して別の環境を提供することができます。
Fedoraデスクトップエディションには他にも多くのフレーバーがあります。FedoraSpinsのこのページをここで確認してください。それらのいくつかのリストは次のとおりです:
- KDEプラズマデスクトップ
- XFCEデスクトップ
- LXQTデスクトップ
- メイト–Compizデスクトップ
- Cinnamonデスクトップ
- LXDEデスクトップ
- Soasデスクトップ
- i3タイル型ウィンドウマネージャー
関連コンテンツ
- スクリーンショットを使用してFedora34Gnomeをステップバイステップでインストールする方法
- スクリーンショットを使用してDebian11gnomeを段階的にインストールします
- 新しいFedora34デスクトップインストールで行うこと
- スクリーンショットを使用してManjaroGnomeを段階的にインストールする方法
システム要件
- 2GB RAM
- 20GBのハードディスク容量
- 最低2GHzプロセッサ
- インターネット接続
- ソフトウェアを試す場合は、VirtualBox、Shells、VMwareなどの仮想化ソフトウェアが必要です
- Debianの起動可能なUSBスティック
ISOをダウンロードして起動可能にする
最新のFedora34ワークステーションを入手するには、こちらのFedoraワークステーションページhttps://getfedora.org/en/workstation/download/にアクセスして、システムのISOファイルをダウンロードしてください。 Fedora 34: x86_64 DVD ISOをダウンロードしました 私のシステムのために。
代わりにトレントを使用してダウンロードする場合は、FedoraがすべてのFedoraスピンを備えたトレントページhttps://torrent.fedoraproject.org/を提供します。ワークステーションファイルを検索し、お気に入りのトレントクライアントでダウンロードを開始します。
ダウンロードが完了したら、任意のユーティリティを使用してライブUSBを作成します。人気のあるユーティリティは次のとおりです。
- Etcher – Mac、Windows、Linuxで使用して、起動可能なLiveUSBを作成できます
- Unetbootin – Mac、Windows、Linuxで使用して、起動可能なLiveUSBを作成できます
- Rufus –使用できる別のツール
システムで作成した
Installig Fedora 35
インストールメディアから起動すると、FedoraWorkstationLiveを起動するかメディアをテストするかを選択できます。何もしないと、デフォルトでFedoraWorkstsationLiveが起動します。 Enterキーを押して、ライブメディアを起動します

[Enter]をクリックすると、インストールを続行する前に、ディスクがチェックされ、すべてが正常であることを確認します。すべて問題がなければ、インストールは続行されます。 LiveCDはFedoraデスクトップ環境で起動します。 Fedora Workstationを試すか、インストールを続行するかを選択するためのダイアログがポップアップ表示されます。システムにFedoraをインストールしたいので、[hardriveにインストール]ボタンをクリックしてインストールプロセスを開始します。
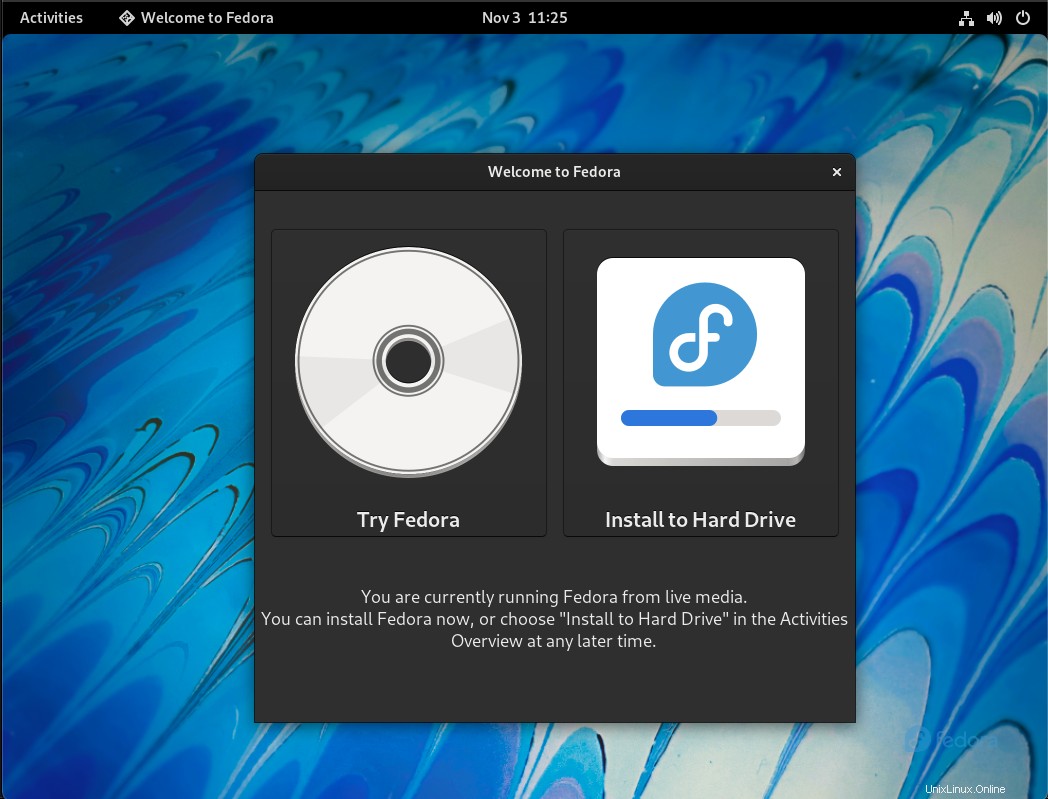
次のステップで、インストール時に使用する言語を選択します。デフォルトの英語で問題ないので、[続行]をクリックしてインストールを続行します。
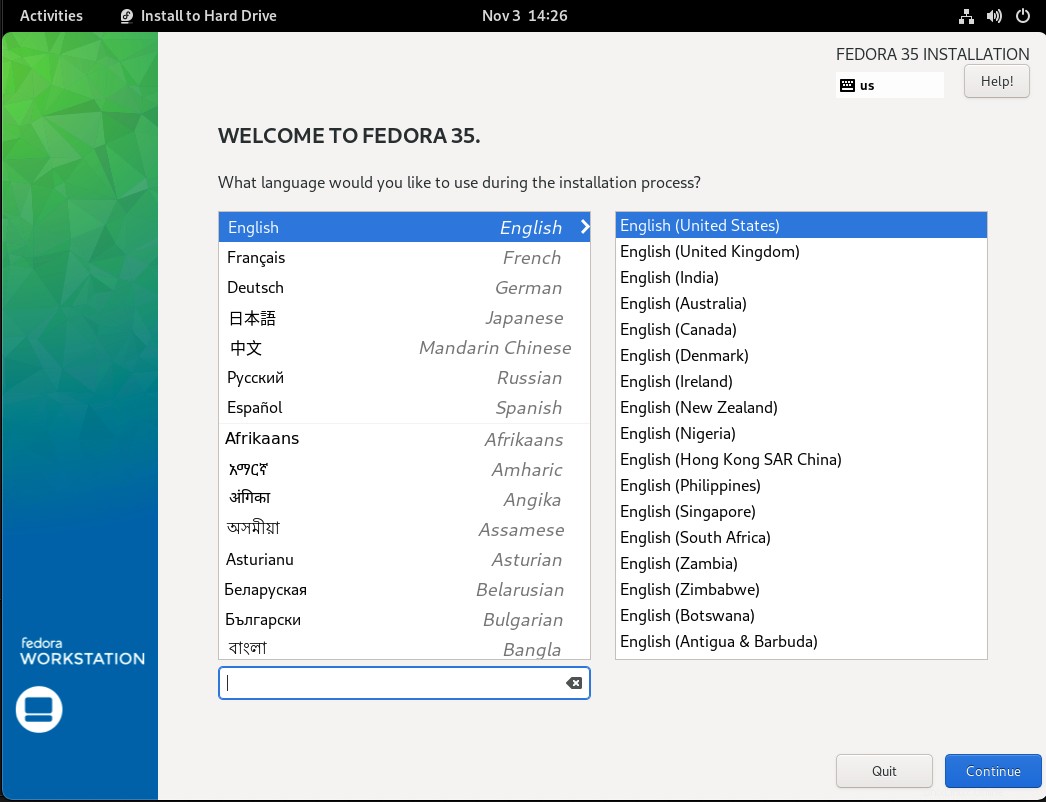
次のページには、インストールの概要が含まれています。タイムゾーンをクリックして、ご希望のタイムゾーンを選択してください。インストール先をクリックして、ディスクパーティションを構成します。デフォルトでは、自動パーティショニングが選択されます。
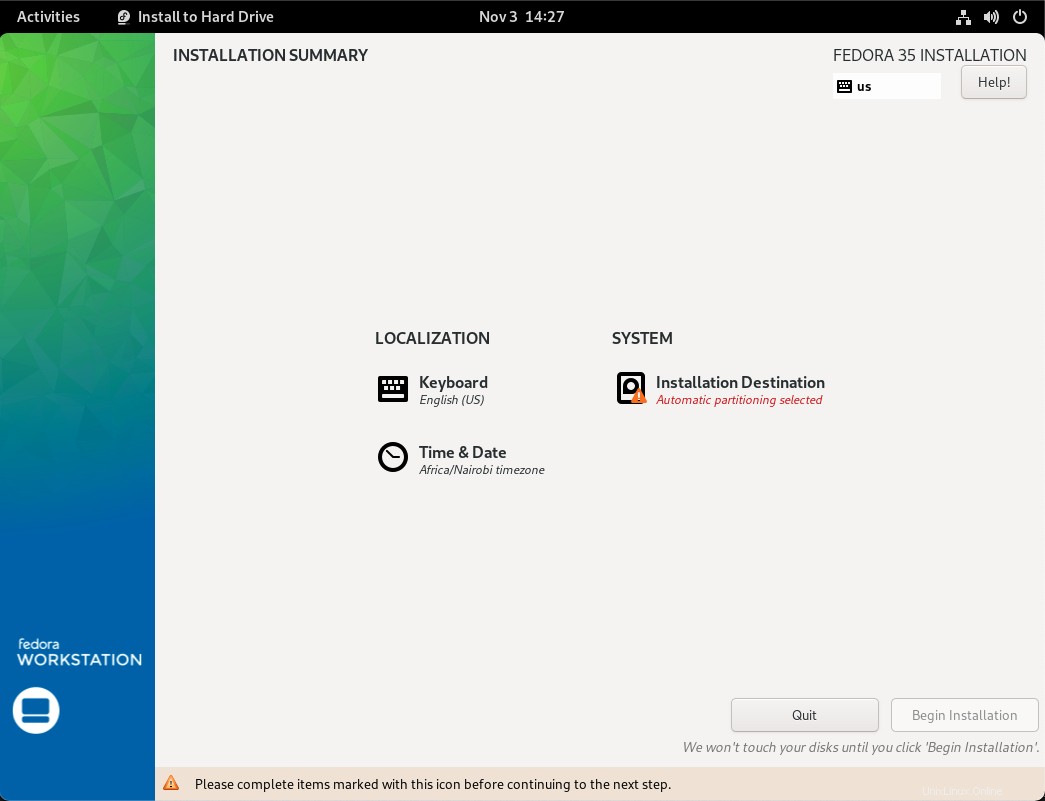
インストール先については、カスタムパーティションを選択し、カスタムセットアップが必要な場合はパーティションを選択できます。このガイドでは、ストレージ構成の自動化に固執します。 [完了]をクリックして[概要]ページに戻り、[インストールの開始]をクリックします。 。
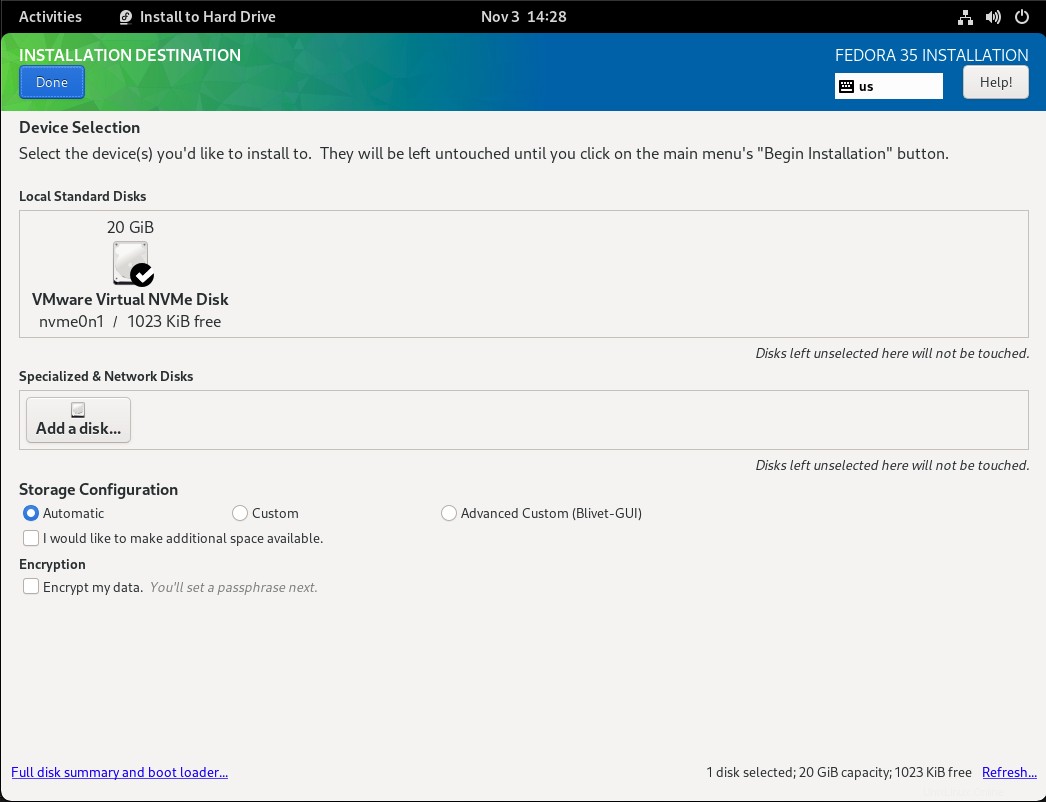
インストーラーは、システムの構成とインストールを開始します。ソフトウェアのインストール、ブートローダーのインストール、システムの構成、およびInitramfsの構成を行います。何が起こっているかを知らせるプログレスバーが表示されます:
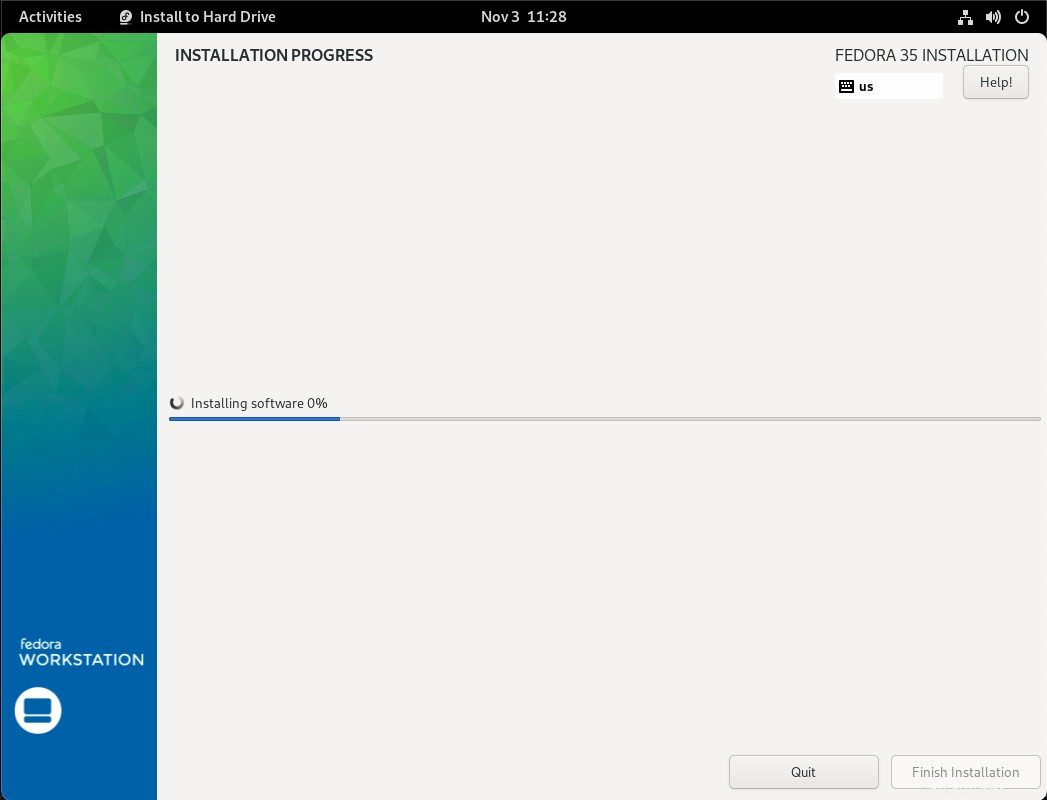
インストールが完了すると、システムを再起動してインストールディスクを取り外すように求められます。インスタンスを再起動すると、この画面が表示されます。この次の手順では、初期設定について説明します。 [セットアップを開始]をクリックして続行します。
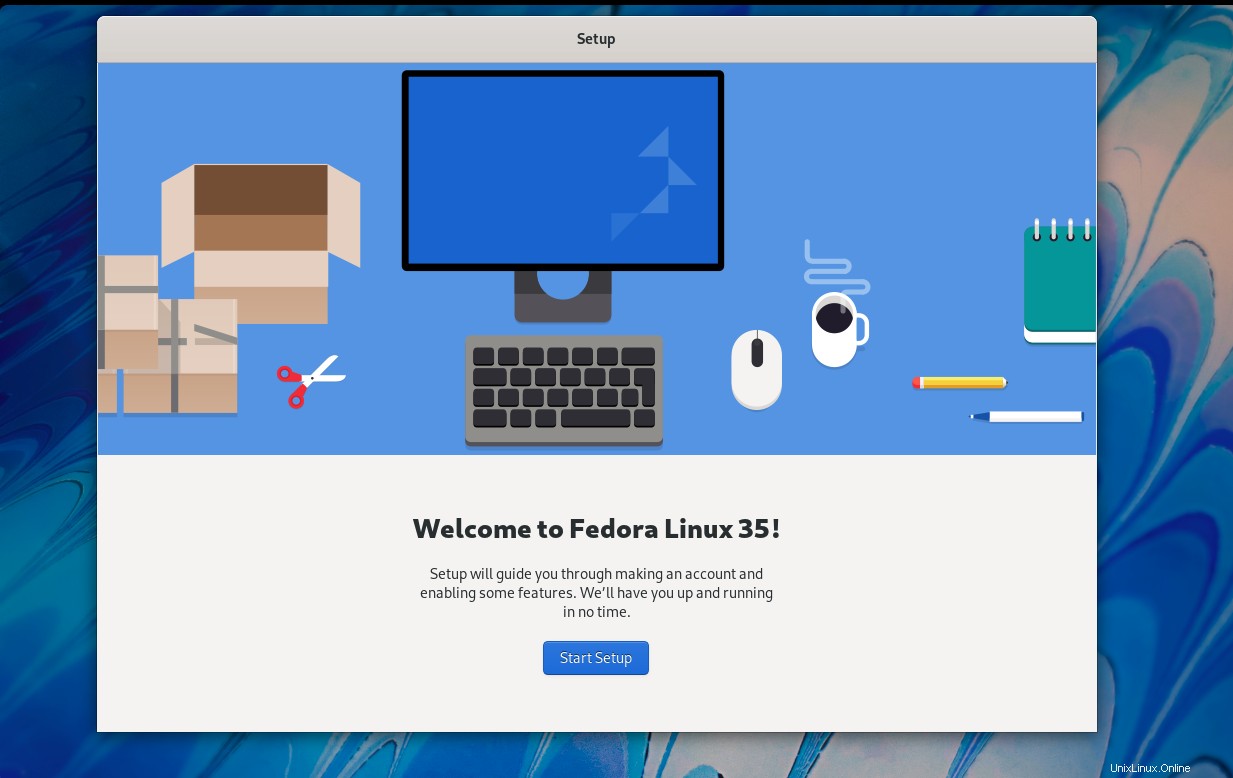
次のセクションでは、プライバシー設定を構成します。位置情報サービスと自動問題報告を有効にするかどうかを選択します
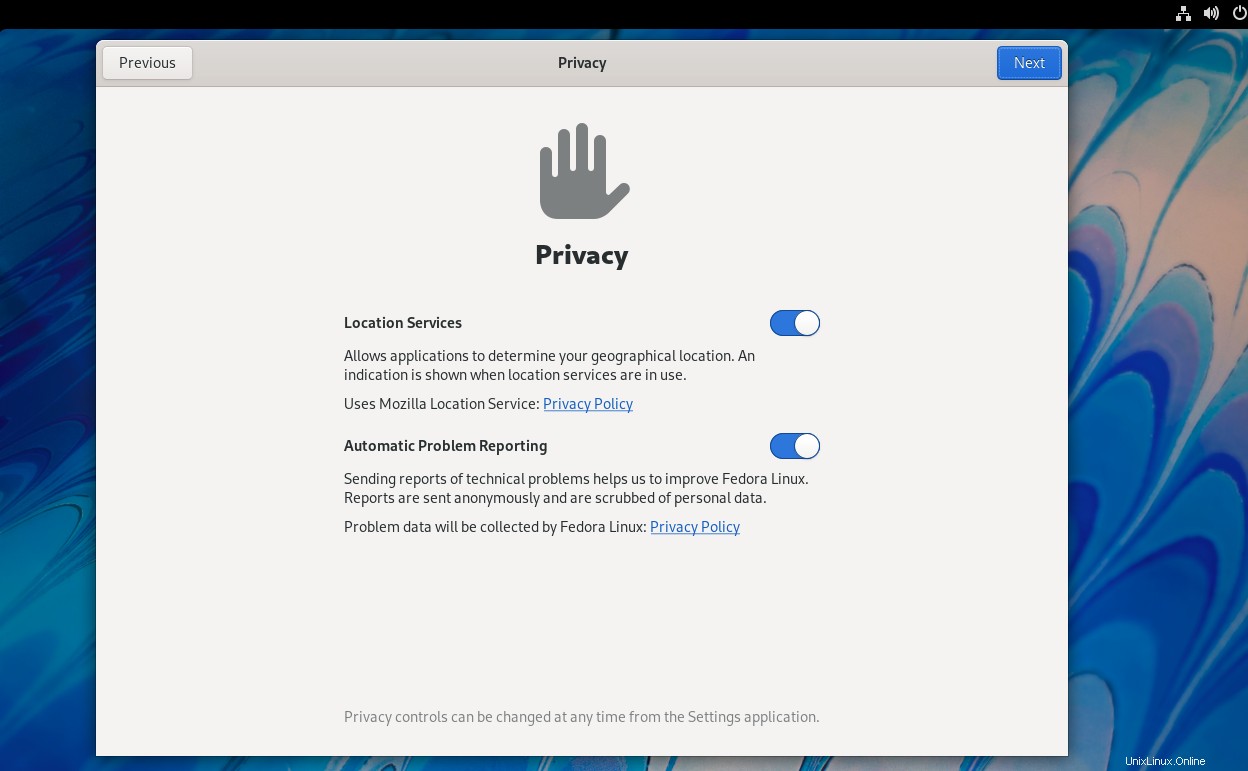
次に、Google、nextcloud、microsoft、facebookなどのオンラインアカウントに接続するかどうかを選択します。接続しない場合は、[スキップ]をクリックします。
最後に、フルネームとユーザー名を入力して、管理者ユーザーアカウントを設定します。
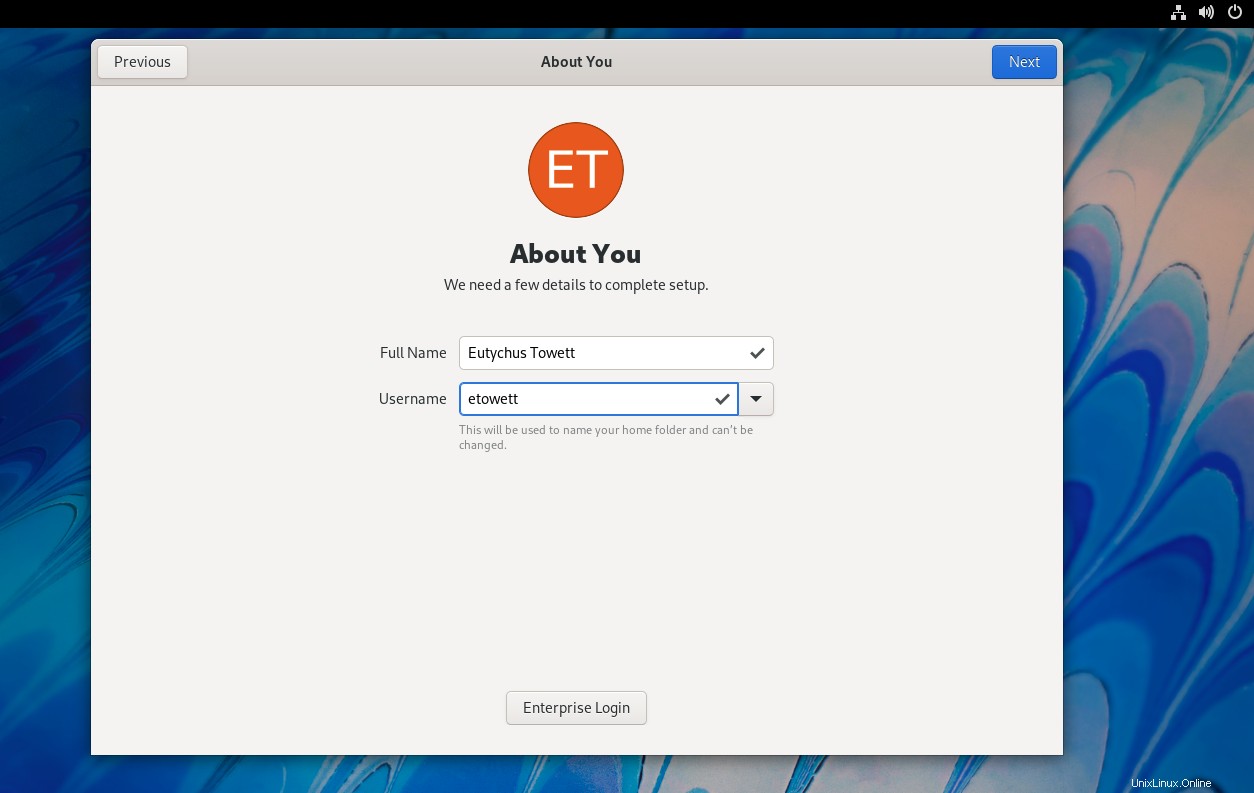
次に、ユーザーの強力なパスワードを設定します
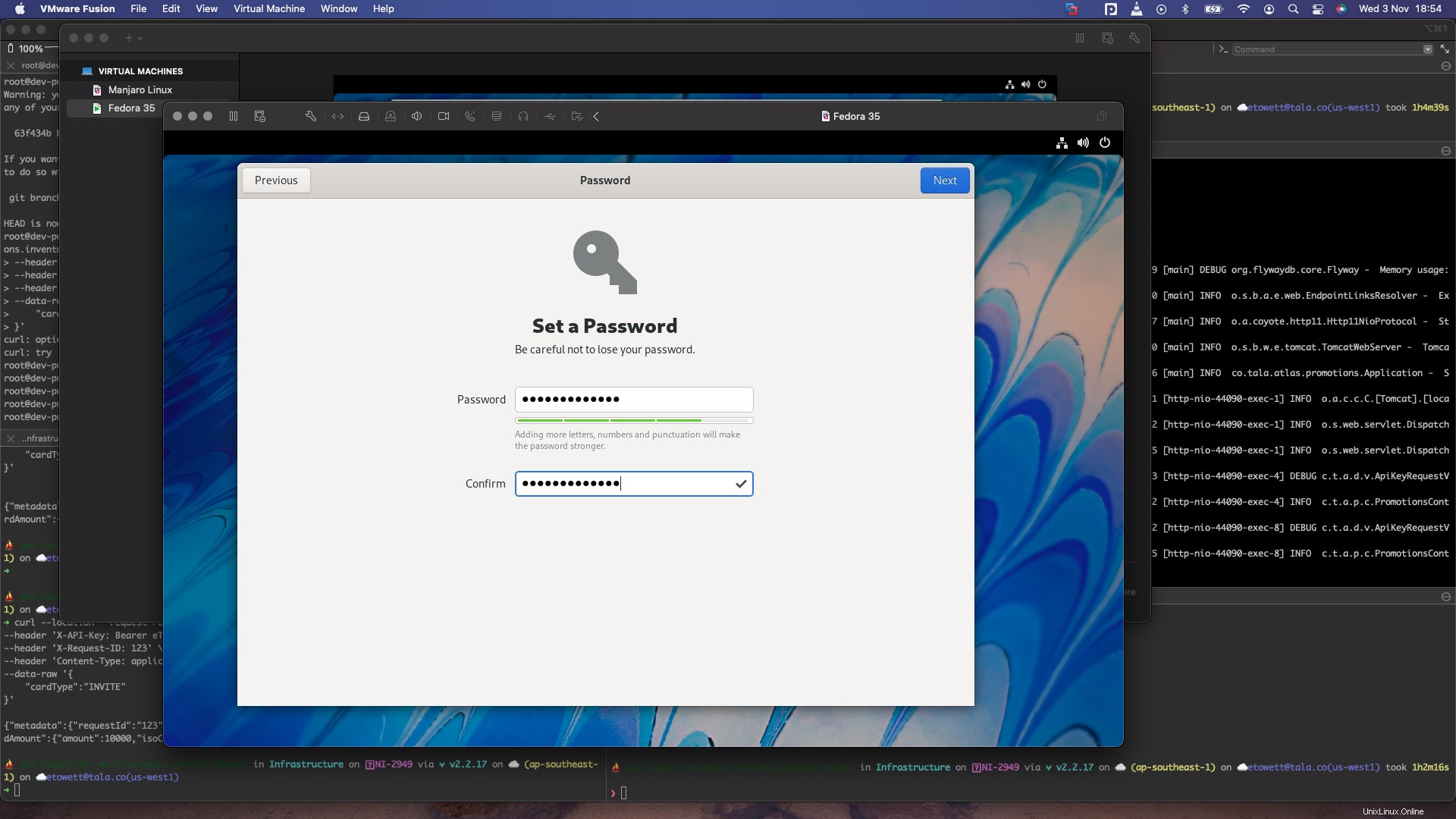
これらの手順がすべて完了すると、セットアップがすべて完了したことを通知するこの最後の手順が表示されます
クロージングノート
このガイドでは、スクリーンショットを使用してFedora35ワークステーションをインストールする手順を説明しました。