簡単な説明:このチュートリアルでは、Fedoraバージョンを新しいメジャーリリースにアップグレードする方法を説明します。
Fedora 33がリリースされたことを考えると、Fedora 32ユーザーは、システムを最新リリースにアップグレードして、Fedora33のすべての新機能を使用することをお勧めします。
この記事では、Fedora32ワークステーションからFedora33ワークステーションにアップグレードする方法を紹介します。
注
この記事は元々、古いバージョンのFedoraをアップグレードするために書かれました。ただし、Fedoraバージョンをアップグレードする手順は、どのリリースでも同じです。したがって、チュートリアルのスクリーンショットは変更していません。
Fedoraを新しいリリースにアップグレードする
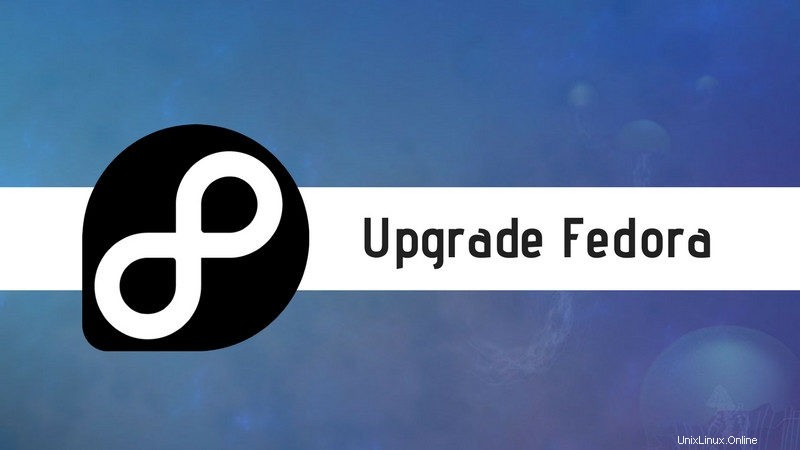
新しいバージョンのFedoraにアップグレードするには2つの方法があります。グラフィカルな方法とコマンドラインの方法。このチュートリアルでは、Fedoraをアップグレードする両方の方法を紹介します。
- ソフトウェアセンターを使用する
- 端末を使用する
SoftwareCenterを使用してFedora33にアップグレードする
Fedoraの良いところは、新しいバージョンが利用可能になったことを通知するのに時間がかからないことです。ソフトウェアセンターを開いて更新を探すだけです。ここで利用可能な新しいバージョンが表示される場合があります。
ここで利用できるアップグレードが表示されない場合は、左上隅にあるリロードボタンを押してみてください。
新しいバージョンのFedoraへのアップグレードがすべての人に利用可能になるまでに数日かかる場合があることに注意してください。全員が同じ日にアップグレードすると、サーバーに負荷がかかり、更新のダウンロードが遅くなります。サーバーがクラッシュすることさえあります。これが、アップグレードが徐々にロールダウンされる理由です。
利用可能なアップグレードオプションが表示された場合は、[ダウンロード]をクリックして手順に従ってください。
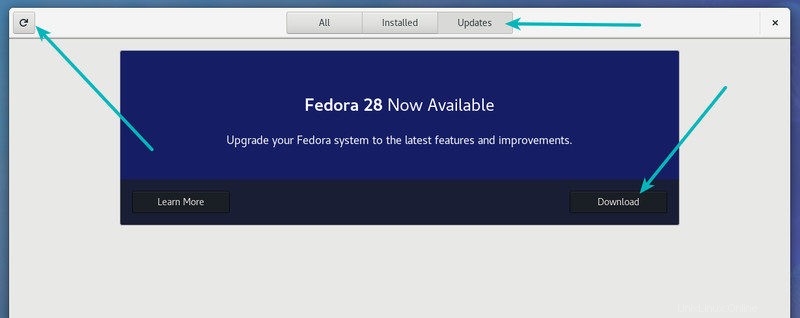
インターネットの速度によっては、ダウンロードに時間がかかる場合があります。必要なファイルがダウンロードされると、それらをインストールするかどうかを尋ねられます。
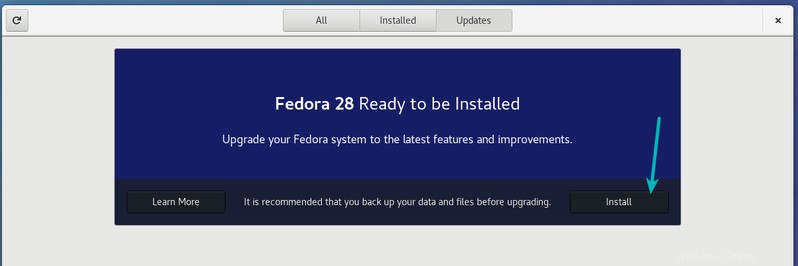
インストールを選択すると、システムを再起動するように求められます。 Windowsのアップグレードを思い出させてくれます。 Ubuntuのバージョンをアップグレードしても、デスクトップの使用が妨げられることはありません。
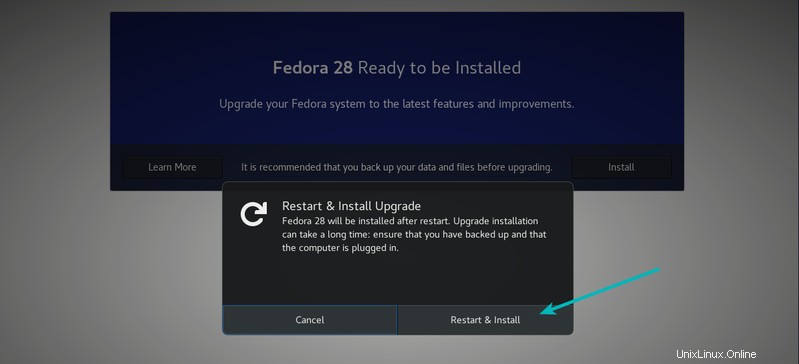
再起動して既存のカーネルにログインすると(grub画面)、システムが新しいバージョンにアップグレードされていることがわかります。
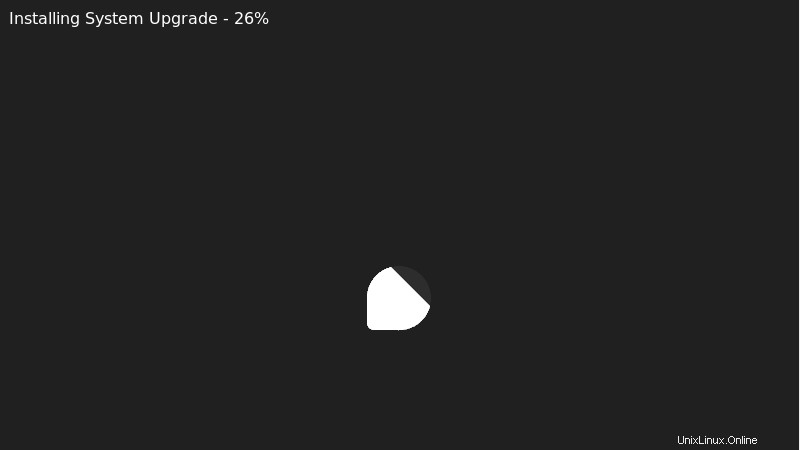
このプロセスが完了すると、システムは新しいバージョンのFedoraで起動します。それでおしまい。 Fedora33をお楽しみください。
Fedoraをアップグレードする別の方法は、DNFコマンドラインツールを使用することです。 DNFには、ディストリビューションのアップグレードのみを目的としたシステムアップグレードプラグインがあります。
まず最初に、システムパッケージが更新されていることを確認してください。ターミナルを開き、以下のコマンドを実行します:
sudo dnf upgrade --refreshアップグレードするかどうかにかかわらず、システムのバックアップを作成することをお勧めします。アップグレードする前に、重要なファイルのバックアップを作成することをお勧めします。オプションですが、お勧めします。
次に、アップグレードプラグインを入手する必要があります。そのために以下のコマンドを使用してください:
sudo dnf install dnf-plugin-system-upgradeすべての設定が完了したので、今すぐアップグレードを開始できます。アップグレードするバージョンを知っている必要があります。 Fedora 33にアップグレードする場合は、コマンドで番号33を使用します。
sudo dnf system-upgrade download --releasever=33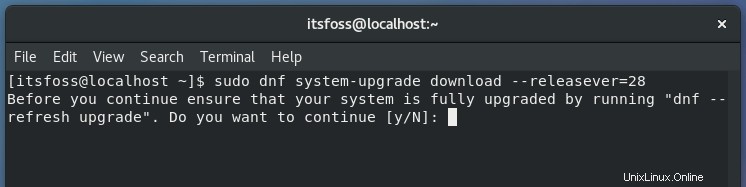
Fedora33アップグレードのダウンロードが開始されます。 。
注 :依存関係が壊れている、またはパッケージが廃止されているためにアップグレード時に問題が発生した場合は、 ‐‐allowerasingを追加してください 上記のコマンドのフラグ。このフラグは、Fedoraのアップグレードをブロックしているパッケージを削除します。
ダウンロードが完了したら、システムを再起動してアップグレード手順を実行できます。そのためにこのコマンドを使用します:
sudo dnf system-upgrade reboot再起動時にカーネル選択画面が表示されます。
そしてこの後、システムのアップグレードが始まります。アップグレードの完了には時間がかかる場合があります。
Fedora 33にアップグレードしましたか?
このチュートリアルがFedora32からFedora33へのアップグレードに役立つことを願っています。ご質問やご提案がございましたら、下にコメントをお寄せください。