このクイックチュートリアルでは、FedoraLinuxインストールを更新するさまざまな方法を示します。
正直に言うと、Ubuntu以外のディストリビューションについてはあまり経験がありません。 Fedoraを試すことは、私にとって別の種類の経験でした。
Fedoraをインストールした後、私が最初にしたことは、いくつかのソフトウェアをインストールすることでした。ソフトウェアセンターを開いたところ、ソフトウェアセンターが「壊れている」ことがわかりました。そこからアプリケーションをインストールできませんでした。
インストールで何がうまくいかなかったのかわかりませんでした。チーム内で話し合ったAbhishekは、最初にシステムを更新するようにアドバイスしてくれました。私はそれをやった!すべてが正常に戻りました。 Fedoraシステムを更新した後、ソフトウェアセンターは正常に機能しました。
更新を無視して、直面している問題のトラブルシューティングを続けることがあります。問題がどれほど大きくても小さくても、問題を回避するには、システムを最新の状態に保つ必要があります。
この記事では、FedoraLinuxシステムを更新するためのさまざまな可能な方法を紹介します。
- ソフトウェアセンターを使用してFedoraを更新する
- コマンドラインを使用してFedoraを更新する
- システム設定からFedoraを更新する
Fedoraバージョンのアップグレードをお探しですか?
Fedoraのアップデートとは、セキュリティパッチ、カーネルアップデート、ソフトウェアアップデートをインストールすることを意味することに注意してください。 Fedoraのあるバージョンから別のバージョンに更新する場合、それはバージョンアップグレードと呼ばれ、Fedoraバージョンのアップグレード手順についてはここで読むことができます。
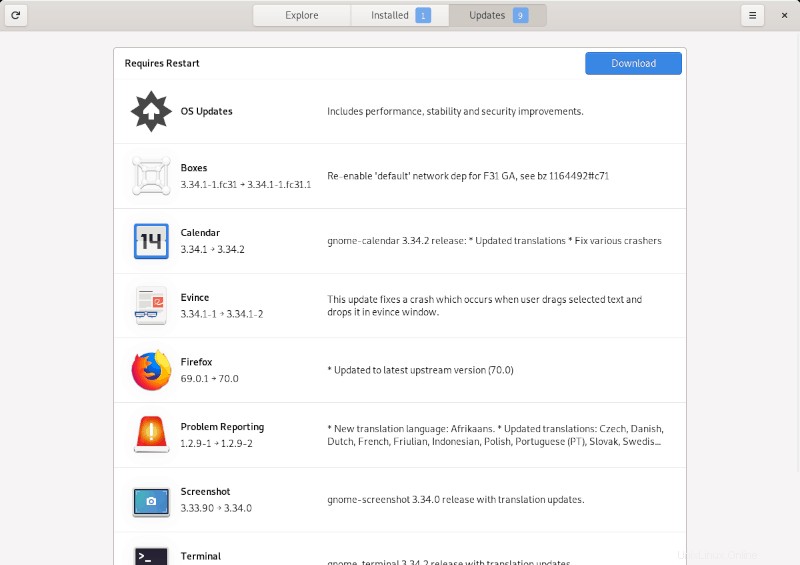
ほとんどの場合、確認すべきシステムアップデートがあることが通知されます。その通知をクリックすると、最終的にソフトウェアセンターが起動するはずです。
必要なのは、[更新]をクリックし、ルートパスワードを確認して更新を開始することだけです。
利用可能なアップデートの通知が届かない場合は、ソフトウェアセンターを起動して、[アップデート]タブに移動するだけです。ここで、リストされている更新を続行する必要があります。
何らかの理由でソフトウェアセンターをロードできない場合は、いつでもdnfパッケージ管理コマンドを使用してシステムを簡単に更新できます。
ターミナルを起動し、次のコマンドを入力して更新を開始します(ルートパスワードの確認を求めるメッセージが表示されます):
sudo dnf upgrade
dnfアップデートとdnfアップグレード
dnfupdateとdnfupgradeの2つのdnfコマンドを使用できることがわかります。
どちらのコマンドも同じ仕事をします。つまり、Fedoraが提供するすべてのアップデートをインストールします。
では、なぜdnfupdateとdnfupgradeがあり、どちらを使用する必要があるのでしょうか。
ええと、dnfupdateは基本的にdnfupgradeのエイリアスです。 dnf updateは引き続き機能する可能性がありますが、実際のコマンドであるdnfupgradeを使用することをお勧めします。
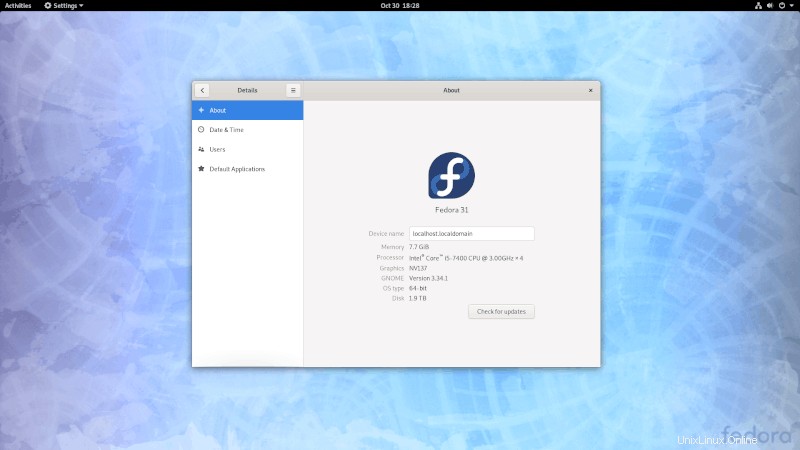
他に何も機能しない場合(または何らかの理由ですでにシステム設定にいる場合)は、設定の下部にある[詳細]オプションに移動します。
これにより、上の画像に示すように、[アップデートの確認]ボタンとともにOSとハードウェアの詳細が表示されます。利用可能なアップデートのインストールに進むには、それをクリックしてroot/adminパスワードを入力するだけです。
まとめ
上で説明したように、Fedoraのインストールを更新するのは非常に簡単です。選択できる方法は3つあるので、心配する必要はありません。
上記の手順に従って問題が発生した場合は、下のコメントでお知らせください。