何年にもわたって、CentOSとFedoraの両方の微調整ガイドを数多く公開してきました。実際、ここで無限のリンクをスパムすることなく、このシリーズの最後の2つであるCentOS8ガイドとFedora29ガイドをご覧ください。そして、タイトルとその中のトーンに注意を払います。
Fedoraを使用することで、私は初期の陽気な熱意から、より落ち着いた機能的な領域に移行しました。さて、それはもはや満足のために余分なことをすることの問題ではありません、それは私がオペレーティングシステムで必須だと思うベースラインレベルの効率と美学を提供するセットアップを作成することの問題です。最近リリースされたFedora32では、すぐに使えるエクスペリエンスは私にとって非常にラフでした。そして、私はあらゆる種類の問題や問題に遭遇しました。それが私がこの記事を書いている理由です。不満です。本番環境でFedoraをすぐに使用する予定はありませんが、このガイドがより使いやすい構成の作成に役立つことを願っています。
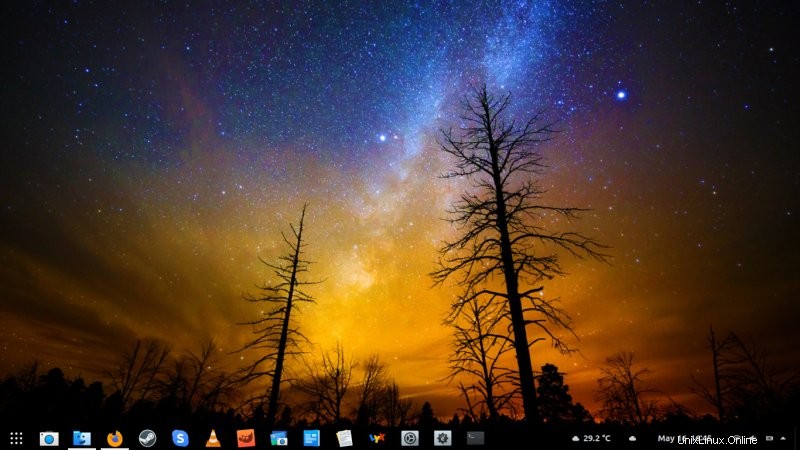
1。 Gnomeの微調整
これは私が最初にしたことです-以前はGnomeTweakToolとして知られていたGnomeTweaksをインストールします。これを使用すると、システム設定では使用できないいくつかの重要なオプションを変更するなど、バニラデスクトップエクスペリエンスに変更を加えることができます。
sudo dnf install gnome-tweaks
2。 Gnome拡張機能
デフォルトでは、Gnomeはかなり質素なデスクトップを提供します。アプリケーションのショートカットやWindowsの最小/最大ボタンなど、些細なことでもありません。 PlasmaやXfce、さらにはWindowsでマウスを1回クリックするだけで、Gnomeではマウスを2〜3回クリックすることができます。たとえば、永続的に表示されるパネル、トレイ、ドックなど、アプリケーションアイコンを固定できるものはありません。
そのためには、いくつかの拡張機能が必要です。事前のお詫び:ここでは、拡張という単語がかなり繰り返されています。とにかく、Gnome Shell Extensionsに移動し、ブラウザ用の名前の付いたアドオンをインストールします。Webサイトから通知が届き、プロンプトが表示されます。これが完了すると、さまざまな拡張機能を検索、インストール、およびアクティブ化できるようになります。さまざまな拡張機能を利用できます。これらはすべて、Gnomeデスクトップに、バニラの装いには存在しない、または不可能な機能を追加するように設計されています。多くの場合、ライバル環境には存在します。さらに言えば、私の最高のGnome拡張機能のリストを確認することをお勧めします。
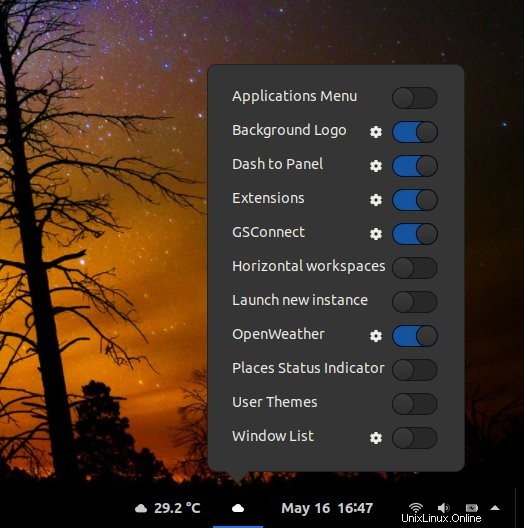
3。パネルにダッシュ
その日の2番目の注文は、最も実用的なDash to Panel(D2P)拡張機能をインストールすることでした。隠しダッシュを画面の上部または下部にある表示可能なドックに変換し、システムエリア、通知、アプリケーショングリッドランチャー、およびソフトウェアの(固定された)アイコンショートカットを完備します。
ただし、以前のバージョンのFedoraとは異なり、拡張機能をインストールすると、デスクトップレイアウトがすぐに変更され、何も起こりませんでした。
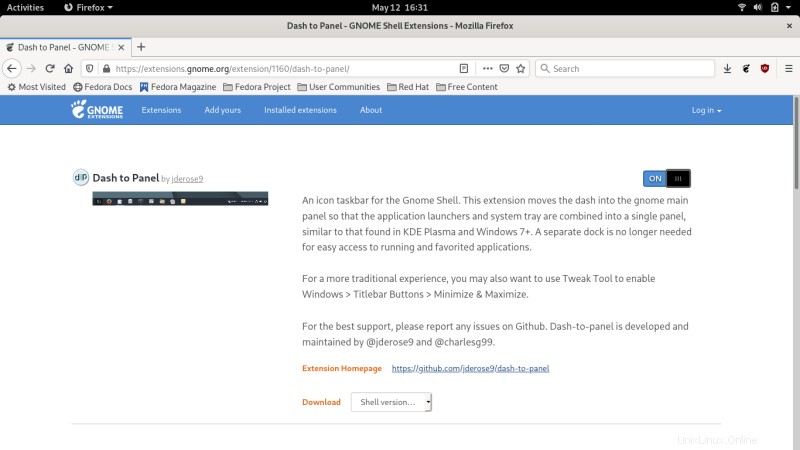
結局のところ、Gnome Tweaksをもう一度開き、サイドバーで[Extensions]を選択してから、[Extensions]をオンに切り替える必要があります。これにより、デフォルトのシステム動作を上書きできます。これによりD2Pもアクティブになり、従来のデスクトップレイアウトになります。
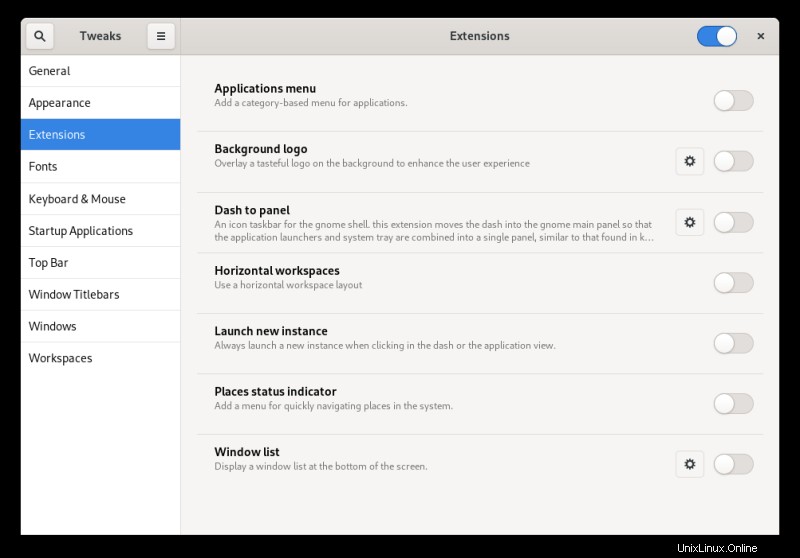

4。ウィンドウボタン
Gnomeの微調整>ウィンドウのタイトルバー。最小化ボタンと最大化ボタンをオンに切り替えます。
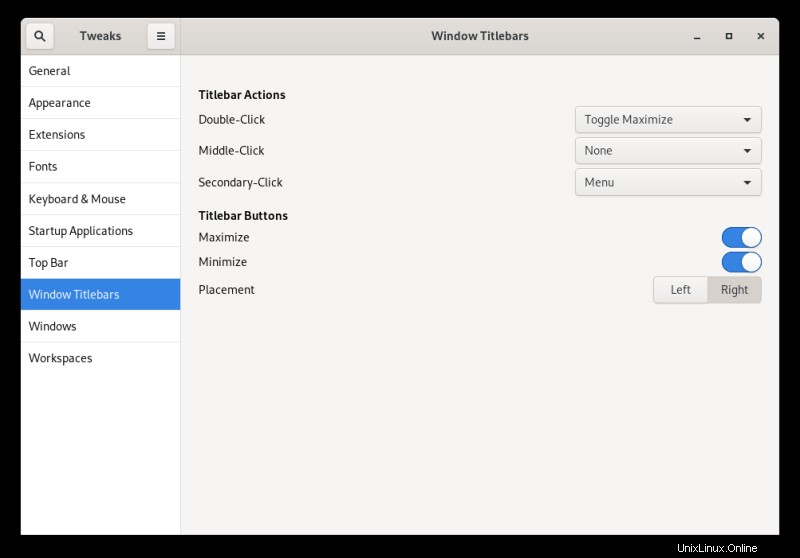
5。新しいフォントとアンチエイリアス
Fedoraのデフォルトのフォントは私の好みには十分ではありません-古くて未解決の問題です。コントラストが大幅に向上した、よりシャープでクリアなフォントが必要です。 Linuxの世界では、Ubuntuフォントが最も合理的なフォントであり、Notoがそれに続きます。前者のセットをダウンロードし(これらを提供するオンラインリポジトリをいくつでも見つけることができます)、アーカイブを/ usr / share/fontsに抽出しました。これを行うには、sudo権限が必要です。コマンドライン:
unzip "font-archive.zip" -d "some directory"
sudo cp "some directory" /*.ttf / usr / share / fonts /
fc-cache -f -v
フォントがインストールされたら、Gnome Tweaks> Fontsに移動し、必要な変更を加えます。さらに、アンチエイリアスを標準(グレースケール)からサブピクセル(LCD画面用)に変更しました。これら2つの要素の組み合わせにより、優れた結果が得られます。
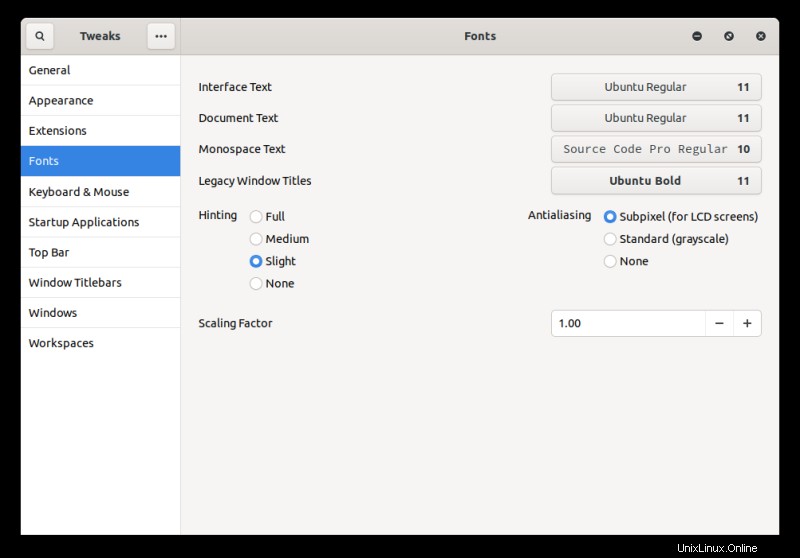
6。新しいアイコン
また、デフォルト以外のアイコンを使用すると役立つこともわかりました。この場合、LaCapitaineです。アーカイブをGitHubからダウンロードし、ホームディレクトリの非表示の〜/.iconsフォルダーに抽出します。フォルダが存在しない場合は、最初に作成してください。 Gnome Tweaksを起動し、[外観]で、アイコンのドロップダウンリストから[LaCapitaine]を選択します。
mkdir -p〜/ .icons
unzip "icon-archive.zip" -d〜/ .icons /
アイコンアーカイブのパッケージ方法には標準がないことに注意してください。一般に、アイコンテーマは単一のフォルダー(たとえば、Dedoimedo-light、Dedoimedo-darkなど)内にグループ化する必要があるため、アイコンパックをどこかに抽出し、それが明確な階層のないアセットの集まりである場合は、すべてをコピーしますコンテンツを1つのフォルダに入れ、それを〜/.iconsディレクトリに配置します。
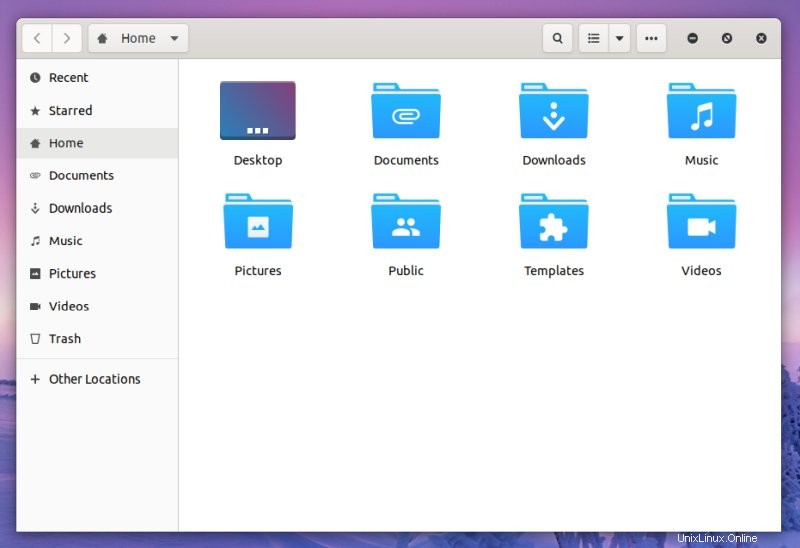
7。追加のソフトウェアソース
デフォルトでは、Fedoraは独自のコンテンツをそのまま出荷しません。さまざまなメディアコーデック、メディアプレーヤー、ゲームソフトウェアなど、および標準のFedoraリポジトリでは通常利用できない追加のアプリケーション(一部のオープンソースアプリケーションも含む)を含むこのタイプのソフトウェアをインストールできるようにするには、次のことを行う必要があります。追加のリポジトリを構成します。 RPMFusionはワンストップショップです。
無料と非無料の両方のRPMパッケージをダウンロードし、コマンドラインにインストールします。
dnf install"rpmfusionパッケージ名".rpm
8。追加のソフトウェア(リポジトリ)
これで、好きなことを行うことができます。私のエキストラが含まれています:
sudo dnf install gimp lyx Steam vlc
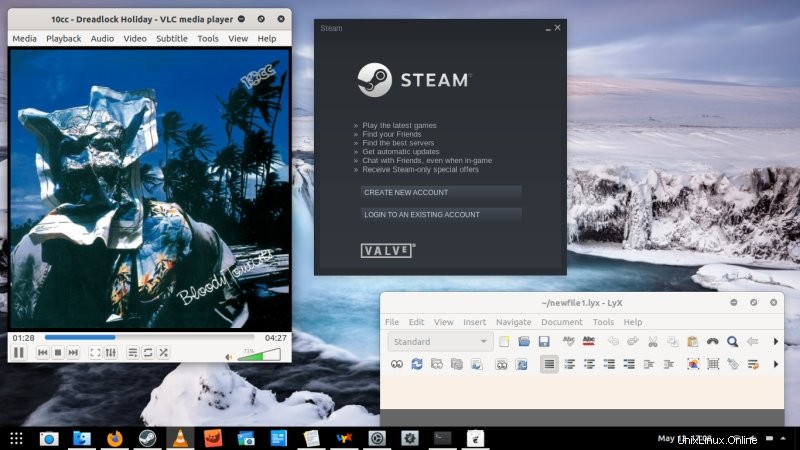
9。追加のソフトウェア(手動)
ここでは、リポジトリ経由で配布されないChromeとSkypeについて具体的に言及しています。公式Webサイトにアクセスし、RPMパッケージをダウンロードします。次に、コマンドラインで、RPM Fusionで行ったのと同様に、2つのアプリケーションをインストールします。どちらの場合も、公式リポジトリが構成されてシステムに追加されるため、更新を受け取ることになります。
sudo dnf install "chrome and / or skype" .rpm
10。その他...
いいえ、そうではありません。これは私が念頭に置いていた重要なタスクのリストです。繰り返しになりますが、詳細については、私のFedora29ガイドをご覧ください。しかし、基本的には完了です。これで、快適で効率的なFedoraデスクトップができました。これを楽しむことができます。
結論
どうぞ。重要なのは、ほとんどのディストリビューションに特別な愛情、特に開発者以外のタッチが与えられた場合、それらははるかに優れたものになるでしょう-より良く、よりアクセスしやすく、さらに生産性が高くなります。 Fedora 32は良い例であり、人間工学的な問題がたくさんあります。これらのほとんどはGnome固有ですが、一部はディストリビューションとその哲学に完全に結びついています。それは大丈夫ですが、それなら私には独自の哲学があります。
この記事がお役に立てば幸いです。いつものように、過去のバージョンとは小さいながらも重要な違いがあり、過去に与えられたほとんどのアドバイスはまだ適用されますが、状況は変わります-新しい外観を必要とする拡張機能のアクティブ化の追加ステップなど。基本と思われるもの、つまり不要なマウスクリック、フォント、アイコン、追加のソフトウェアを減らすシンプルな使いやすさについて説明しました。何か提案や要望があれば、見知らぬ人にならないでください。ここで完了です。