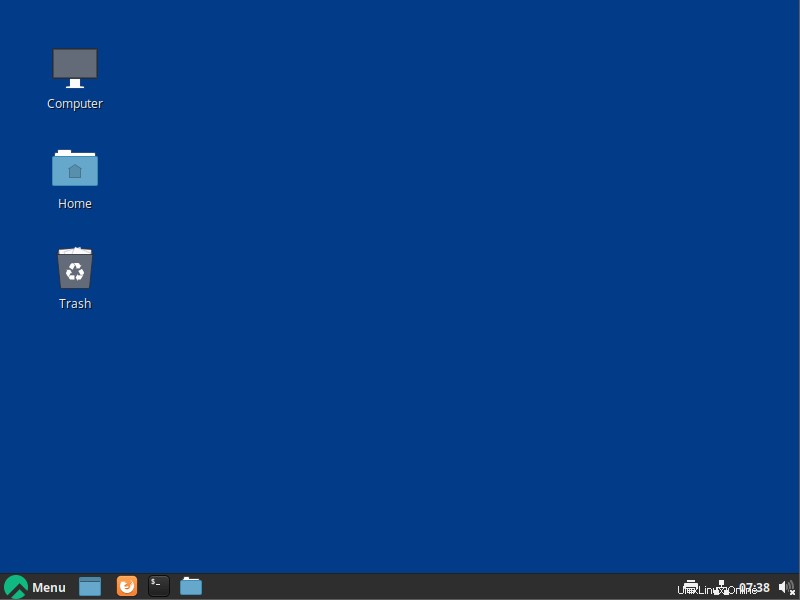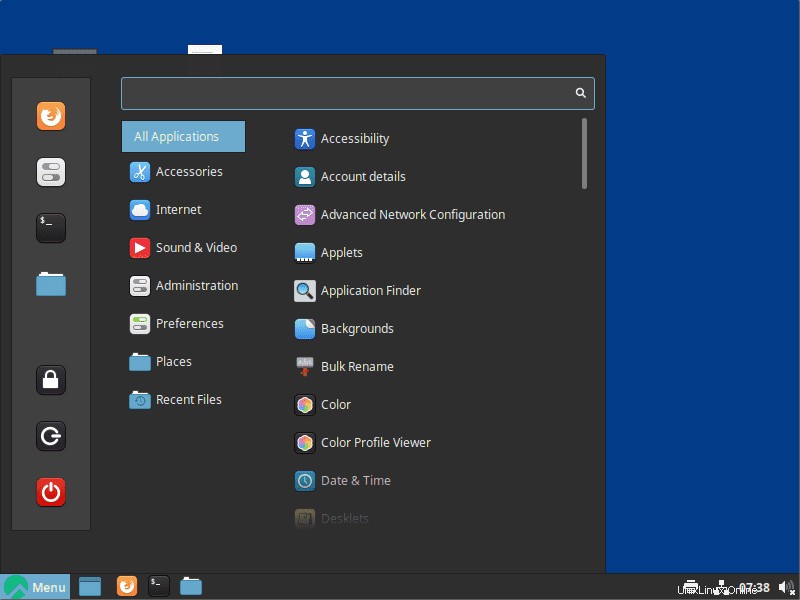Cinnamonデスクトップ環境をAlmaLinux8CLIサーバーまたはデスクトップにインストールしますか?次に、従うべきコマンドがあります。
Cinnamonデスクトップ環境は、中程度の重量で使い慣れたWindowsのようなユーザーインターフェイスがあるため、人気のあるUIの1つです。シナモンはメイトよりも視覚的に複雑です。パフォーマンスを犠牲にして、より多くのエフェクトとアニメーションがあります。ただし、適度に最新のコンピューターを使用している限り、スムーズに実行されます。シナモンは、繊細でシンプルなまま、はるかにモダンな外観を提供します。
これはGnome3のさらなる開発です。したがって、より新しく、より広範な機能をサポートできます。これには、Cinnamonでアクティブ化できるテーマ全体が含まれます。
シナモンのタスクバーにあるアプレットもより効率的になります。原則として、独自の拡張機能をタスクバーに統合することもできます。ただし、これには高度なプログラミング知識が必要です。
デフォルトでは、デスクトップ環境としてLinux Mintを使用するこのデスクトップGUIですが、Almalinux8にもインストールできます。
AlmaLinux8にCinnamonDesktopをインストールする
Cinnamon DesktopGUIをAlmalinux8サーバーまたはDesktopにインストールするためにここで指定するコマンドは、CentOS8ストリームやOracleLinuxなどの他のRedHatベースのLinuxでも同じです。
1。要件
• RedHatベースのAlmalinux8
• root以外のsudoユーザー
• コマンドターミナルへのアクセス
• インターネット接続
2。 AlmaLinux8を更新する
さらに進んでCinnamonデスクトップをAlmalinuxにインストールする前に、まずLinuxOSのすべてが最新であることを確認しましょう。そのためには、以下に示すDnfupdateコマンドを実行する必要があります。
sudo -y dnf update && sudo dnf upgrade
3。 EPELリポジトリを追加してPowerToolsを有効にする
RedHatのEPELリポジトリとPowerToolsを介して利用できる依存関係またはパッケージがいくつかあります。 EPELリポジトリとは異なり、PowerToolsはすでにAlmaLinux 8にあり、有効にする必要があります。したがって、与えられたコマンドに従ってください:
sudo dnf install epel-release -y
sudo dnf config-manager --set-enabled powertools
リポジトリを追加したら、updateコマンドを1回実行して、リポジトリキャッシュを更新しましょう。
sudo dnf update
4。 AlmaLinux8にCinnamonのリポジトリを追加する
さて、いつものように、他の多くのデスクトップLinux環境と同様に、CinnamonもAlmalinuxのデフォルトのベースリポジトリからは利用できません。その背後にある主な理由は、ほとんどの場合、RedhatLinuxがコマンドラインインターフェイスを備えたサーバー環境の専門家によって使用されていることです。
したがって、Cinnamonインストール用のパッケージを取得するには、一部のCorpリポジトリを有効にする必要があります
sudo dnf copr enable stenstorp/cinnamon
sudo dnf copr enable stenstorp/lightdm
sudo dnf copr enable stenstorp/icon-themes
system updateコマンドを実行して、リポジトリキャッシュを更新します。
sudo dnf update
5。 CinnamonDesktopをAlmalinux8にインストールする
Almalinux 8にCinnamonデスクトップ環境をインストールするために必要なすべてのパッケージソースリポジトリをすでに追加しました。したがって、DNFパッケージマネージャーを使用して、このGUIに必要なものを取得します。
sudo dnf install cinnamon gnome-terminal gnome-system-monitor mint-themes mint-y-theme mint-*-icons
6。 LightDMディスプレイマネージャーをインストールする
RedhatベースのLinuxシステムのCinnamonリポジトリのメンテナによると、デフォルトのGNOMEインターフェイスを使用するシステムのデフォルトのGDM表示で問題が発生する可能性があります。したがって、LightDMをインストールすることをお勧めします。コマンドラインサーバーを使用している場合にも必要です。
sudo dnf install lightdm-settings slick-greeter-cinnamon
その後、GDMを無効にし、LightDMディスプレイマネージャーを有効にします
sudo systemctl disable gdm
sudo systemctl enable lightdm
Almalinuxのコマンドラインインターフェースサーバーを使用している場合は、デフォルトのターゲットをグラフィカルUIに設定する必要もあります。
sudo systemctl set-default graphical.target
上記のすべてのコマンドが正常に実行されたら、システムを再起動します。
sudo reboot
7。 Cinnamonデスクトップにログイン
これで、AlmaLinux8にCinnamonDesktop UIをインストールして使用するために必要なすべての構成が完了しました。ユーザーがすでにGnomeまたはその他のUIを使用しているLinuxでデフォルトのインターフェイスとして使用するには、ログイン画面でユーザーを選択し、次に、CLOGアイコンをクリックし、そこからインストールされているCINNAMONを選択します。
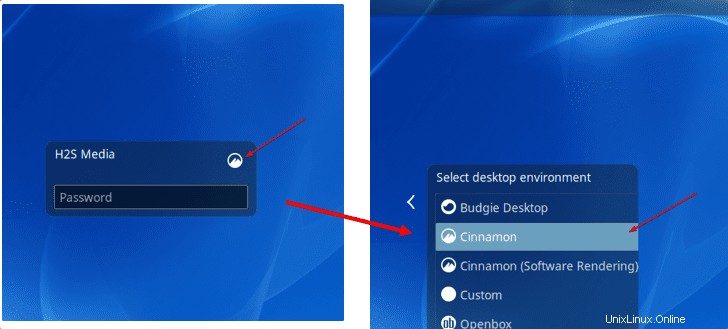
8。デスクトップ環境
最後に、AlmaLinux8デスクトップの洗練されたアイコンとWindowsのようなインターフェイス内にCinnamonデスクトップユーザーインターフェイスがあります。スタートメニューは、すべての重要なLinuxアプリケーションを備えたWin7および10と同様に左側にあります。