OpenSUSE Leap 15は、自宅とオフィスの両方で使用するラップトップ、デスクトップ、サーバーのインストールに最適な、無料のオープンソースオペレーティングシステムです。 OpenSUSEは、現在利用可能な主要なLinuxディストリビューションの1つと見なされており、最も古いディストリビューションでもあります。 OpenSUSELeapはSUSELinuxEnterpriseバージョンに基づいていますが、より多くの追加のハードウェアサポート、変更されたデスクトップ環境、および便利なグラフィカルアプリケーションが付属しています。この記事では、OpenSUSE Leap 15で利用できる新機能と、スクリーンショットを使用してシステムにOpenSuseLeap15をインストールするための簡単なステップバイステップガイドを紹介します。
OpenSuse Leap 15 –新機能
- SUSE Linux Enterprise(SLE)への簡単な移行を提供します
- GroupwareKopanoと統合されています
- ファイル共有サービスNextCloudも利用できます
- ファイアウォール管理ツールはSUSEFirewall2からFirewalldに移動されました
- SLEと非常に密接に並んでいるまったく異なる外観
- 利用可能なGNOMEビルダー
- 新しく更新されたカーネル4.12
- 仮想マシン(VM)としても使用できます
- AutoYASTで行われた複数の改善
インストールの最小システム要件
- 64ビットプロセッサを搭載したコンピュータまたはラップトップ(32ビットはサポートされていません)
- 最小1GBのRAM
- 最低20GBのハードディスク容量
- 1024×768以上の解像度
- すべての主要なグラフィックとカードをサポート
- USB/DVDまたはフラッシュドライブ
OpenSUSELeap15のステップバイステップインストールガイド
ステップ1)OpenSuseLeap15をダウンロード
最初のステップは、以下のリンクからOpenSuse Leap15isoをダウンロードすることです。
https://download.opensuse.org/distribution/leap/15.0/iso/
ステップ2)ブータブルディスクを作成する
次のステップは、システムにOpenSUSELeap15をインストールするためのブータブルディスクを作成することです。 OpenSuse Leap 15インストールDVDを既にお持ちの場合は、それで十分です。ダウンロードしたISOをUSB/フラッシュドライブにコピーしない場合は、ブータブルディスクを作成してください。起動シーケンスを変更して、システムが起動可能なUDB /DVD/フラッシュドライブの使用を開始できるようにします
ステップ3)インストールオプションを選択します
USB / DVDを使用して起動すると、初期インストール画面が表示されます。「インストール」を選択してください 」をクリックしてインストールを続行します
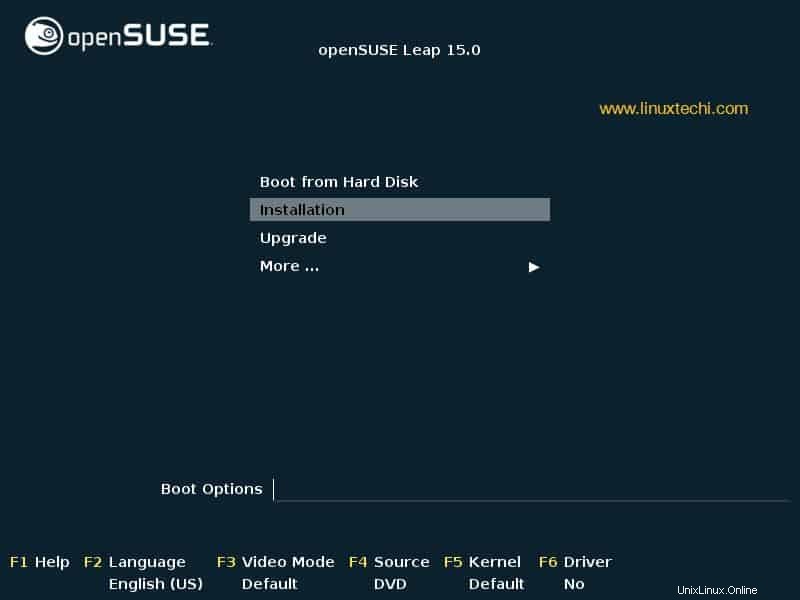
ステップ4)言語。キーボードと使用許諾契約
次の画面で、言語、キーボードレイアウトを選択すると、以下に表示される使用許諾契約が表示されます。 「次へ」をクリックします 」続行
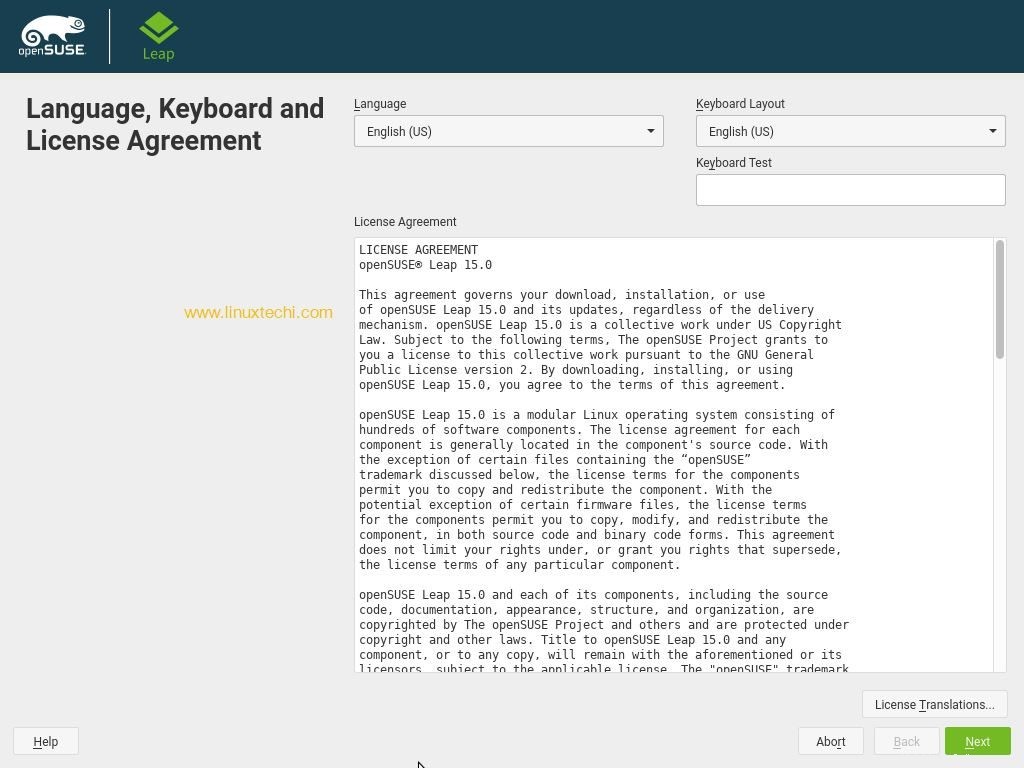
ステップ5)デスクトップ環境を選択します
次の画面では、デスクトップ環境を選択できます。お気に入りのGNOMEデスクトップを選択します。その画面で、オンラインリポジトリを構成することも許可しました。
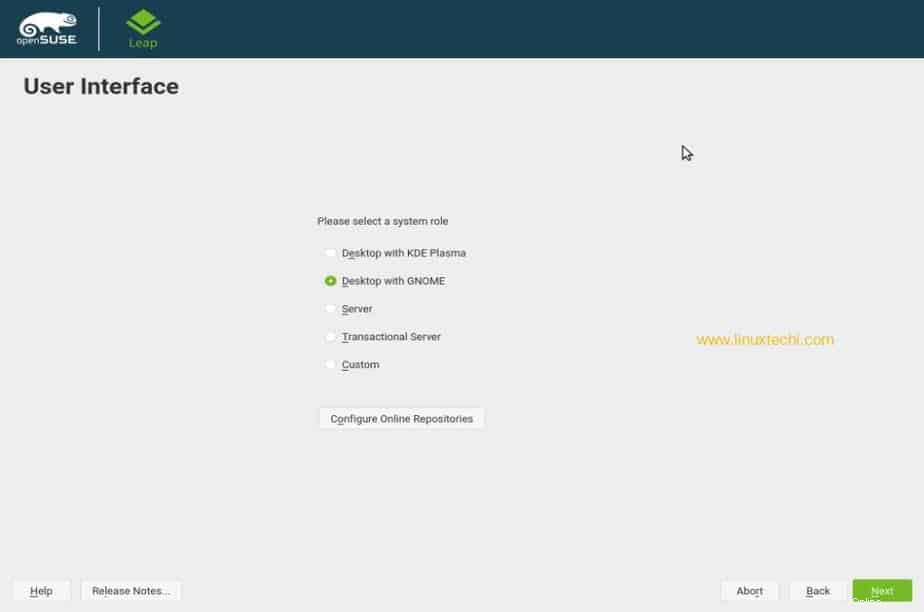
「オンラインリポジトリの構成」をクリックします 」をクリックして、追加のオンラインリポジトリを選択します。リポジトリを選択したら、[次へ]をクリックします " 続ける。元の画面に戻りますので、「次へ」をクリックしてください。 」続行
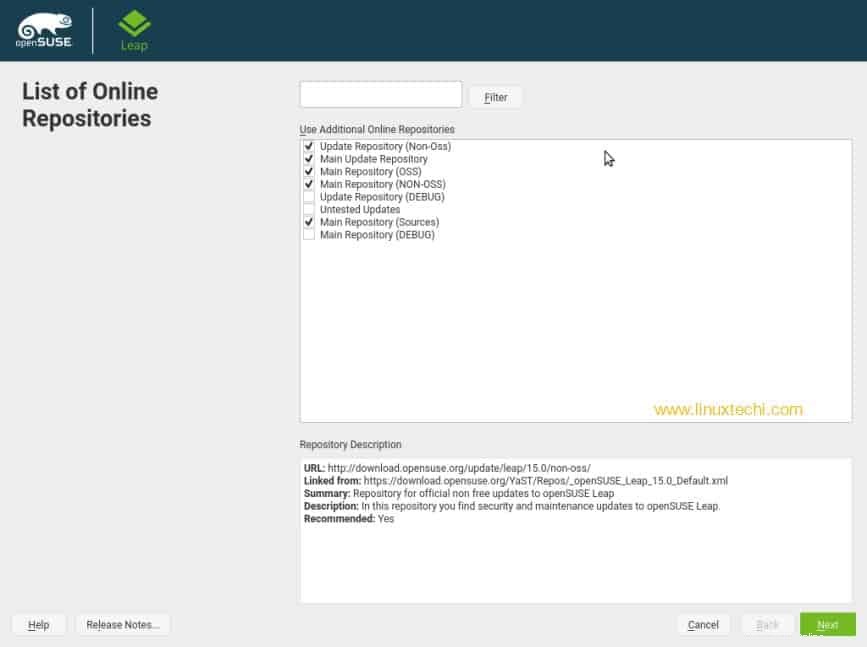
ステップ6)カスタムパーティションスキーム
インストーラーに自動パーティション分割を実行させる場合は、「次へ」をクリックして続行します。または、手動でパーティションを作成する場合は、[エキスパートパーティショナー]をクリックします。 」と必要に応じてドライブを分割します。 Linuxの初心者の場合は、そのままにして続行するか、エキスパートレベルのユーザーの場合は、ExpertPartitionerを選択してカスタムセットアップを作成してください。
私の場合、カスタムまたは手動のパーティションを作成します。
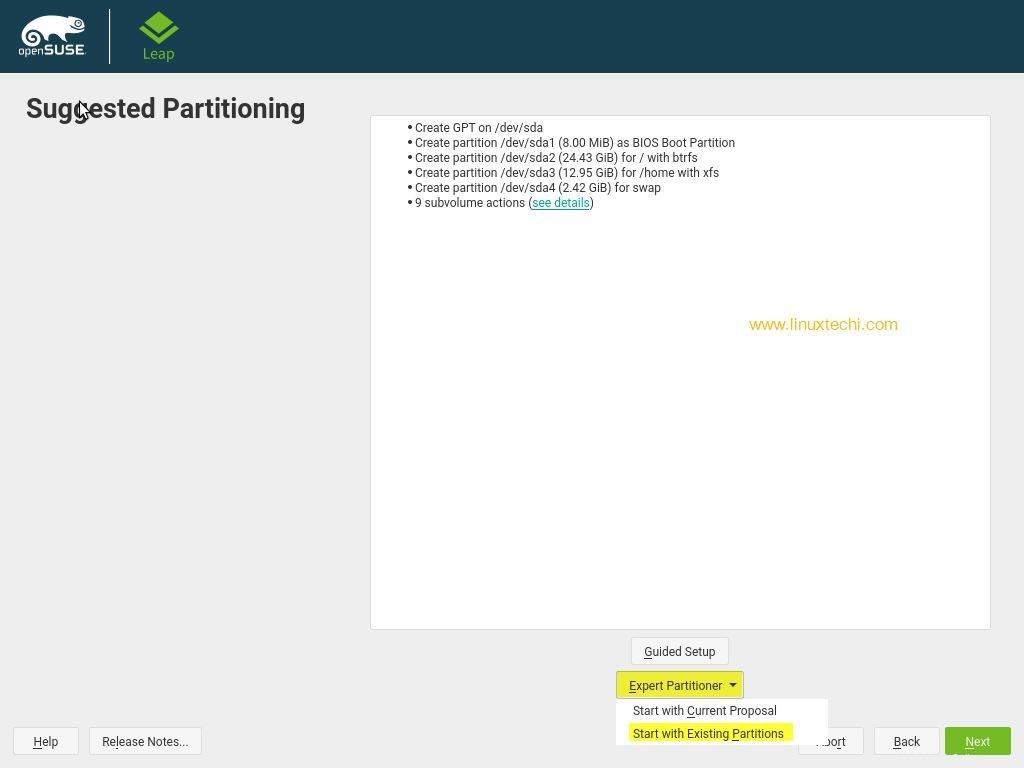
エキスパートパーティショナーを選択します ->既存のパーティションから開始
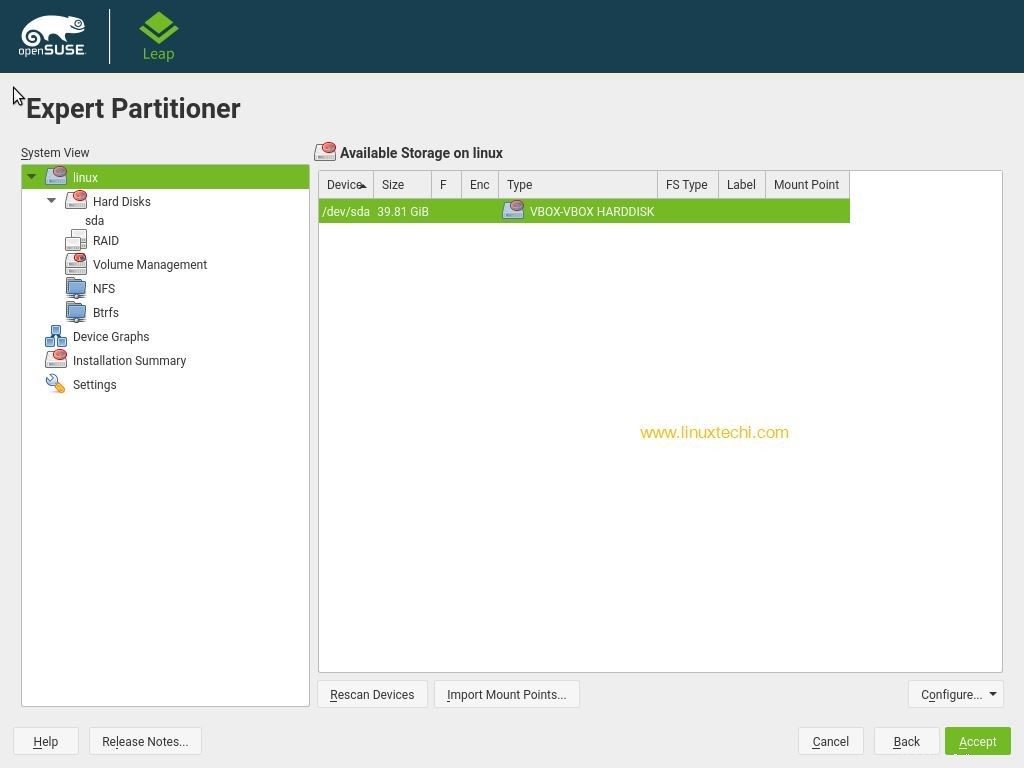
ご覧のとおり、openSUSE Leap15のインストールに使用できるディスク容量は約40GBなので、次のパーティションを作成します。
- / boot =1 GB(xfsファイルシステム)
- / home =18 GB(xfsファイルシステム)
- / =10 GB(btrfsファイルシステム)
- / var =8 GB(xfsファイルシステム)
- スワップ=2GB
ハードディスクの「sda」を選択し、[追加]をクリックします
パーティションのディスクサイズを指定します。最初のパーティションは/bootであり、パーティションサイズを1GBとして指定します
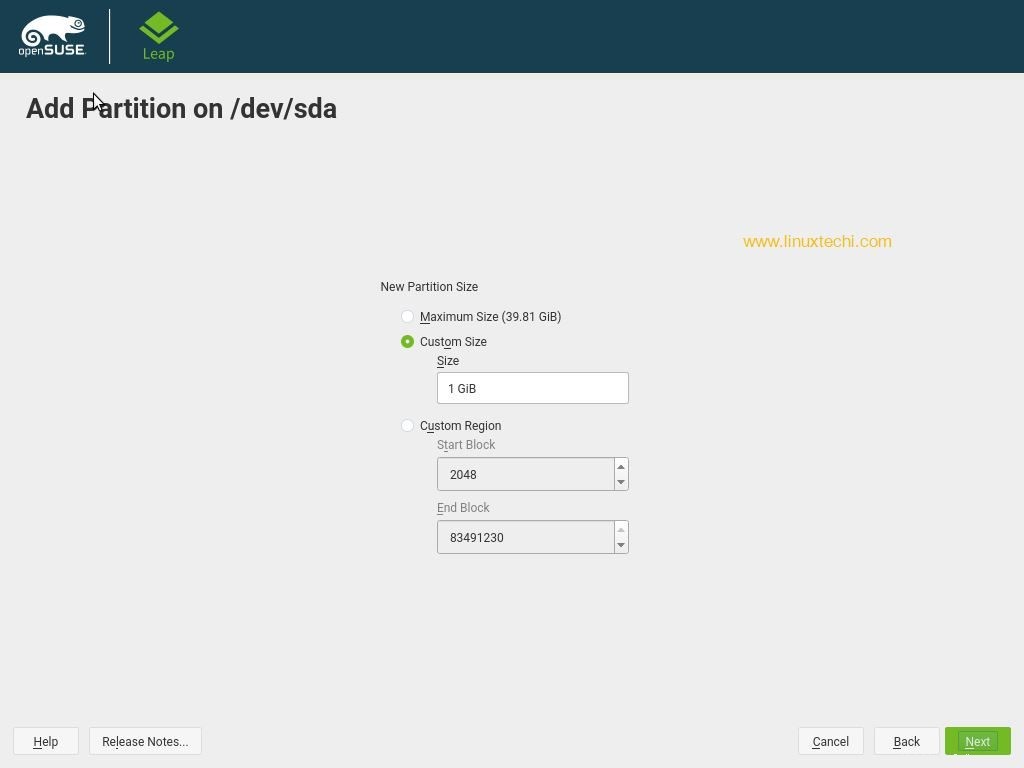
[次へ]をクリックし、次の画面で[オペレーティングシステム]としての役割を選択します
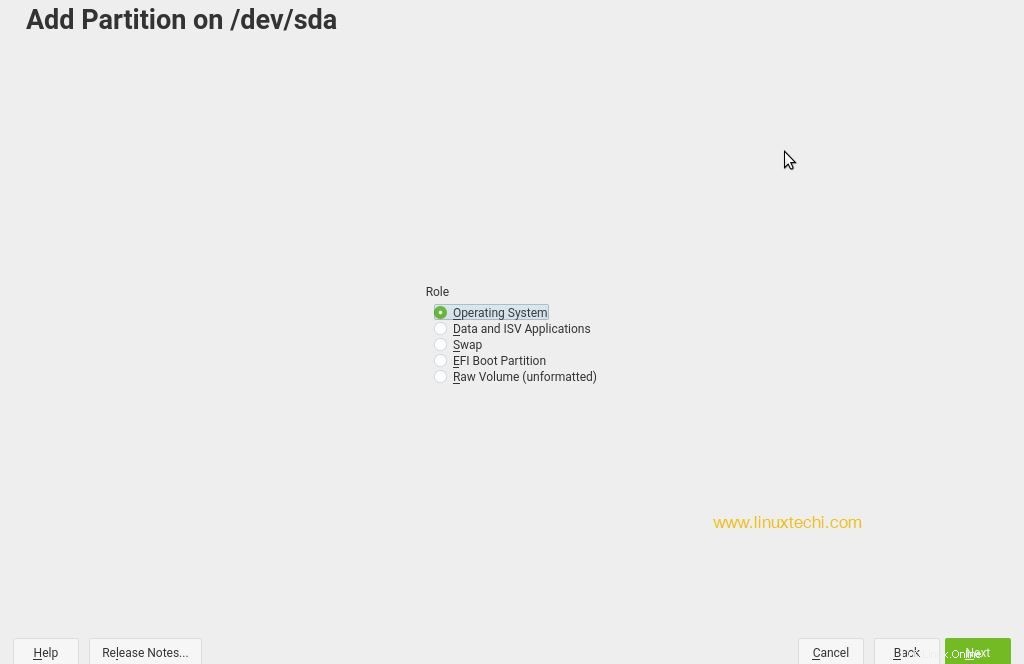
次の画面で、パーティションを / booとして選択します tおよびファイルシステムタイプはxfs、
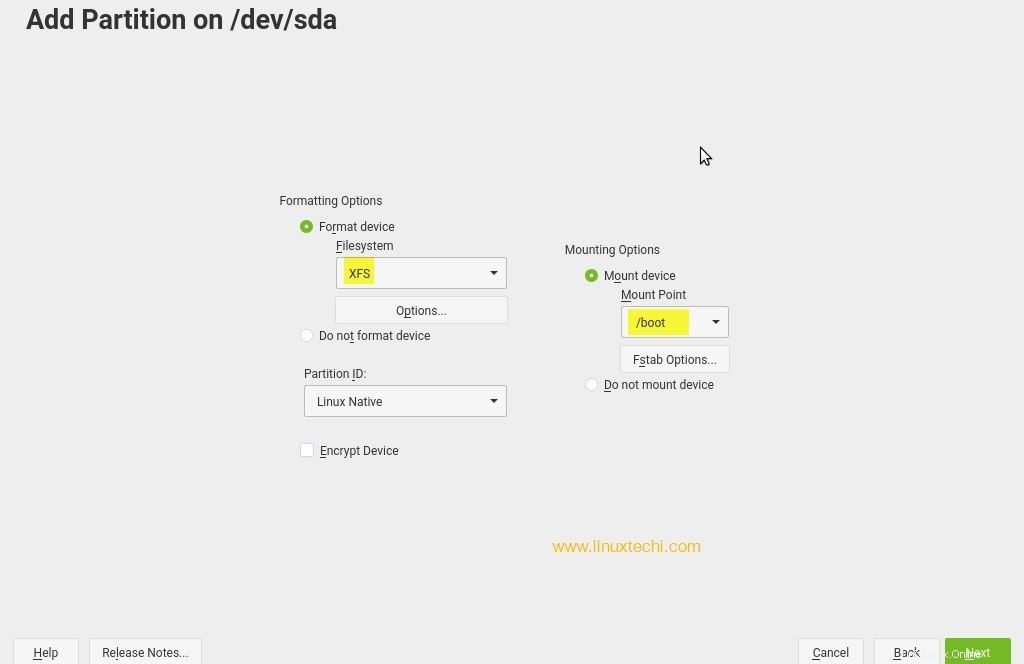
[次へ]をクリックします。
同様に/homeを作成します 、 / および/var パーティションの場合、これらのパーティションの役割は「オペレーティングシステム」になります。 」
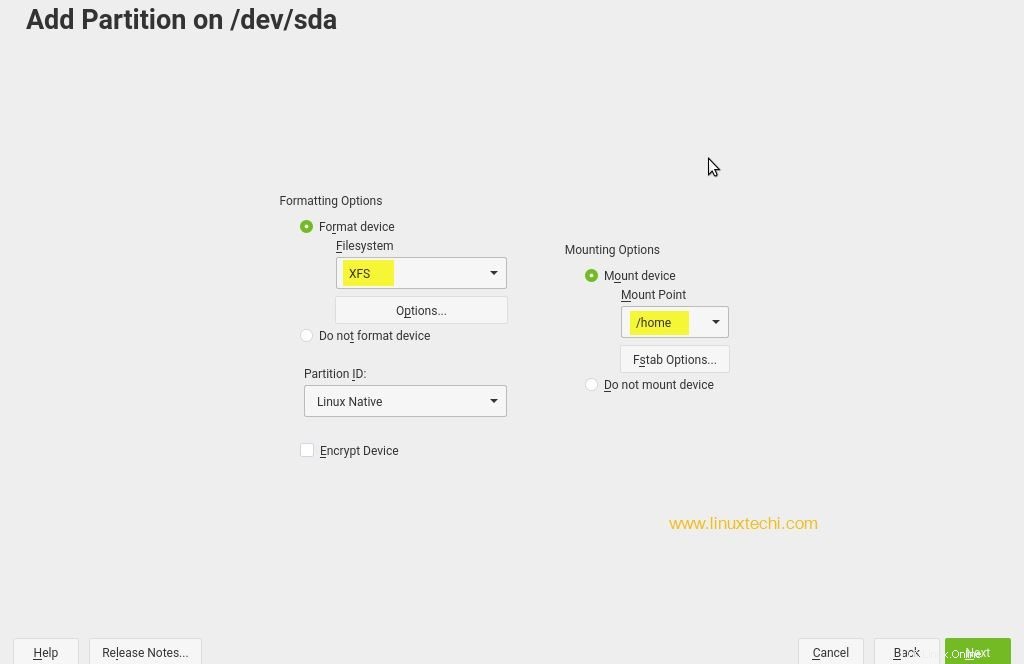

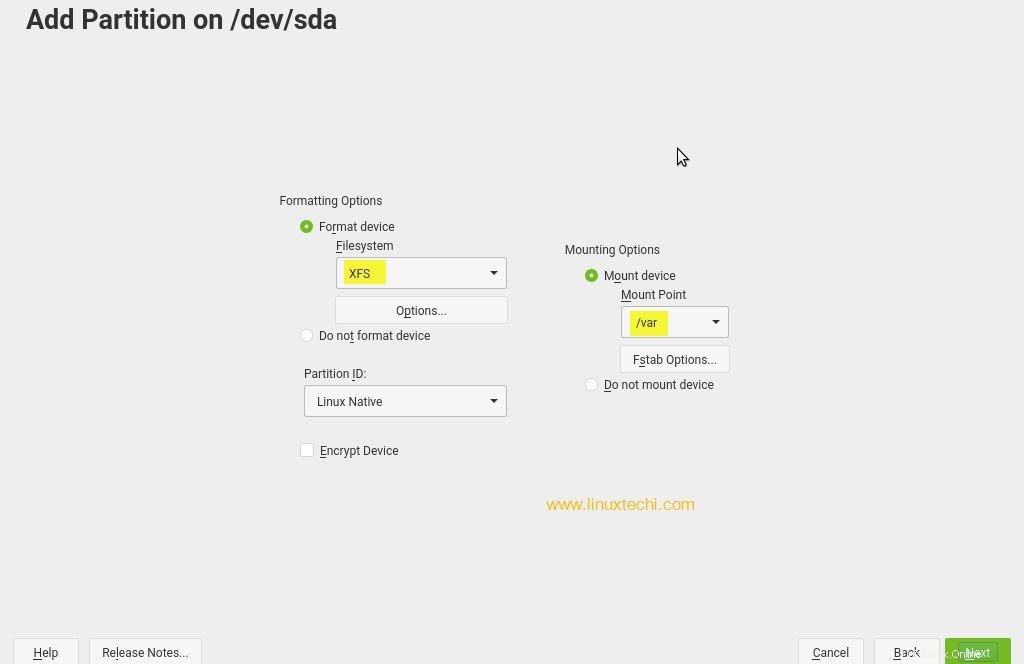
スワップパーティションを作成します。スワップパーティションの役割は「スワップ」である必要があります。 」
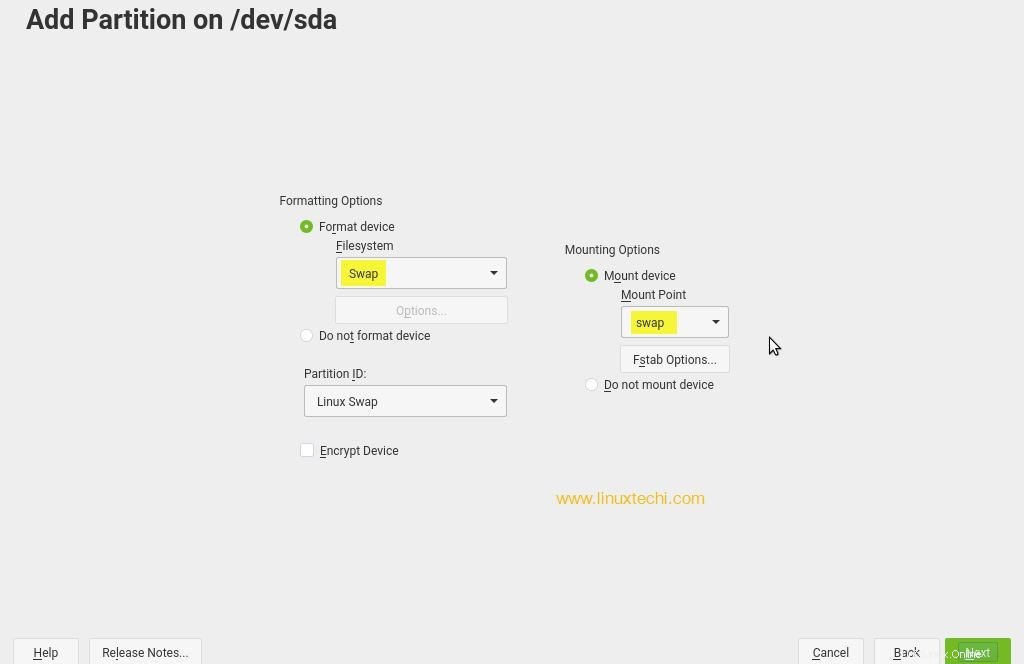
パーティションの作成が完了すると、カスタムパーティションテーブルは次のようになります。
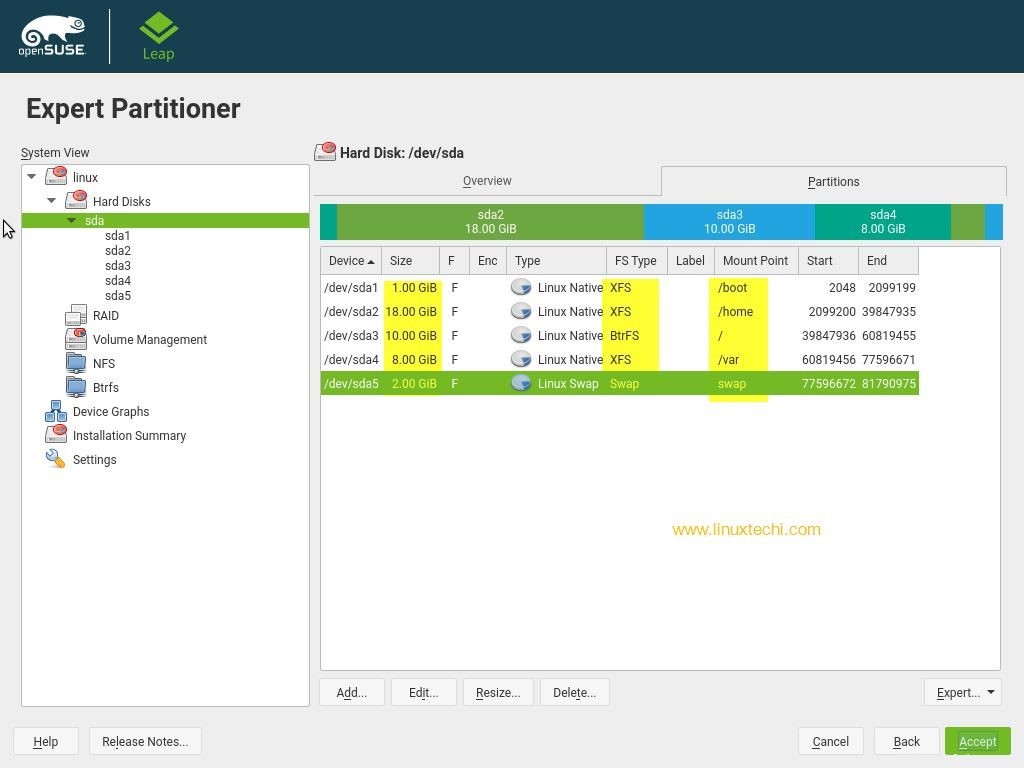
[同意する]をクリックします
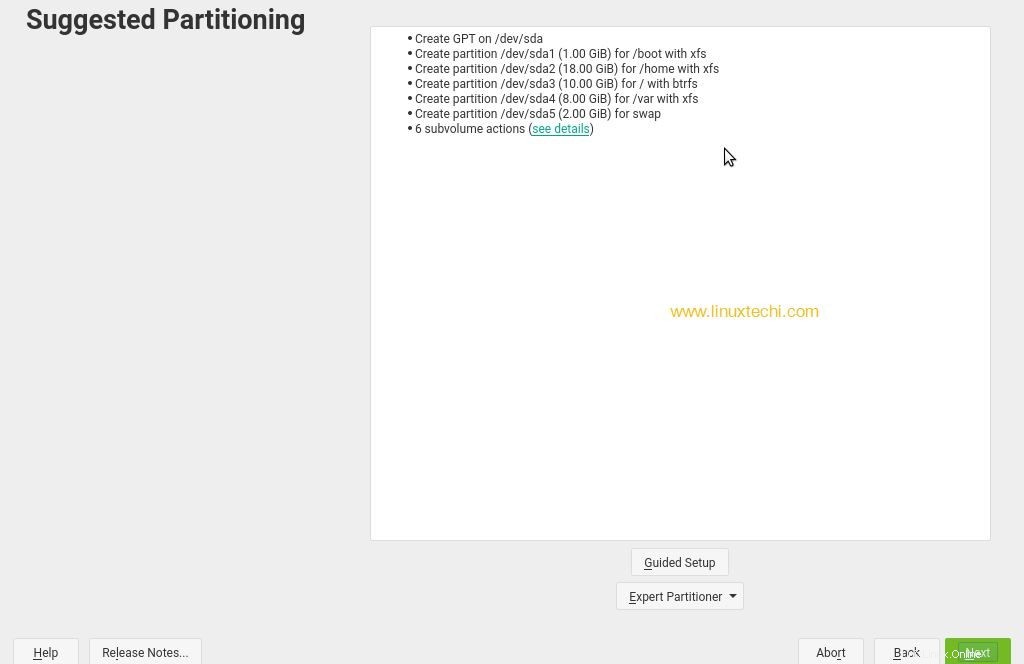
[次へ]をクリックしてインストールを続行します
ステップ7)タイムゾーンと場所を選択します
ご希望のタイムゾーンと場所を選択してください
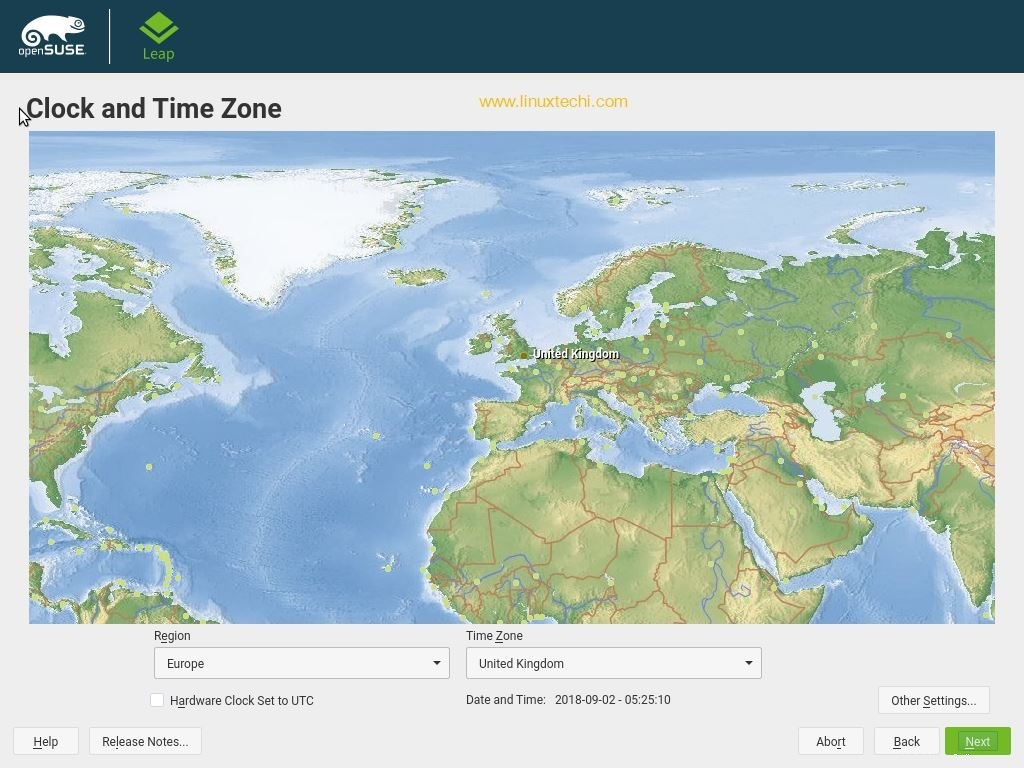
続きを読む: SUSE Linux –Zypperコマンドの例
ステップ8)ユーザー名とそのパスワードを作成する
次のステップは、OpenSuse Leap 15用の独自のアカウントを作成することです。名前、ユーザー名、およびパスワードを入力します。 「自動ログイン」をチェックすることはお勧めできません 」および「システム管理者にはこのパスワードを使用してください " セキュリティ上の理由から。 [次へ]をクリックして続行します
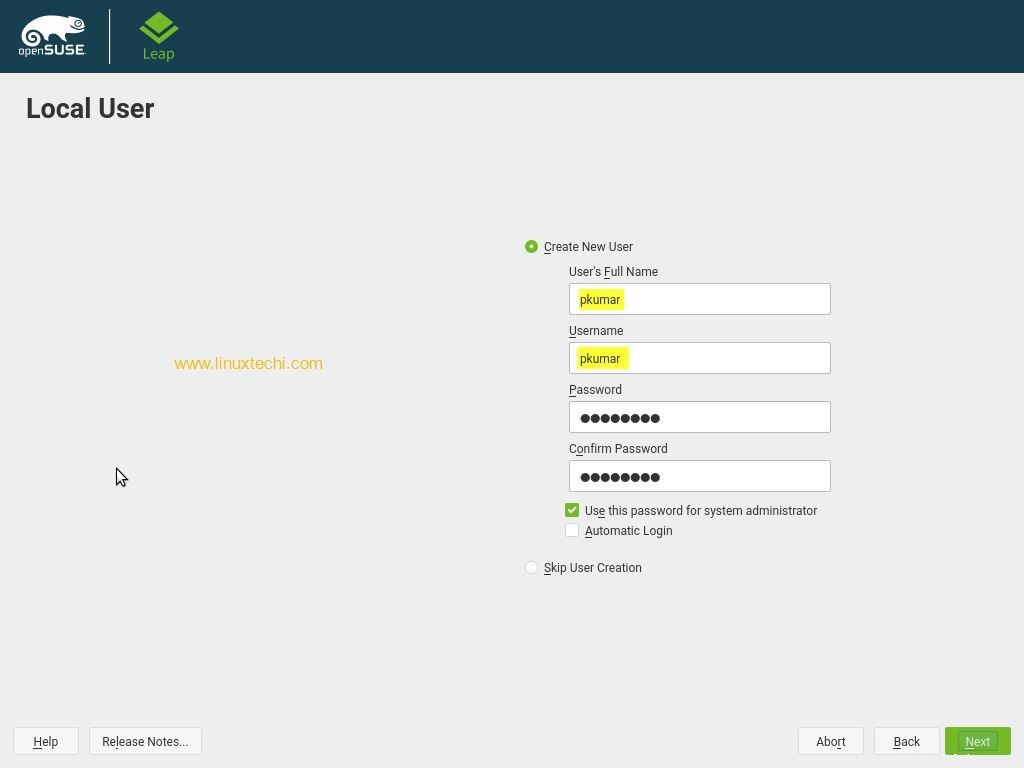
ステップ9)インストール設定の確認と確認
インストール設定では、OpenSUSE Leap 15でインストールされる現在の構成を確認できます。設定を変更する場合は、名前をクリックすると、設定を変更できます。 「インストール」をクリックします 」続行
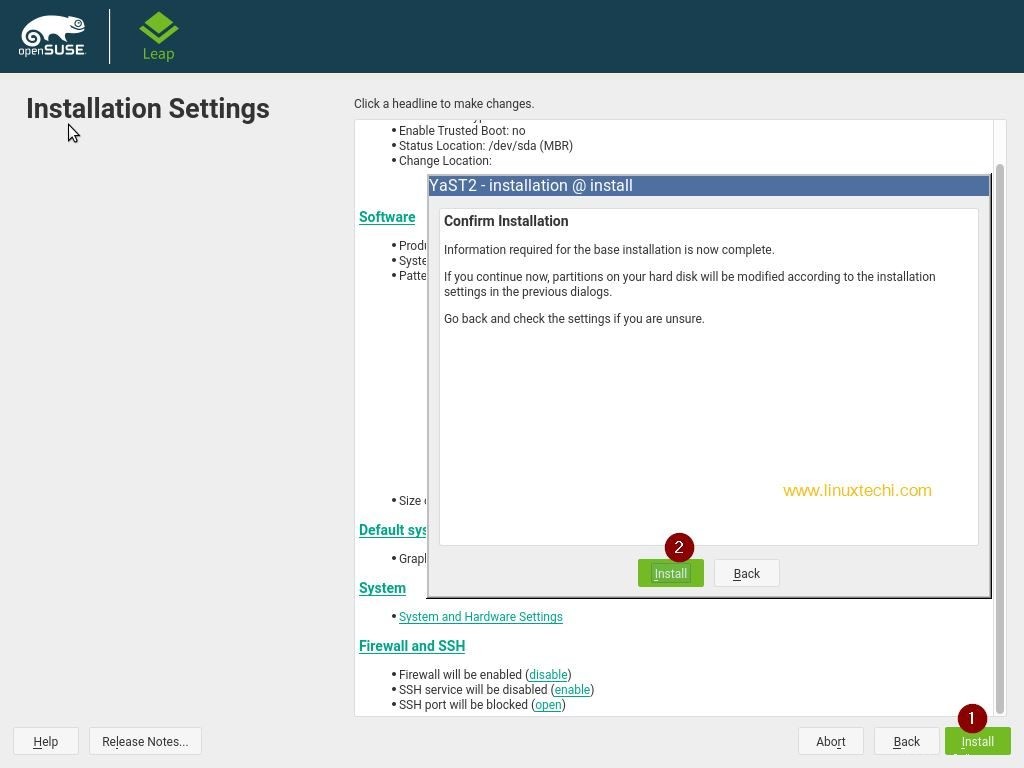
インストールを確認する必要があります。 「インストール」をクリックします 」をクリックしてインストールを続行するか、「戻る」をクリックします 」に戻って設定を変更します。
ステップ10)インストールの進行状況
インストールプロセスが開始され、進行状況が[詳細]タブに表示されます。 OpenSUSEリリースノートでOpenSuseLeap15の重要な情報を確認することもできます。 タブ。
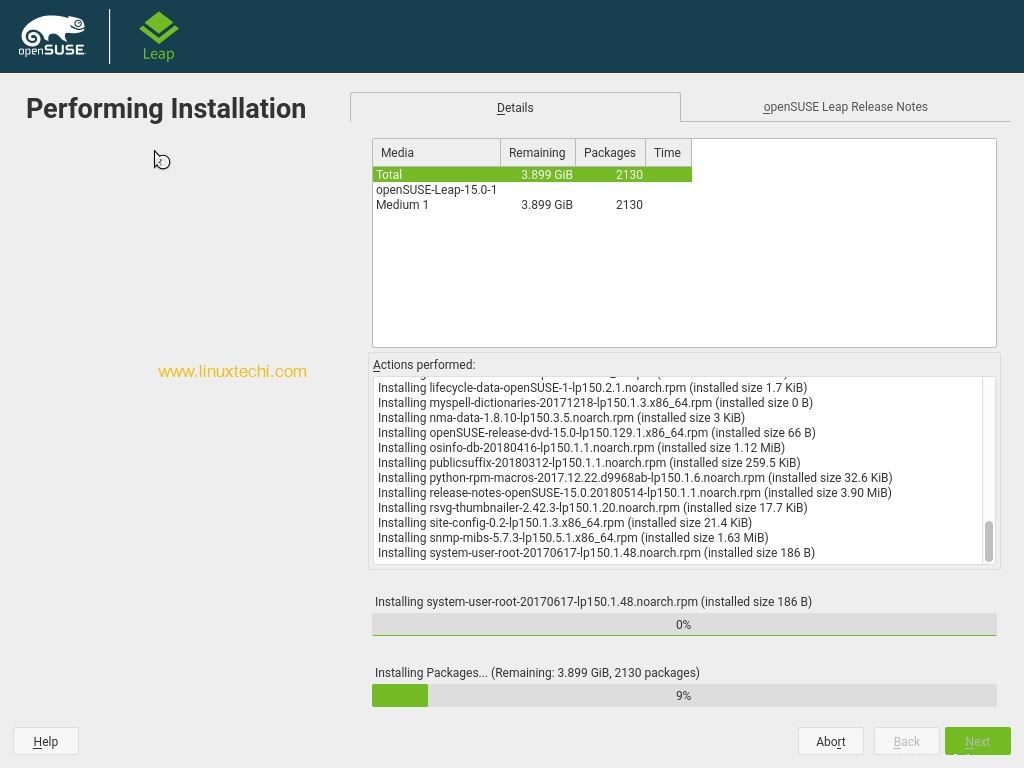
ステップ11)OpenSUSELeap15のログイン画面とデスクトップ
インストールが完了すると、インストーラーはシステムを再起動します
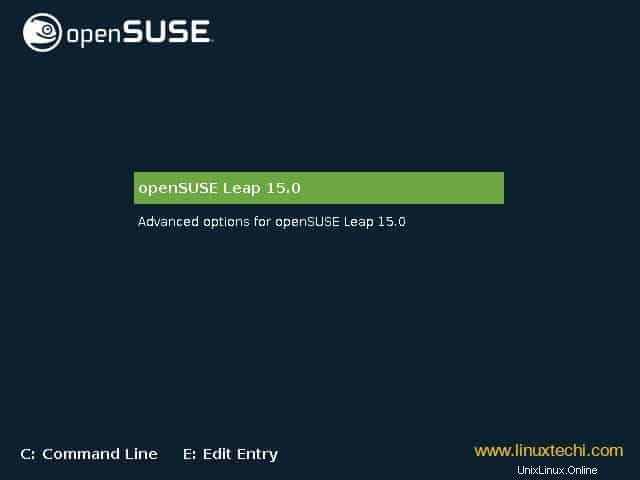
ログイン画面に移動し、ユーザークレデンシャルを入力すると、openSUSEGnomeデスクトップが表示されます。
ログインには、インストール時に作成したものと同じユーザー名とパスワードを使用します
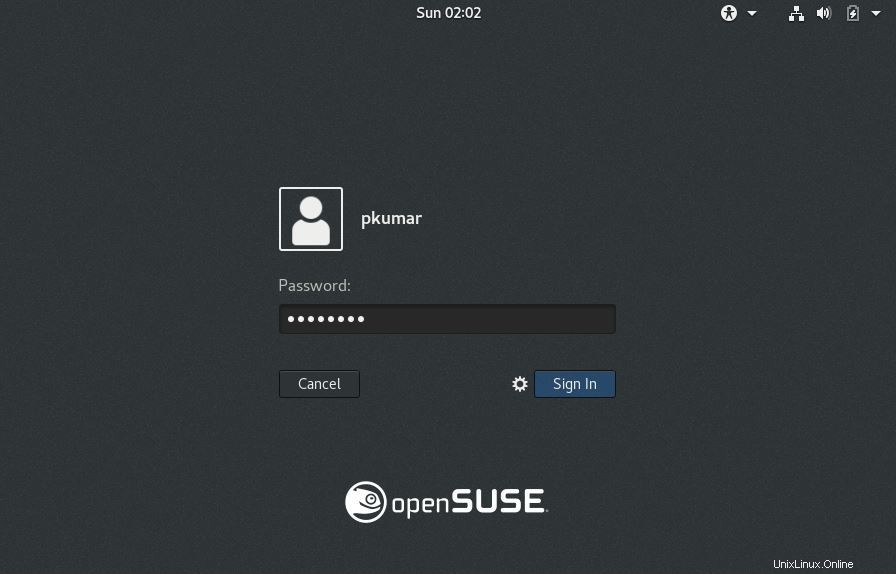
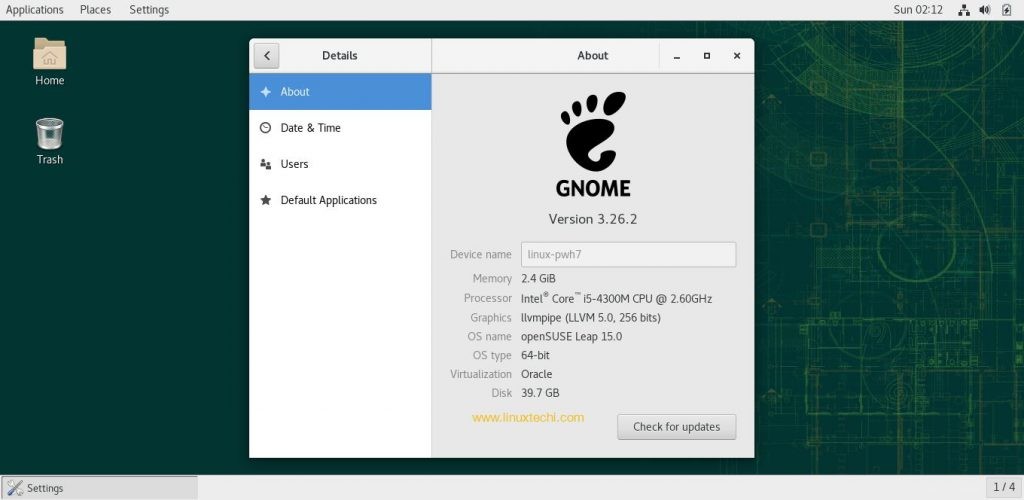
これにより、openSUSELeap15が正常にインストールされたことを確認できます。それを探索して、このエキサイティングなLinuxディストリビューションを楽しんでください?
続きを読む: OpenSUSELeap15にKVMをインストールして構成する方法