KVM Linuxカーネル内にロードされ、LinuxカーネルがKVMハイパーバイザーとして機能し始める仮想化モジュールです。 KVMはカーネルベースの仮想マシンの略です 。 LinuxシステムへのKVMのインストールを開始する前に、システムのプロセッサがIntelVTやAMD-Vなどのハードウェア仮想化拡張機能をサポートしていることを確認する必要があります。
OpenSUSE は、デスクトップおよびサーバーレベルで最も広く使用されているOS(オペレーティングシステム)の1つです。この記事では、OpenSUSELeap15にKVMをインストールして構成する方法を示します。
ラボの詳細:
- OS:OpenSUSE Leap 15
- ホスト名:SUSE-KVM
- IPアドレス(eth0):192.168.0.107
- RAM:4 GB
- CPU =2
- ディスク=40GBの空き容量(/ var / lib / libvirtd)
KVMのインストールと構成の手順に進みましょう。
ステップ:1)システムのプロセッサがハードウェア仮想化をサポートしているかどうかを確認します
ターミナルを開き、以下のegrepコマンドを実行して、システムのプロセッサがハードウェア仮想化をサポートしているかどうかを確認します。
以下のコマンドの出力が1または1より大きい場合は、ハードウェア仮想化が有効になっていると言えます。そうでない場合は、システムを再起動し、BIOS設定に移動して、IntelVTまたはAMD仮想化を有効にしてハードウェア仮想化を有効にします
[email protected]:~> sudo egrep -c '(vmx|svm)' /proc/cpuinfo 2 [email protected]:~>
手順:2)Zypperコマンドを使用してKVMとその依存関係をインストールします
ターミナルから以下のzypperコマンドを実行して、KVMとその依存パッケージをインストールします。
[email protected]:~> sudo zypper -n install patterns-openSUSE-kvm_server patterns-server-kvm_tools
ステップ:3)libvirtdサービスを開始して有効にします
[email protected]:~> sudo systemctl enable libvirtd Created symlink /etc/systemd/system/multi-user.target.wants/libvirtd.service → /usr/lib/systemd/system/libvirtd.service. Created symlink /etc/systemd/system/sockets.target.wants/virtlockd.socket → /usr/lib/systemd/system/virtlockd.socket. Created symlink /etc/systemd/system/sockets.target.wants/virtlogd.socket → /usr/lib/systemd/system/virtlogd.socket. [email protected]:~> sudo systemctl restart libvirtd [email protected]:~>
注:パッケージのインストール後にKVMモジュールがロードされない場合は、以下のコマンドを実行してロードします。
Intelベースのシステムの場合
[email protected]:~> sudo modprobe kvm-intel
AMDベースのシステムの場合
[email protected]:~> sudo modprobe kvm-amd
ステップ:4)ブリッジを作成し、それにインターフェイスを追加します
Br0という名前の花嫁を作成しましょう。ただし、bridge-utilsパッケージがインストールされていることを確認する前に、インストールされていない場合は、以下のzypperコマンドを使用してインストールしてください。
[email protected]:~> sudo zypper install bridge-utils
次に、Yast2ツールを起動します。
Yast2 –>ネットワーク設定 –>[オプションの追加]をクリックします
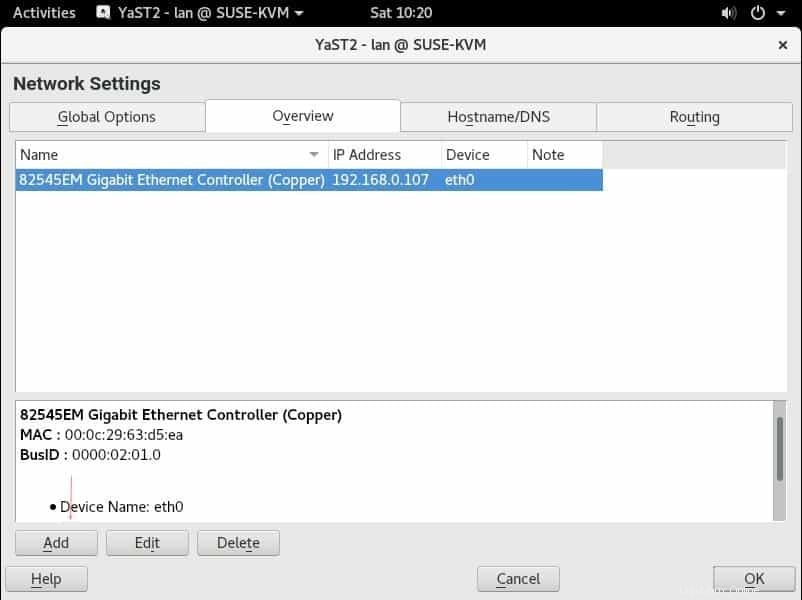
次のウィンドウで、デバイスタイプを「ブリッジ」として選択します 」および構成名は「br0 」
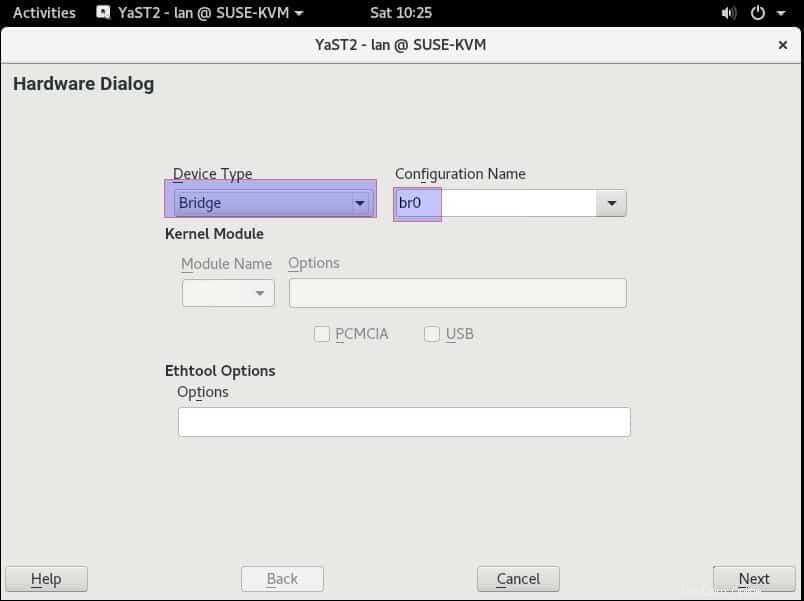
[次へ]をクリックします
次のウィンドウで、[静的に割り当てられたIPオプション]を選択し、ブリッジ、ネットマスク、およびホスト名のIPアドレスを指定します。LANカードeth0に割り当てられたものと同じIPアドレスを割り当てています
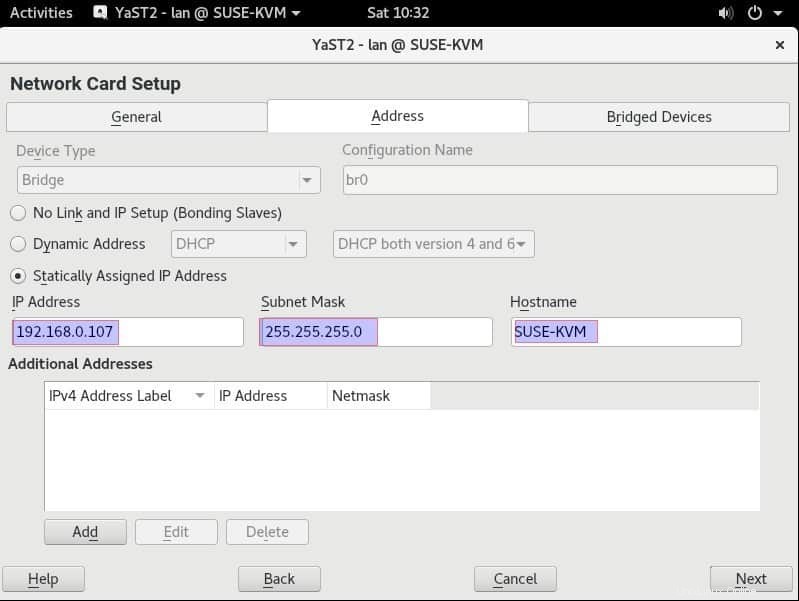
次に、「ブリッジデバイス」を選択します 」オプションを選択し、br0に関連付けるLANカードを選択します。私の場合はeth0でした
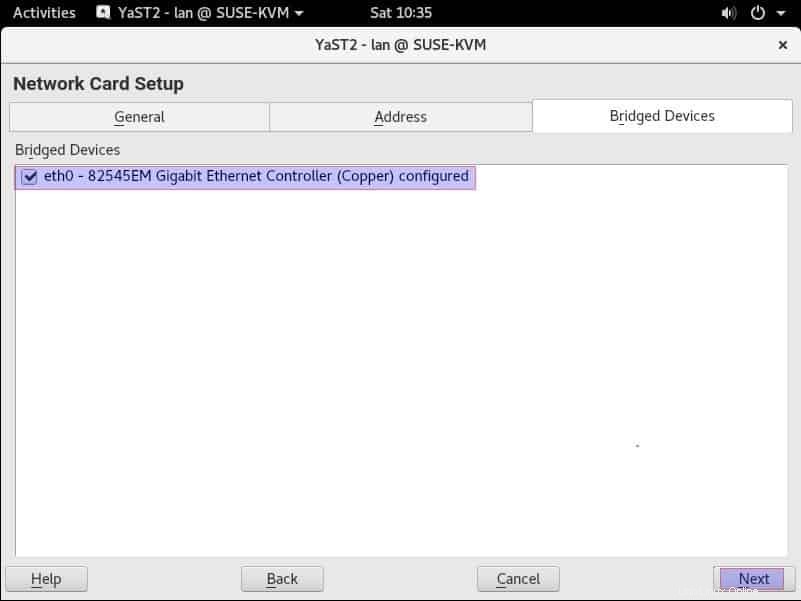
[次へ]をクリックして構成を完了します
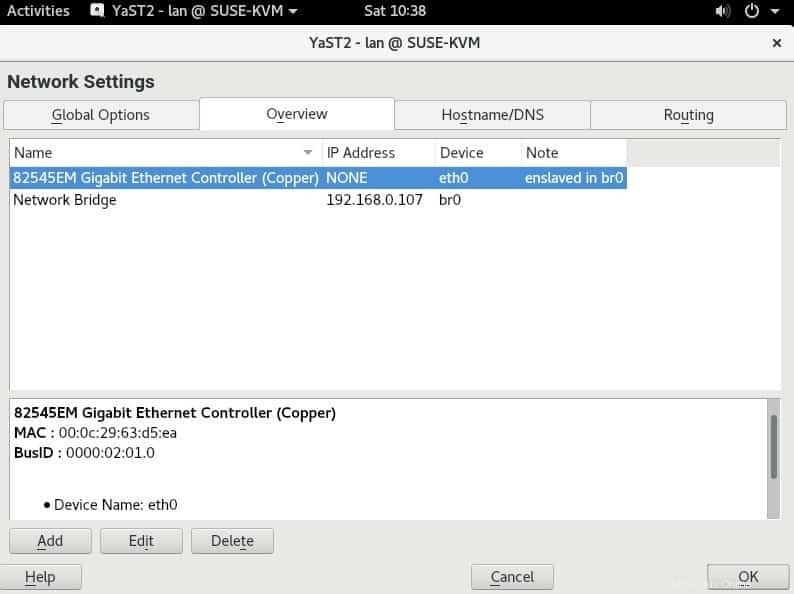
[OK]をクリックしてデバイス構成を書き込みます
ブリッジが正常に作成されたかどうかを確認するには、ターミナルから次のコマンドを入力します。
[email protected]:~> ip a s br0 3: br0: <BROADCAST,MULTICAST,UP,LOWER_UP> mtu 1500 qdisc noqueue state UP group default qlen 1000 link/ether 00:0c:29:63:d5:ea brd ff:ff:ff:ff:ff:ff inet 192.168.0.107/24 brd 192.168.0.255 scope global br0 valid_lft forever preferred_lft forever inet6 fe80::20c:29ff:fe63:d5ea/64 scope link valid_lft forever preferred_lft forever [email protected]:~>
ステップ:5)GUIから仮想マシンを作成する(Virt-Manager)
仮想マシンは、virt-managerGUIまたはコマンドラインからの2つの異なる方法で作成できます。
virt-managerからVMを作成するには、デスクトップからVMにアクセスします。例を以下に示します。
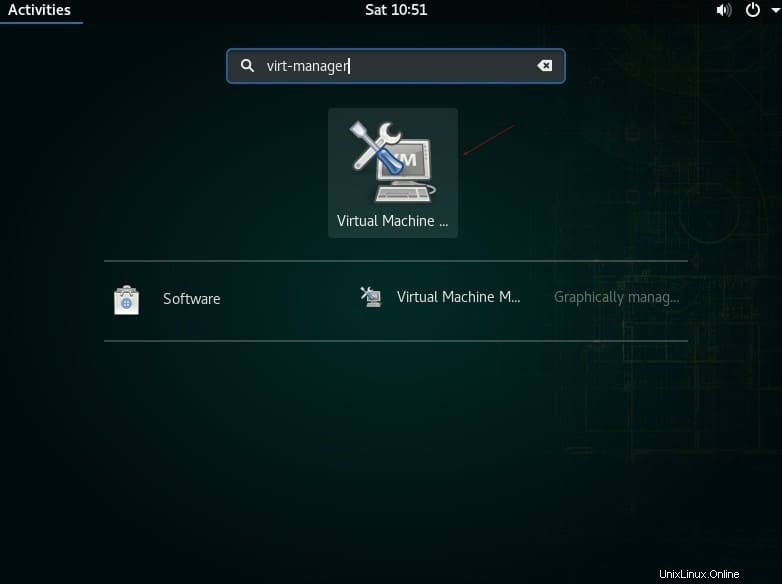
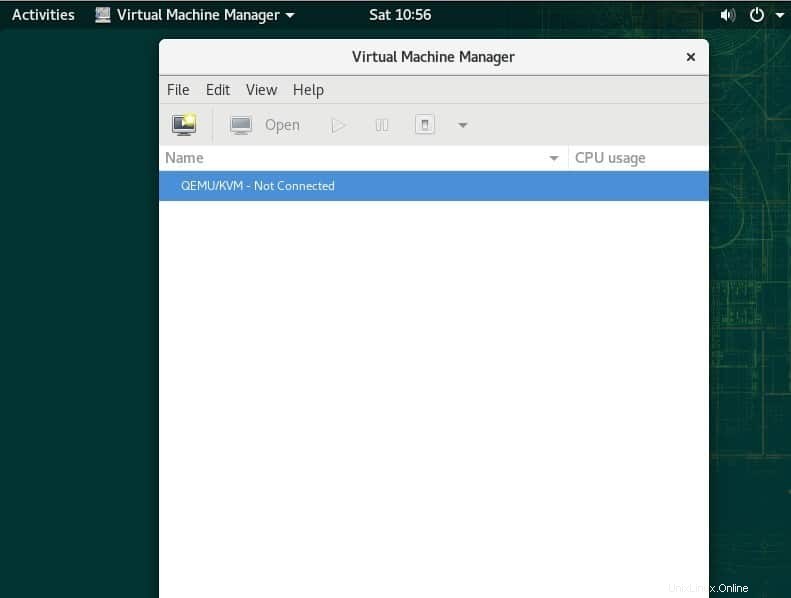
モニターアイコンをクリックして、新しい仮想マシンを作成します
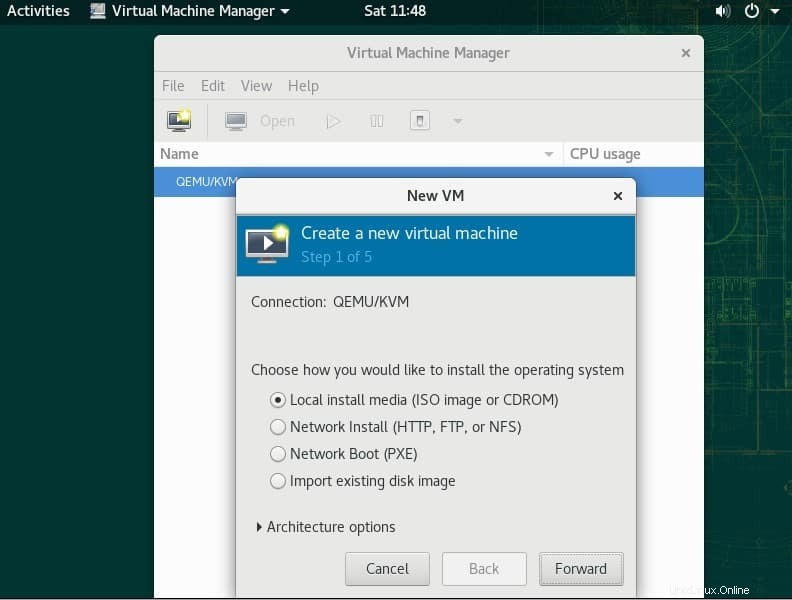
ISOファイルを使用してOSをインストールしているので、最初のオプションを選択してから、[進む]をクリックします。
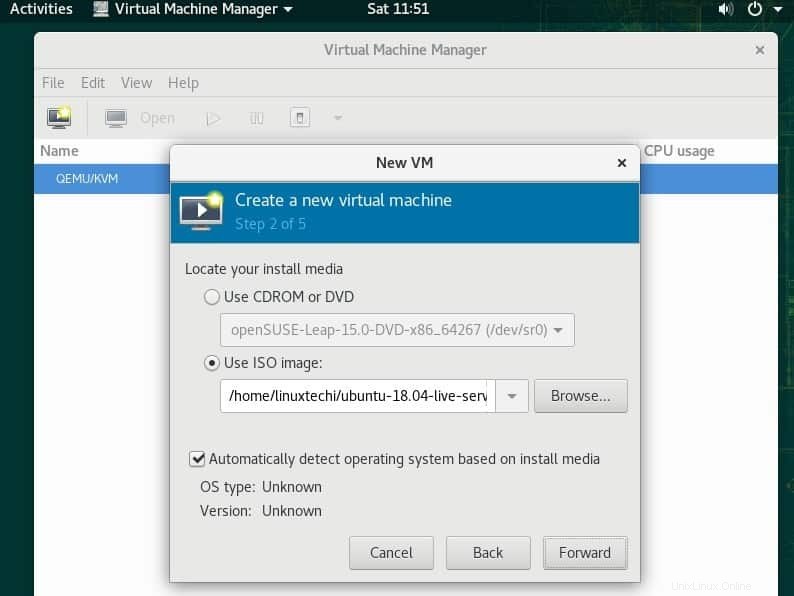
OS ISOファイルを参照し、[進む]をクリックします。私の場合はUbuntu18.04サーバーISOファイルを使用しています
次のウィンドウで、VMのRAMとCPUを選択します
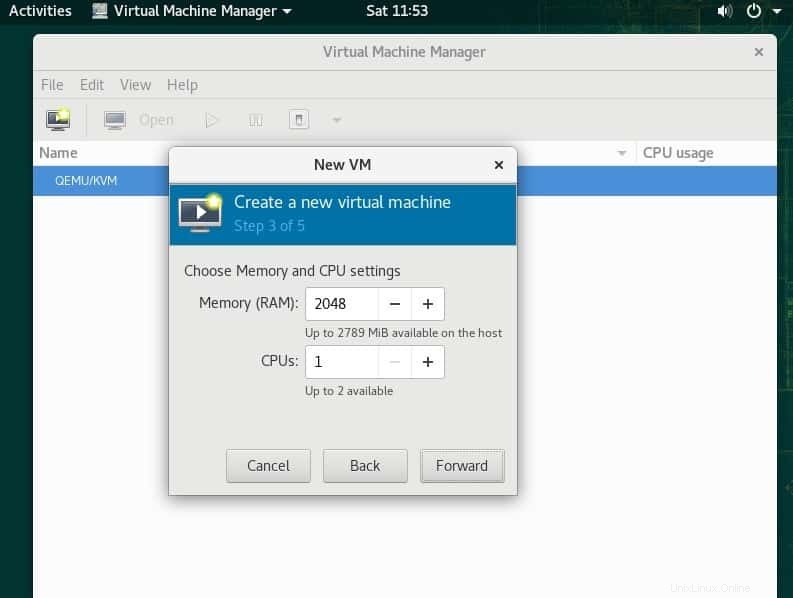
進むをクリック
VMのディスクサイズを指定し、[進む]をクリックします
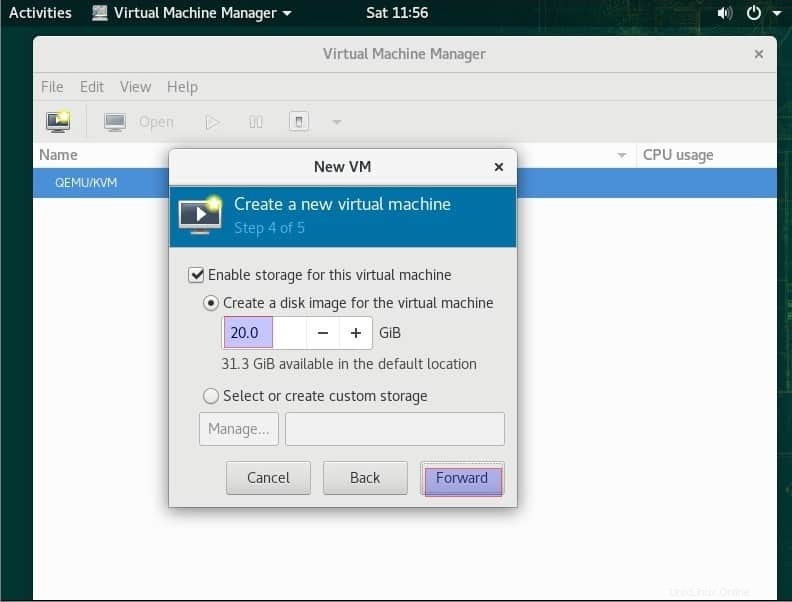
次のウィンドウで、VMとネットワークの名前を指定し、[完了]をクリックします
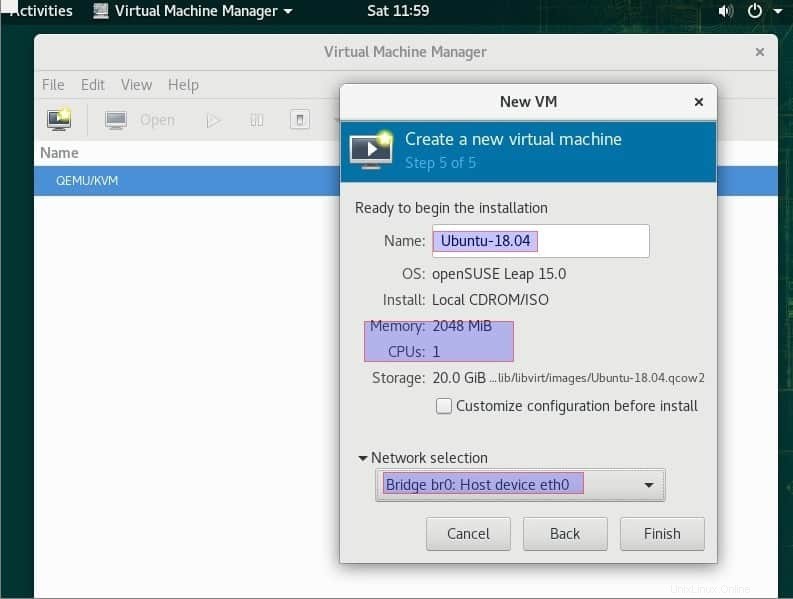
以下に示すように、OSのインストールプロセスが開始されました。画面の指示に従って、インストールを完了してください。
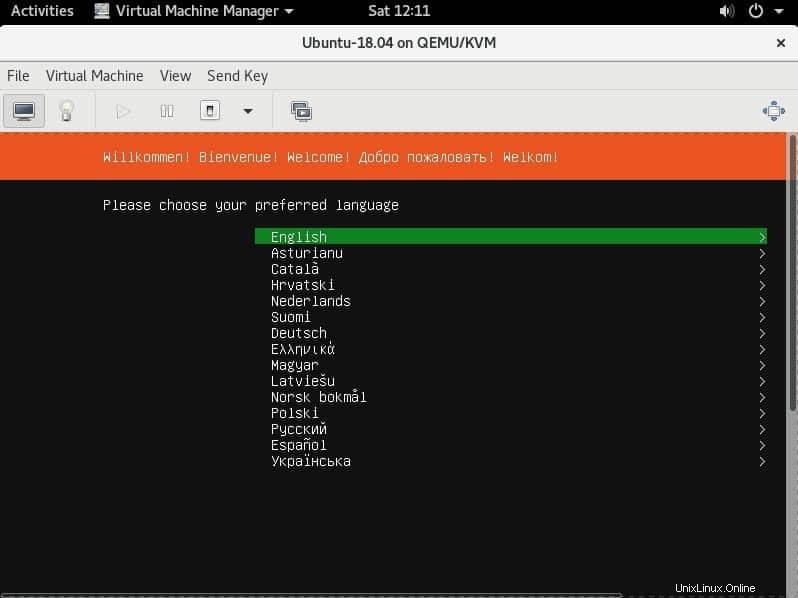
OSのインストールが完了すると、virt-managerは次のようになります。
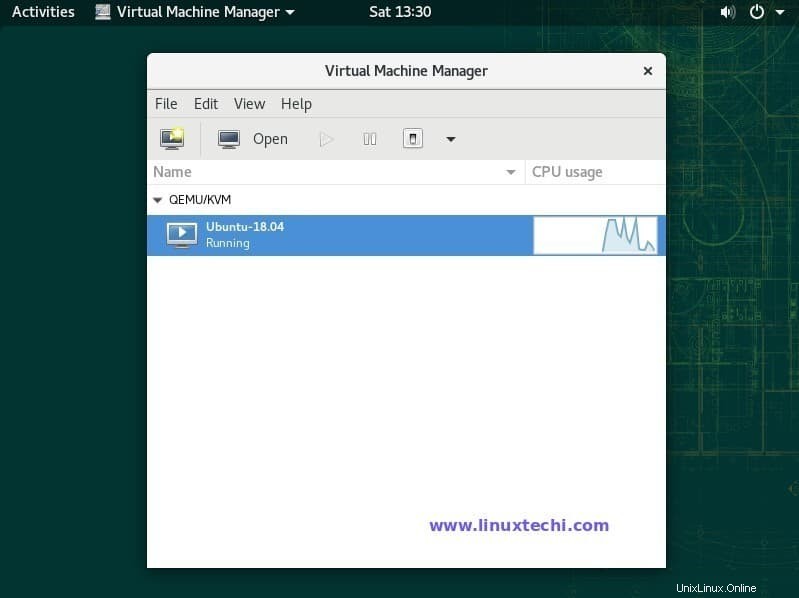
これにより、OpenSUSELeap15システムにKVMが正常にインストールおよび構成されたことを確認できます。この記事の内容は以上です。フィードバックやコメントを共有してください。