Gedit は、Gnome エディターの短縮形であり、Ubuntu およびその他の最も開発された Debian ベースの Linux ディストリビューションに公式にプリインストールされています。多くのユーザーやシステム管理者は、Nano や Vim などの他のテキスト エディターが最も便利だと思うかもしれません。それでも、少し調整していくつかのプラグインを入手することで、デフォルトの Gedit テキスト エディターをプロフェッショナルで強力なスクリプト エディターに変えることができます。ツールを機能させるために必要な Gedit エディター用のプラグインがウェブ上に多数あります。
Gedit を使用すると、インデント、括弧の一致、および構文の強調表示を使用してプログラミング コードを記述できます。また、UTF-8 コーデック パッケージもサポートしています。新しいテキスト エディターを試すことを考えている場合は、新しい派手なものを入手する前に、いくつかのプラグインを入手できます。
プラグイン用のディレクトリを作成して Git をインストール
Linux で Gedit テキスト エディター用のプラグインを入手する最初の段階で、ファイル システムに新しいディレクトリを作成して、Gedit 用のプラグインを保存および実行する必要があります。まず、新しいディレクトリを作成するためにターミナルで以下のコマンドを実行します。
mkdir -p ~/.local/share/gedit mkdir ~/.local/share/gedit/plugins/
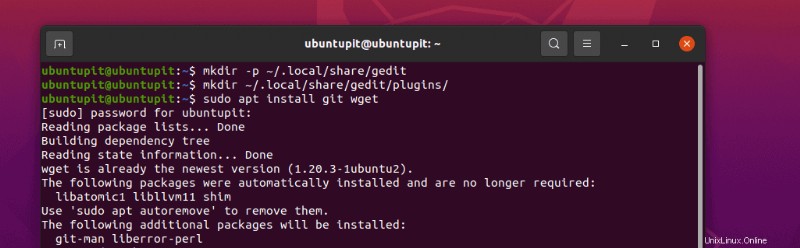
次に、ディストリビューションに従って、Linux シェルで次のコマンドを実行します。ここでは、Ubuntu、Debian、Arch、Red Hat、Fedora、および SuSE Linux 用のコマンドを追加しました。システムに適したコマンドを選択してください。
sudo apt install git wget sudo pacman -S git wget sudo dnf install git wget -y sudo zypper install git wget
最後に、Gedit ツールのメニュー バーをブラウズして、プラグイン セクションを表示できるようになりました。
Menu > Preferences > Plugins
最高の Gedit テキスト エディター プラグイン
Gedit テキスト エディター アプリケーションは、Linux で見られるよく知られたあまり複雑ではないエディターです。最小限のパッケージ サイズと強力なリポジトリを備えた Gedit テキスト エディターは、sudo 権限の有無にかかわらず、プレーン テキスト エディターとして完全に実行できます。
Gedit テキスト エディターは、C および Python プログラミング言語で記述されているため、このクロスプラットフォーム ツールがより便利になりました。 Windows、Mac、および Linux で入手できます。ウィジェット ツールキットやその他の強力なプラグインをサポートしており、より堅牢で便利です。
1. Python コンソール Gedit テキスト エディター プラグイン
あなたがプログラマーであるか、コーディングが好きな場合、この Python コンソール プラグインは Gedit テキスト エディターで非常に役立ちます。このプラグインを入手して有効にすると、これが役立つことがわかります。ただし、このプラグインを取得するには、ターミナル シェルで以下の git コマンドを実行してください。
git clone https://github.com/JacekPliszka/gedit-betterpythonconsole.git cd gedit-betterpythonconsole
次に、プラグイン ファイルを Gedit プラグイン ディレクトリに移動します。これですべてです。Gedit ツールを閉じて、もう一度開きます。
mv * ~/.local/share/gedit/plugins/
2.プラグイン経由で Gedit の暗号化と復号化を有効にする
スクリプトをより安全にするために、Gedit エディターで暗号化機能と復号化機能を使用できます。 Gedit で暗号化プラグインを取得するには、次の wget コマンドを実行してダウンロードし、tar コマンドを使用してファイル システムにパッケージを抽出します。
wget https://pietrobattiston.it/_media/gedit-crypto:gedit-plugin-crypto-0.5.tar.gz -O gedit-crypto.tar.gz tar -xzf gedit-crypto.tar.gz
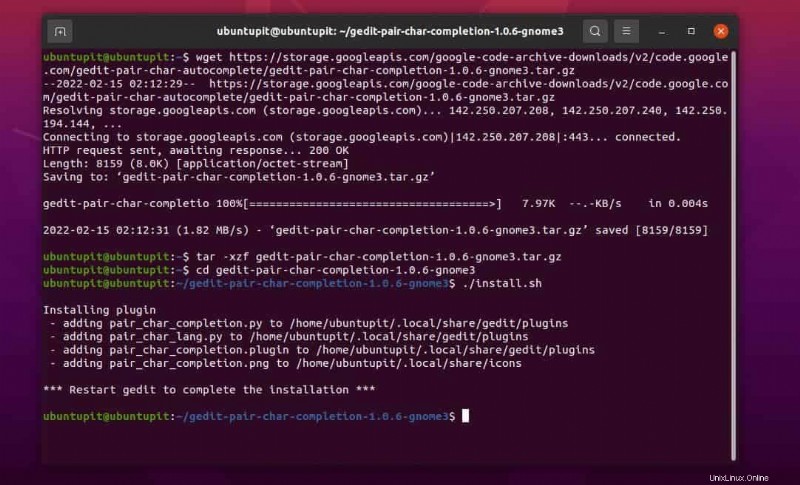
次に、システムをブラウズして、以前に作成した Gedit プラグイン ディレクトリ内にパッケージ全体を移動します。
cd gedit-plugin-crypto-0.5 mv * ~/.local/share/gedit/plugins/
3.閉じたタブを元に戻す
あなたが私のような人なら、この Gedit テキスト プラグインを気に入るはずです。作業中のウィンドウを誤って閉じてしまうことがよくあります。そして、そのタブが保存されていない場合、それは本当に大混乱です.この問題を解決するには、Gedit スクリプト エディターに Ex-Mortis プラグインをインストールします。誤って閉じたタブを再度開くことができます。
このプラグインを取得するには、マシンで git リポジトリを取得し、ファイルを Gedit プラグイン ディレクトリ内に移動するだけです。
git clone https://github.com/jefferyto/gedit-ex-mortis.git cd ex-mortis mv * ~/.local/share/gedit/plugins/
4.プラグインを使用して Gedit で行を移動
この Gedit プラグインは、単純なキーボードの矢印キーを使用してエディター上のスクリプト行を移動するのに役立ちます。大きなプロジェクトに取り組んでいる間、この機能はプログラマーにとって間違いなく大いに役立ちます。インデントの修正にも使用できます。
git コマンドを実行してプラグイン ファイルを取得し、それらを Gedit プラグイン フォルダー内に移動するだけです。
git clone https://github.com/dariuskl/line-mover.git cd line-mover mv * ~/.local/share/gedit/plugins/
5.ペア文字のオートコンプリート
Gedit でコードを書いているときに、かっこ、引用符、およびかっこを閉じるのをいつも忘れていませんか?あなたがソフトウェア エンジニアまたはプログラマーであれば、この Gedit ツールのペア文字オートコンプリート プラグインが新しい友達になるでしょう。このプラグインを使用すると、ブラケットが閉じられないままになることはありません。
一連の括弧やスクリプト内のタグなどのペア文字を書き始めると、ステートメントを閉じるのをうっかり忘れてしまうことがよくあります。しかし、このプラグインは、スクリプトでペアになった文字を自動的に補完できます。
この素晴らしいプラグインを Gedit テキスト エディターで取得するには、wget コマンドを使用してシステムにダウンロードし、tar コマンドを使用してシステムに抽出します。最後に、ディレクトリを参照し、root 権限でインストーラ シェル スクリプト コマンドを使用してインストールします。
wget https://storage.googleapis.com/google-code-archive-downloads/v2/code.google.com/gedit-pair-char-autocomplete/gedit-pair-char-completion-1.0.6-gnome3.tar.gz tar -xzf gedit-pair-char-completion-1.0.6-gnome3.tar.gz cd gedit-pair-char-completion-1.0.6-gnome3 ./install.sh
6.タブ間のクイック切り替え
あなたがオタクのプログラマなら、スクリプトを編集したり書いたりするために Gedit タブで複数のタブを開きたいと思うことがよくあります。しかし、マウスを使ってあるタブから別のタブに切り替えるのはどれほど大変なことでしょうか?キーボードのファンなら、Gedit テキスト エディターのこのクイック スイッチ プラグインを使用して、キーボードからタブを簡単に切り替えることができます。
必要なのは、Git リポジトリのクローンを作成し、ファイルをプラグイン ディレクトリ内に移動することだけです。
git clone https://github.com/Pogij/quickswitch.git cd quickswitch mv * ~/.local/share/gedit/plugins/
7.削除 プラグインを使用した Gedit テキスト エディターの空白
空白を認識していないと、コード全体またはスクリプトが台無しになる可能性があります。場合によっては、未加工のデータ セットに大量の不要な空白が含まれることがあります。 Gedit エディターのこの空白除去プラグインを使用すると、スクリプトから不要な空白をすべて自動的に削除できます。
まず、Linux マシンで git リポジトリのクローンを作成し、それをプラグイン ディレクトリ内に移動します。
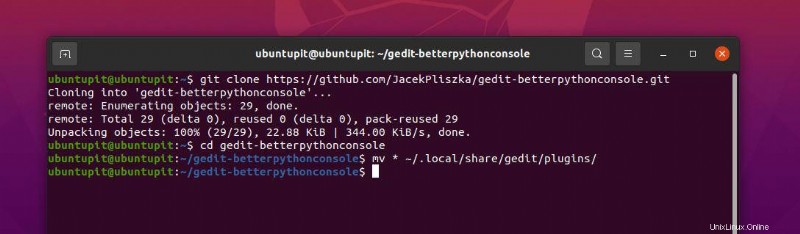
git clone https://github.com/dinkel/gedit-whitespace-remover.git cd gedit-whitespace-remove mv whitespace_remover ~/.local/share/gedit/plugins/ mv whitespace_remover.plugin ~/.local/share/gedit/plugins/
8. Gedit テキスト エディター プラグインのソース コードを表示
すべてのソフトウェア エンジニアには、コードの出力をプレビューするためのタブを開くための追加のワークスペースが必要です。簡単なプラグインを使用して、Gedit テキスト エディターでサイド タブを開くことができるとしたらどうでしょうか。 Gedit テキスト エディターのサイド パネルにソース コードが表示されるようになりました。まず、git リポジトリを取得し、Linux システムの Gedit プラグイン ディレクトリ内に移動します。
git clone https://github.com/toobaz/gedit-source-code-browser.git cd gedit-source-code-browser mv * ~/.local/share/gedit/plugins/
9. Gedit テキスト エディター プラグインのスペルミスを修正
どんな文章でも間違った呪文を作ることは大したことです。しかし、スクリプトを修正せずにそのままにしておくと、大変なことになります。あなたを助けるために、Geditテキストエディタを非常に便利なスペルミスの強調表示プラグインとして使用できます.以下のキーボードの組み合わせにより、スクリプトのすべての間違ったスペルが強調表示されます。
SHIFT + F7
ボタンを押す前に、最新の Gedit プラグインがシステムにインストールされていることを確認してください。
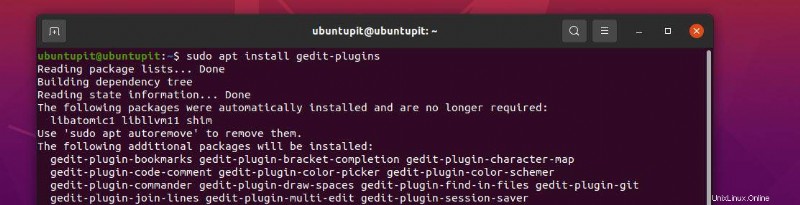
sudo apt install gedit-plugins sudo dnf install gedit-plugins
次に、メニュー ナビゲーションに従って、Linux の gedit テキスト エディターでプラグインを確認します。
Menu > Preferences > Plugins
10.プラグインを使用して Gedit で類似の単語を強調表示
スクリプトで類似したすべての単語を強調表示する機能を探している場合は、ハイライト プラグインを使用して Gedit ツールで実行できるようになりました。強調表示プラグインを有効にするには、次のナビゲーション メニューを参照してください。
Gedit Menu > Preferences > plugins.
任意の文字または単語を選択できるようになり、その単語が Gedit ツールで強調表示されます。
追加のヒント:Gedit でデフォルトのプラグインとショートカットを使用する
Gedit テキスト エディターでは、既定で既にそこにある多くのことを行うことができます。プラグインをインストールする必要はありません。ここでは、Linux で Gedit を利用する際に役立つハックをいくつか紹介します。
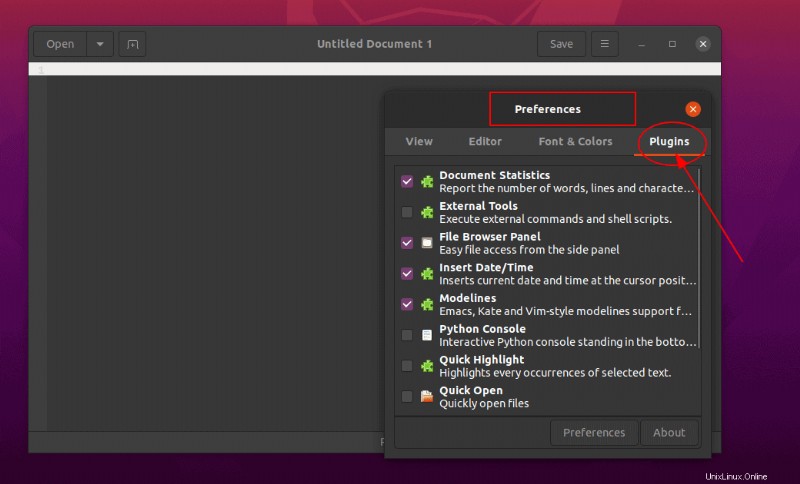
現在の Gedit テキスト エディターに現在の日付と時刻を挿入する必要がある場合、追加のプラグインをインストールする必要はありません。次の手順を参照するだけで、時間と日付を挿入するオプションが見つかります。
Tools > Insert Date and Time
ほとんどの場合、非常に長いスクリプトをコーディングまたはワイヤリングしているときに、ファイルを定期的に保存することを忘れがちです。しかし、次のツールを参照するだけで、Gedit にそれを任せることができます。
Menu > Preferences > Editor > File Saving
より多くのグラデーションの色、アイコン、フォントを適用し、Gedit テキスト エディターに独自のテーマを与えるには、以下の指示に従ってください。
Menu > preferences > Font, and Colors
Gedit 画面を分割してグループにまとめる必要がある場合は、次のキーボード ショートカットを使用できます。
ALT+CTRL+N
最後の言葉
すべての Gedit プラグインに特定のディレクトリを使用したため、ファイル システムからテーマを管理する方法がわかります。ただし、同じフォルダに複数のプラグインをインストールする場合は注意してください。記事全体で、Linux 用の便利で便利な Gedit プラグインを多数紹介しました。この投稿が有用で有益であると思われる場合は、友人や Linux コミュニティと共有してください。この投稿に関するご意見をコメント セクションに書き留めることもできます。