Geditは、ほとんどの人がすでに知っているように、人気のある汎用テキストエディタです。これは、GNOMEデスクトップ環境を使用するLinuxディストリビューションのデフォルトのテキストエディターです。誰もがGeditに惹きつけられる最初のことは、そのスムーズで整頓されたUIです。その上、それは軽量のアプリケーションでもあり、それはもう一つのプラスです。
Geditは、基本的なテキストエディタに期待されるほとんどすべての機能を提供しますが、何らかの理由でそれだけでは不十分な場合は、プラグインを使用してGeditに機能を追加できます。利用可能なGeditプラグインがいくつかあります。完全なリストにアクセスし、システムでGeditアプリケーションを開いて、[編集]->[設定]->[プラグイン]に移動します。 。
以下は、プラグインのスクリーンショットです。 Geditアプリケーションのタブ:
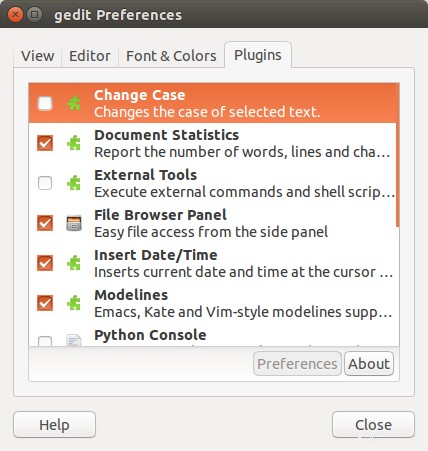
利用可能なプラグインの一部はデフォルトで有効になっていますが、他のプラグインは有効になっていないことに気付くでしょう。プラグインを有効にするには、プラグインに対応する空の四角をクリックするだけです。すでに選択されているボックスをクリックして、そのプラグインを無効にします。
デフォルトでは、Geditはプログラマーに多くの機能を提供しませんが、(必要に応じて)インストールしていくつかの便利な開発関連プラグインを有効にすると、これを変更できます。開発目的でGeditを最大限に活用しようとしているソフトウェアコーダーの場合は、もう探す必要はありません。このチュートリアルのように、プログラミングに関連する非常に便利なGeditプラグインについて説明します。
頭を動かす前に、この記事に示されているすべての手順と例はUbuntu 14.04LTSでテストされており、使用したGeditバージョンは3.10.4であることに注意してください。
1。スニペット
Linuxコマンドラインユーザーの場合は、Bashのオートコンプリート機能を使用していると思います。この機能は、ユーザーが書き込み後にTabキーを押すと、ファイル/ディレクトリ名を自動的に補完します。最初のいくつかの文字 名前の。
まったく同じ方法ではないかもしれませんが、GeditのSnippetsプラグインは同様の行で機能します。さらに掘り下げる前に、プラグインをすばやく有効にしましょう:
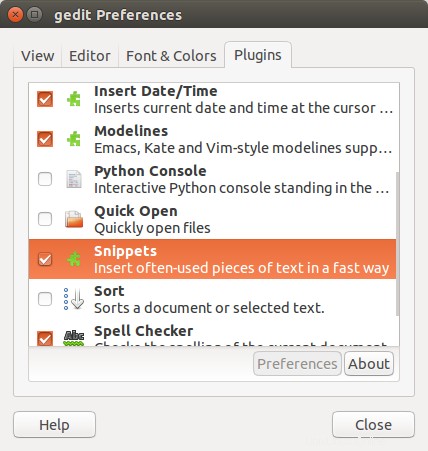
スニペットのエントリがない場合は、プラグインがインストールされていないことに注意してください。インストールするには、次のコマンドを実行します。
sudo apt-get install gedit-plugins
これにより、スニペットと他のいくつかのGeditプラグインがインストールされます。前述のコマンドで問題が発生した場合は、ここに進んでください。
とにかく、プラグインがインストールされてアクティブ化されていると仮定すると、小さなコードを書くことで簡単にテストできます。たとえば、C ++プロジェクトのヘッダーファイルに「class」という単語を書き込んでから、Tabキーを押しました。プラグインの機能は次のとおりです。
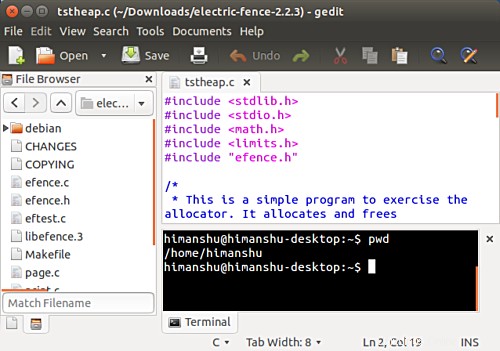
上のスクリーンショットで強調表示されているコードテンプレートは、Snippetのおかげで自動的に作成されました。このプラグインの機能についての基本的な考え方がわかったので、Snippetsの公式ドキュメントにプラグインについての説明があります(今すぐ理解できるようになります):
「アイデアは、ユーザーがテキストのスニペットに展開する小さなタグを作成できるようにすることです」とドキュメントは述べています。 「タグがGeditビューに入力され、
プラグインの詳細については、こちらをご覧ください。
2。ファイルブラウザ
プログラミングIDEが提供する基本的で非常に便利な機能の1つはファイルブラウザです。これを使用すると、特定のプロジェクトのさまざまなファイル、またはシステム全般に簡単にアクセスしたり、ファイルを切り替えたりできます。はい、ご想像のとおり、ファイルブラウザ機能はプラグインを介してGeditに追加することもできます。
プラグインの名前はファイルブラウザパネルです。デフォルトでアクティブになっているため、プラグインを明示的に有効にする必要がないのは良いことです。
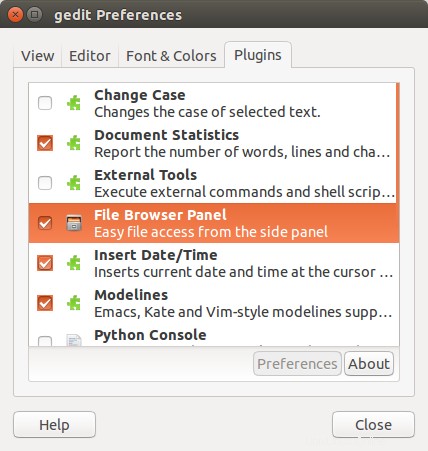
だから今問題は、サイドパネルをGeditUIに追加する方法です。簡単です。[表示]メニューの[サイドパネル]オプションをクリックするだけです。ファイルブラウザが左側に表示されます:
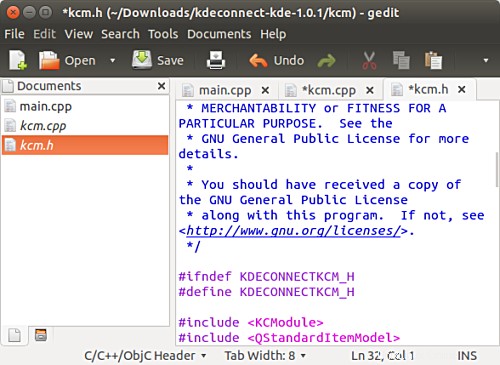
注 :サイドパネルをすばやく開閉するには、毎回F9キーを押すことができます。これは、機能を切り替えるたびに[表示]メニューの[サイドパネル]オプションに移動する代わりの簡単な方法です。
上のスクリーンショットでわかるように、ブラウザーには、エディターで現在開いているファイルのリストが表示されます。ただし、それが望ましくない場合は、パネルの下部にある小さなファイルブラウザアイコン(テキストファイルアイコンのすぐ横にあります)をクリックすると、システム上の任意の場所に保存されているファイルを参照できます。
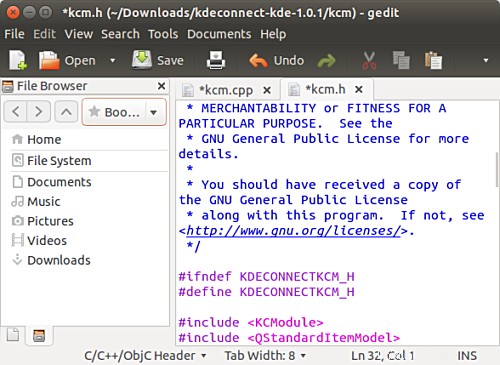
検索可能なディレクトリにいるときはいつでも、下部のアイコンのすぐ上に、その特定のディレクトリ内のファイルを検索できる検索バーが表示されます。
3。組み込み端末
Snippetsプラグインについて説明したときに説明したコマンドを使用してGeditプラグインセットをインストールしたとすると、使用できるもう1つの非常に便利な開発関連プラグインがあります。EmbeddedTerminal。
Linuxを開発プラットフォームとして使用している場合、コマンドラインターミナルが作業の不可欠な部分になると言っても過言ではありません。また、プログラミングエディタとしてGeditを使用している場合は、上記のEmbedded Terminalプラグインを使用して、実際にコマンドライン端末をエディタに埋め込むことができることを知って喜ぶでしょう。
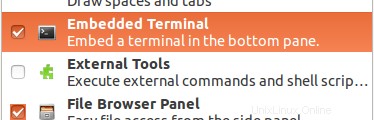
環境設定でプラグインが有効になったら メニューをクリックして、表示に移動します メニューをクリックし、下部パネルをクリックします オプション。コマンドラインターミナルがエディタのUIの下部に埋め込み形式で表示されることがわかります:
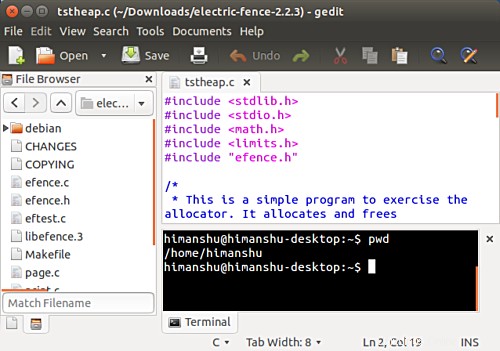
このプラグインがあなたを節約する時間を想像することさえ難しいです、特にあなたの仕事のほとんどがコマンドラインを含むならば。
このチュートリアルでここで説明した3つのプラグインは、Geditを開発しやすくするために、Geditの機能範囲を拡張することがいかに簡単であるかを理解するのに十分なはずです。よく観察すると、スニペット、ファイルブラウザ、組み込みターミナルの3つのプラグインはすべて、プログラミングがおかしくない場合でも便利です。
明確にするために、Geditで利用できる開発関連のプラグインは他にもたくさんあるので、これは氷山の一角にすぎません。他にも役立つものをいくつか集めて、このチュートリアルのパート2をすぐに考え出します。