仮想マシンは、ハード パーティショニングを行わずに現在のオペレーティング システムにマシンを展開しようとしている場合に最適です。 Linux のシステム管理者であろうと開発者であろうと、仮想マシンの使用は常に楽しく興味深いものです。さて、仮想マシンによって元の OS が遅くなったり、定期的に実行するのが重くなったりするのではないかと疑問に思うかもしれません。はい、システム上で仮想マシンを実行するのは常に少し重いです。それにもかかわらず、Linux で仮想マシン/仮想マシンを使用することは、任意のプログラムをテストしたり、任意のアプリケーションを短時間実行したりするための迅速なソリューションになる可能性があります。一部のパワー ユーザーは、仮想マシンを使用するとシステム全体を再起動せずにプログラムをテストまたは実行できるため、実際に作業効率が向上すると主張しています。
Linux 上の仮想マシン
仮想マシンは、ハイパーバイザーを介して実行されるコンピューター内のコンピューターです。 Linux では、ハイパーバイザー タイプ 1 がカーネルと直接やり取りして、仮想 RAM、データ ドライブ、CPU、NIC、およびその他の仮想ハードウェアを作成するためのプログラムを実行します。
これは、64 ビットまたは 32 ビットのアーキテクチャの両方で使用できます。実際のオペレーティング システム内でランタイム システムとアプリケーションを実行します。仮想マシンについて聞いたことがある場合は、Oracle を利用した VirtualBox について既によく知っていると思います。
Linux マシンにインストールして使用できる Linux システム用の VirtualBox など、他にも多くのハイパーバイザーがあります。この投稿では、Linux で仮想マシンを実行する方法について説明します。
方法 1:Linux 上の仮想マシンに VirtualBox を使用する
VirtualBox は、Linux と Windows の両方の仮想化の世界で最も人気があり、よく知られているツールの 1 つです。最初に、Linux ディストリビューションに VirtualBox をインストールして使用する方法を説明します。
1. VirtualBox を Ubuntu にインストール
Ubuntu および Debian ディストリビューションに VirtualBox をインストールするのは簡単です。公式の Linux リポジトリで既に利用可能であるため、リポジトリから取得できます。まず、システム リポジトリを更新してから、ターミナル シェルで次の aptitude コマンドを root アクセスで実行して、Ubuntu/Debian Linux ディストリビューションに最新の VirtualBox をインストールします。
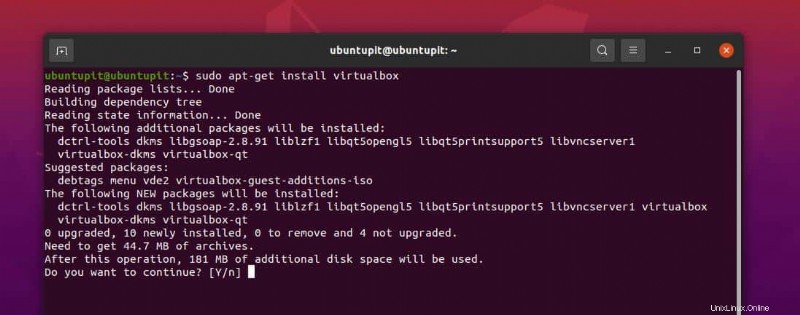
sudo apt-get update sudo apt-get install virtualbox
インストールが終了したら、次のコマンドを実行して、システム内の VirtualBox の追加パッケージを取得できます。
sudo apt-get install virtualbox—ext–pack
公式の Linux リポジトリを使用してマシンに VirtualBox をインストールする際に問題が発生した場合は、Oracle のリポジトリを使用してシステムにツールをインストールする必要がある場合があります。ターミナル シェルで次のコマンドを実行して、VirtualBox のマシンに設定されたプロパティ software-common をロードできます。
sudo apt-get install software–properties–common wget -q https://www.virtualbox.org/download/oracle_vbox_2016.asc -O- | sudo apt-key add - wget -q https://www.virtualbox.org/download/oracle_vbox.asc -O- | sudo apt-key add –
次に、VirtualBox リポジトリをシステムに追加します。
echo "deb [arch=amd64] http://virtualbox.org/virtualbox/debian $(lsb_release -cs) contrib" | sudo tee /etc/apt/sources.list.d/virtualbox.list
最後に、システム リポジトリをリロードし、以下に示す apt コマンドを実行して、VirtualBox を Ubuntu システムにインストールできます。
sudo apt-get update sudo apt-get install virtualbox–6.1
最後に、以下に示す wget コマンド セットを実行して、システムに VirtualBox 拡張パックをインストールします。
wget https://download.virtualbox.org/virtualbox/6.1.26/Oracle_VM_VirtualBox_Extension_Pack-6.1.26.vbox-extpack sudo VBoxManage extpack install Oracle_VM_VirtualBox_Extension_Pack-6.1.26.vbox-extpack
すべてのインストール手順が完了したら、端末シェルから virtualbox と入力して、システムの VirtualBox を起動できます。
virtualbox
2. Fedora Linux に VirtualBox をインストール
VirtualBox は、独自の自己ホスト型仮想マシンとして、すべての Linux ディストリビューションで人気があります。 VirtualBox を Fedora マシンにインストールするのも簡単です。 Fedora ワークステーションにはいくつかのバージョンがあるため、最も使用されているディストリビューションに VirtualBox をインストールする方法について説明します。最初に、以下の DNF コマンド セットを実行して、Fedora 用の開発ツールとカーネル ライブラリ ツールをシステムにインストールします。
sudo dnf -y install @development-tools sudo dnf -y install kernel-headers kernel-devel dkms elfutils-libelf-devel qt5-qtx11extras
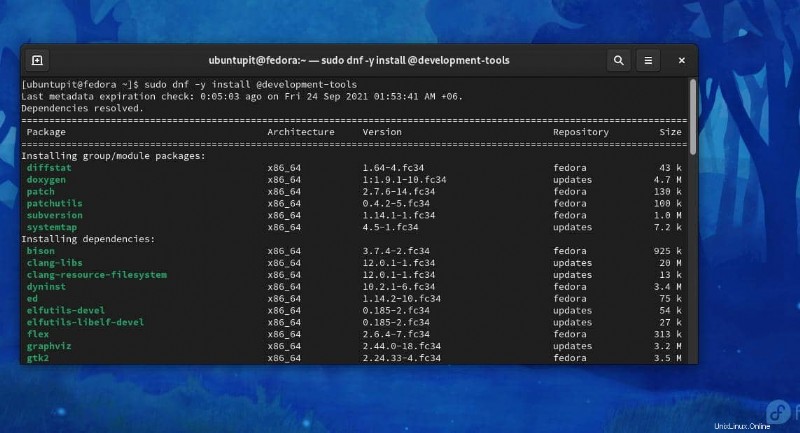
この段階で、公式リポジトリから VirtualBox をロードし、GPG キーを有効にする準備が整いました。ワークステーションに応じて、ターミナル シェルで次のコマンド セットを実行してください。コマンド cat <<EOF コマンド セットを使用すると、文字列に複数の行があるシェル コマンドを実行できます。
以下のコマンドを実行して、VirtualBox リポジトリと GPG キーを Fedora 34 ワークステーションに追加します。
cat <<EOF | sudo tee /etc/yum.repos.d/virtualbox.repo [virtualbox] name=Fedora $releasever - $basearch - VirtualBox baseurl=http://download.virtualbox.org/virtualbox/rpm/fedora/34/\$basearch enabled=1 gpgcheck=1 repo_gpgcheck=1 gpgkey=https://www.virtualbox.org/download/oracle_vbox.asc EOF
Fedora ワークステーション 33 では、次のコマンド セットを実行して、VirtualBox リポジトリと GPG キーを取得できます。
cat <<EOF | sudo tee /etc/yum.repos.d/virtualbox.repo [virtualbox] name=Fedora $releasever - $basearch - VirtualBox baseurl=http://download.virtualbox.org/virtualbox/rpm/fedora/33/\$basearch enabled=1 gpgcheck=1 repo_gpgcheck=1 gpgkey=https://www.virtualbox.org/download/oracle_vbox.asc EOF
同様に、Fedora 32 ユーザーは、シェルで次の文字列コマンド セットを実行して Virtualbox リポジトリを取得し、Fedora システムで GPG キーを有効にする必要があります。
cat <<EOF | sudo tee /etc/yum.repos.d/virtualbox.repo [virtualbox] name=Fedora $releasever - $basearch - VirtualBox baseurl=http://download.virtualbox.org/virtualbox/rpm/fedora/32/\$basearch enabled=1 gpgcheck=1 repo_gpgcheck=1 gpgkey=https://www.virtualbox.org/download/oracle_vbox.asc EOF
最後に、以下の DNF コマンドを実行して、VirtualBox ハイパーバイザーをシステムにインストールできます。
sudo dnf search virtualbox sudo dnf install VirtualBox-6.1
3. Manjaro Linux に VirtualBox for Virtual Machine をインストール
Arch および Arch ベースの Linux システムでは、VirtualBox ハイパーバイザーのインストールはより簡単で手間がかかりません。 Arch Linux で VirtualBox を取得するには、GUI ベースと CLI ベースの両方の方法を使用できます。ここでは、Manjaro KDE Linux で VirtualBox を取得する方法を示しています。
方法 1:GUI による Virtualbox のインストール方法
Manjaro KDE を使用すると最大の Linux ソフトウェア リポジトリにアクセスできるため、Pamac GUI ツールを使用して Linux システムに Virtualbox 仮想マシンを簡単にインストールできます。まず、システム検索ボタンを開き、ソフトウェアの追加と削除 を探します。
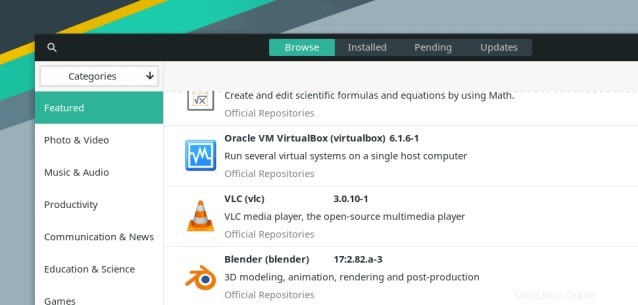
ツールを開くと、[参照] で VirtualBox を検索できます。 ' セクション。 Oracle VM VirtualBox が表示されたら、[Install] をクリックします。 右上隅のボタン。次に、システム パスワードを使用して続行します。インターネット接続が良好であれば、インストールにそれほど時間はかかりません。
方法 2:VirtualBox を Manjaro にインストールする CLI メソッド
Linux ユーザーとして、GUI による方法は苦手かもしれません。ここでは、シェル コマンドを使用して Manjaro およびその他の Arch ベースの Linux システムに VirtualBox をインストールするためのコマンド ラインを見つけることができます。以下の Pacman コマンドを実行して、マシンに VirtualBox をインストールできます。
sudo pacman -Syu sudo pacman -Syu virtualbox
Arch Linux から VirtualBox を削除する必要がある場合に備えて、以下のコマンドに注意してください。
sudo pacman -R virtualbox
方法 2:Linux に QEMU 仮想マシンをインストールする
QEMU は Quick emulator の略で、Linux システムにインストールできる仮想化されたオープンソースのマシンおよびエミュレーター (仮想マシン) です。これは、ホスト PC 内で別のオペレーティング システムを実行できるエミュレータの一種です。
たとえば、QEMU を使用して Ubuntu システムで Windows 7 を実行できます。 QEMU を使用する理由はパフォーマンスです。 QEMU のパフォーマンスは、Linux の他の仮想マシンよりもはるかに優れています。
具体的には、古いハードウェアを使用している場合は、別の OS をホストするために QEMU を使用する必要があります。 QEMU のアーキテクチャ設計により、仮想的にホストされた OS をマシン上の実際のハードウェアで実行できます。これはクレイジーに聞こえるかもしれませんが、実際にはパフォーマンスが向上します。
ステップ 1:Linux に QEMU をインストールする
最初に、Linux マシンで次のコマンドを実行して、システムに既に仮想マシンがインストールされているかどうかを確認できます。
lscpu
QEMU 仮想マシンは公式の Linux リポジトリで既に利用可能であるため、大量のコマンドは必要ありません。以下に示すコマンドに応じて、root アクセス権を使用してシェルで端末コマンドを実行してください。
- Arch Linux に QEMU をインストール
pacman -S qemu
- 次のコマンドを実行して、Debian/Ubuntu で QEMU を取得します
apt-get install qemu
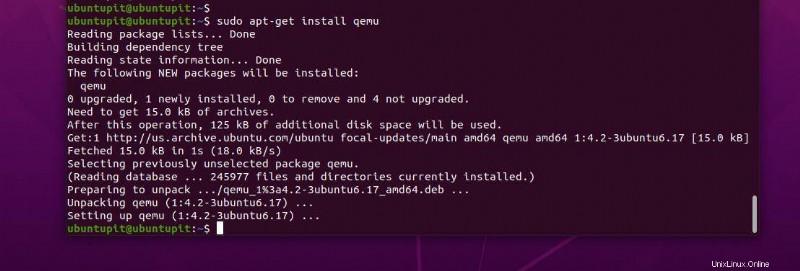
- Fedora ワークステーションのユーザーは、DNF コマンドを実行して QEMU ハイパーバイザーを取得できます。
dnf install @virtualization
- RHEL システムを所有している場合は、以下の YUM コマンドを実行してください。
yum install qemu-kvm
- OpenSuSE および SUSE Linux ユーザーは、以下から zypper コマンドを実行する必要があります。
zypper install qemu
ステップ 2:Linux で QEMU を使用する
最後に、QEMU のインストールが終了したら、次のコマンドを実行して、Linux 用の便利な QEMU コマンドを見つけることができます。
ls /usr/bin/qemu-*
リポジトリ コマンドを使用して Linux マシンに QEMU ハイパーバイザーをインストールする際に問題が発生した場合は、いつでもソース コード メソッドを使用して Linux マシンにオープン ソース パッケージをインストールできます。ソースコードから QEMU をインストールするために必要なすべてのコマンドを以下に示します。 Linux で QEMU 仮想マシンを取得するには、root アクセス権を使用してシェルでコマンドを実行してください。
wget https://download.qemu.org/qemu-6.1.0.tar.xz tar xvJf qemu-6.1.0.tar.xz cd qemu-6.1.0 ./configure make
方法 3:Linux で VMware Workstation Pro を使用する
名前が示すように、VMware Workstation Pro は、ホスト マシン内の他のオペレーティング システムを仮想化するためのプロフェッショナル ツールです。 Linux に VMware 仮想マシンをインストールして使用するのは比較的簡単で、それほど複雑ではありません。 Linux マシンに簡単にインストールできるコンパイル済みのバンドル ファイルが提供されます。
1. Linux に VMware Workstation Pro をインストールする CLI メソッド
VMware は Linux 上の仮想マシンとして機能します。 VMware Workstation Pro を Linux にインストールするには、システム リポジトリが最新であることを確認してください。以下のコマンドをターミナル シェルで適宜実行して、システム レポジトリを更新してください。
# yum update # dnf update # apt-get update && apt-get upgrade
ここで、シェルで次の wget コマンドを実行して、コンパイル済みの VMware workstation pro のバンドル パッケージをファイル システムにダウンロードします。通常、ファイルは Downloads ディレクトリ内に保存されます。次のコマンドは、すべての主要な Linux ディストリビューションで実行できます。
# wget https://download3.vmware.com/software/wkst/file/VMware-Workstation-Full-16.1.0-17198959.x86_64.bundle
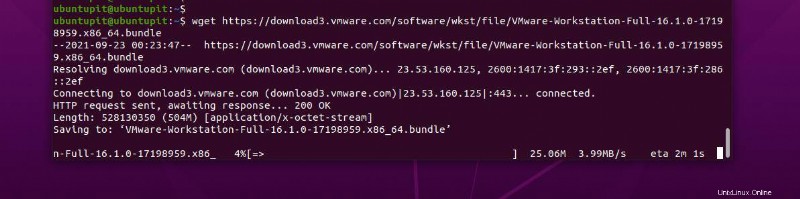
ダウンロードが終了したら、次の chmod を実行します コマンドを実行して実行権限を許可します。 Linux の現在のユーザー。
# chmod a+x VMware-Workstation-Full-16.1.0-17198959.x86_64.bundle
以下のコマンドを実行して、Linux に VMware ワークステーション仮想マシンをインストールします。
# ./VMware-Workstation-Full-16.1.0-17198959.x86_64.bundle sudo ./VMware-Workstation-Full-16.1.0-17198959.x86_64.bundle
最後に vmware と入力します シェルで Enter ボタンを押して、Linux で VMware Workstation pro を実行します。
# vmware
Linux システムで VMware を実行する際に問題が発生した場合は、以下のコマンドを実行してください。
- Fedora と Red Hat Linux に開発ツールをインストールします。
# yum groupinstall "Development tools"
- Debian/Ubuntu システムのビルドに不可欠なツールを入手してください。
# apt-get install build-essential
それでも VMware ツールの実行に問題がある場合は、カーネル ヘッダーがシステムにロードされていることを確認してください。
# rpm -qa | grep kernel-headers # dpkg -l | grep linux-headers
2. Linux に VMware Workstation Pro をインストールするための GUI による方法
Linux で VMware 仮想マシンを実行するのに CLI メソッドが複雑な場合は、GUI メソッドを試してください。まず、ファイル システムに VMware バンドル パッケージをダウンロードする必要があります。ダウンロードが終了したら、ダウンロード ディレクトリでバンドル ファイルを見つけます。次に、パッケージを右クリックし、セキュリティ タブから実行権限をオンにします。
パッケージの設定が完了したら、バンドル パックをダブルクリックしてシステムで実行します。
ダブルクリックの設計に慣れていない場合は、次の一連のコマンドを実行して、Linux システムで VMware を実行できます。
chmod +x ~/Downloads/VMware-Player* sudo ~/Downloads/VMware-Player*
インサイト!
記事全体は、ホスト PC 内でさまざまなオペレーティング システムを実行するための適切なタイプのハイパーバイザーを選択してインストールするための詳細なガイドです。配布セクションにジャンプして、必要なガイダンスを得ることができます。記事全体で、仮想化、ハイパーバイザー、および VM の概念について説明しました。後で、Linux で仮想マシンを実行する方法について詳しく説明しました。
この投稿が参考になれば幸いです。この投稿が役に立ったと思われる場合は、この投稿を友人や Linux コミュニティと共有してください。この投稿に関するコメント セクションに意見を書き留めることもできます。