ターミナル シェルから Linux を使用すると、常に高速で安全で、時間を節約できます。さらに、Linux のパワー ユーザーであれば、GUI ベースの方法ではなく、コマンド ライン インターフェイス ベースの方法ですべての操作タスクを実行したいと思うでしょう。 GUI ベースのシステムを使用することで、Linux は非常に使いやすくユーザーフレンドリーになりましたが、CLI で得られるプロフェッショナルな感覚は感じられません。ただし、Linuxデスクトップ環境なしでLinuxサーバーを使用している場合、サーバーを操作するには多くの端末コマンドを実行する必要があると思います. Linux サーバーだけでなく、デスクトップ環境でもターミナル シェルからターミナル方式を使用して WiFi に接続できます。
Ubuntu Linux のターミナルから WiFi に接続する
Linux では、適切なアクセス権があれば、ターミナル シェルからほぼすべての操作を実行できます。 Ubuntu Linux でターミナル シェルから WiFi に接続するには、WiFi 名とパスワード、および Linux の基本的な知識が必要です。
この投稿では、Ubuntu/Debian Linux のターミナルから wifi に接続する方法を説明します。ここでは、ターミナル シェルから Linux 上の WiFi に接続する CLI および準 CLI の方法について説明します。
方法 1:端末から WiFi に接続する Netplan 方法
Netplan は、すべてのネットワーク設定をセットアップするための Ubuntu の基本的なネットワーク構成およびセットアップ ツールです。ターミナル シェルから Netplan ツールを使用して設定し、ターミナル シェルから WiFi に接続できます。
ステップ 1:NIC の詳細を特定する
任意のマシンで WiFi を接続するには、明らかに、ネットワークの名前を知る必要があります。ネットワークでは、Wifi 名は SSID (Service Set Identifier) によって識別されます。次に、Linux マシンにアクティブな WIFI アダプターがインストールされていることを確認する必要がある場合もあります。以下に示す次のコマンドを実行して、周囲の利用可能なすべての Wi-Fi ネットワーク アダプターをスキャンできます。端末シェルで次のコマンドを実行して、マシン上の wifi アダプター名を出力します。
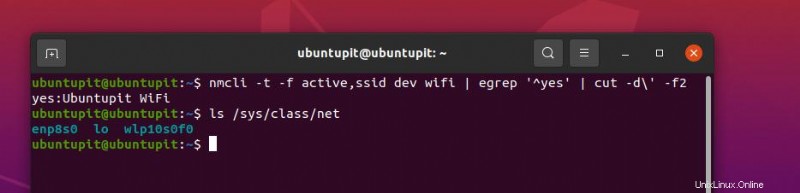
ls /sys/class/net
nmcli -t -f active,ssid dev wifi | egrep '^yes' | cut -d\' -f2
次のコマンドは、シェル画面に利用可能なネットワークを表示します。後で、netplan 構成スクリプトで SSID 名を使用して、ターミナル シェルから WiFi に接続します。
ステップ 2:Ubuntu で Netplan を編集する
WiFi SSID 名は既にわかっており、機能する Wifi アダプターがあるので、端末を介してシステムに Wifi を接続します。次のシンプルでわかりやすいコマンドを使用すると、Netplan 構成スクリプトを編集して、SSID やその他の資格情報を追加できます。ここでは、Nano スクリプト エディターを使用しています。お気に入りのツールを使用して、Netplan スクリプトを編集できます。
sudo nano /etc/netplan/50-cloud-init.yaml
スクリプトが開いたら、ネットワーク構成スクリプト内に次のスクリプト行をコピーして貼り付けてください。 Linux のターミナル シェルから Wi-Fi に接続しようとする際にエラーが発生しないように、下の図に示されているように位置合わせとインデントを維持してください。
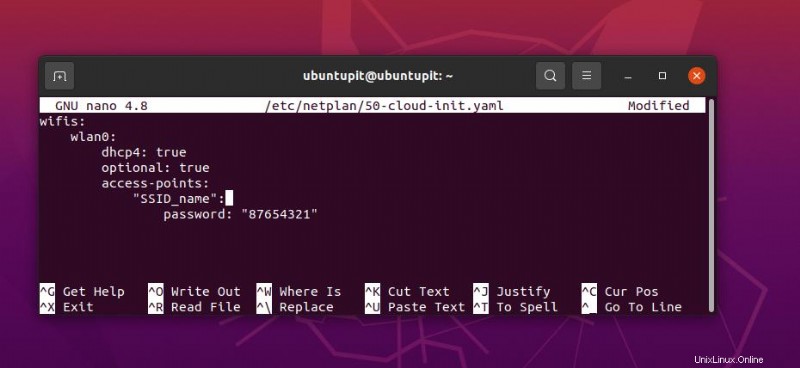
wifis:
wlan0:
dhcp4: true
optional: true
access-points:
"SSID_name":
password: "WiFi_password"
以下は、理解を深めるために観察できる Netplan 構成スクリプト全体の拡張ビューです。他のネットワーク構成を使用している場合は、スクリプトをデフォルトに戻すためのバックアップを作成してください。端末経由で WiFi に接続するためのファイルを正しくスクリプト化したことを確認してください。
# This file is generated from information provided by the datasource. Changes
# to it will not persist across an instance reboot. To disable cloud-init's
# network configuration capabilities, write a file
# /etc/cloud/cloud.cfg.d/99-disable-network-config.cfg with the following:
# network: {config: disabled}
network:
ethernets:
eth0:
dhcp4: true
optional: true
version: 2
wifis:
wlan0:
dhcp4: true
optional: true
access-points:
"SSID_name":
password: "WiFi_password"
現在、マシンを再起動またはサインアウトした後に問題が発生する可能性があります。毎回プロセス全体を構成することを避けるために、Netplan プランを生成して、Ubuntu マシンに適用してください。
sudo netplan generate
sudo netplan apply
Netplan Apply コマンドが機能しない場合は、以下のコマンドを試すことができます。
sudo netplan --debug apply
ステップ 3:問題があるかどうかを確認します!
Linux では、ネットワーク/WiFi 構成の既存のセットアップが既にある場合、ターミナル シェルからの Wifi 接続で問題が発生する可能性があります。端末シェルで次のシステム制御コマンドを実行して、Ubuntu マシンで Wi-Fi Protected Access ツールを起動してください。
sudo systemctl start wpa_supplicant
上記のコマンドが機能しない場合は、PC をシャットダウンし、マシンに Netplan 設定を再度適用してください。
shutdown now
sudo netplan generate
sudo netplan apply
場合によっては、WiFi が正常に動作しているにもかかわらず、ステータスが表示されずに Ubuntu マシンに接続されていることがあります。その場合は、Netplan 設定を更新するためにシステム リポジトリの更新が必要なだけかもしれません。 Linux の端末から Wi-Fi に接続できない場合は、マシンの Wi-Fi アダプターを確認することを忘れないでください。
最後に、端末から Ubuntu マシンへの Wifi 接続の確立に成功したら、次のコマンドを実行してマシンの IP ステータスを確認できます。
$ ip a
方法 2:nmtui 経由でターミナルから Ubuntu に Wifi を接続する
nmtui は、Linux 上の Network Manager Text User Interface の短縮形です。サーフェス上のワイヤレス ネットワークの管理に使用できます。 nmtui ツールは準 CLI メソッドで動作します。この方法では、端末ベースのコマンド ラインを使用する必要がありますが、ツールを選択して操作するにはカーソル ポインターも必要です。
ステップ 1:エグゼクティブ ネットワーク マネージャー UI
この方法では、端末から nmtui 経由で Linux 上の Wifi に接続する方法を説明します。まず、端末シェルで nmtui と入力して、システムで Network Manager Text User Interface ツールを実行する必要があります。
nmtui
このコマンドは、ネットワーク設定を選択するためのドロップダウン メニューを表示します。メニューから [接続を有効にする] を選択して、端末から SSID を選択してください。
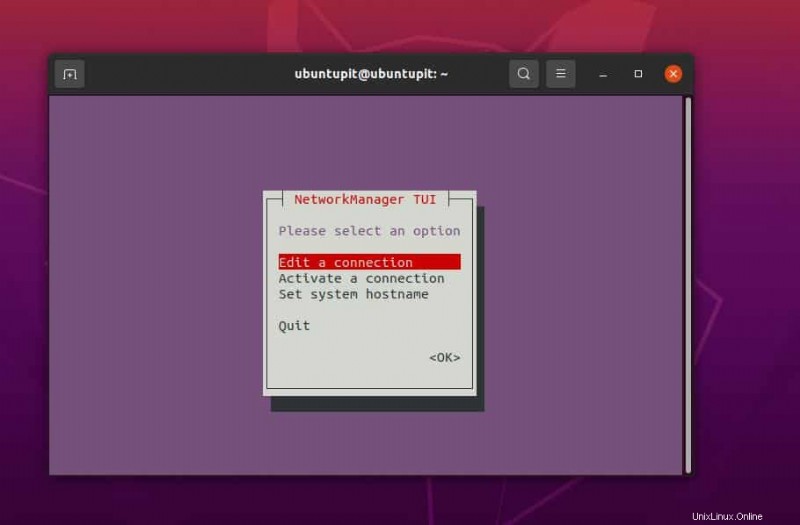
ステップ 2:WiFi SSID を選択する
次のステップでは、端末シェルで利用可能な Wi-Fi ネットワーク (SSID) のリストが表示されます。マウス カーソルまたはキーボードの矢印キーを使用して SSID を選択し、Enter ボタンを押してネットワークを選択してください。
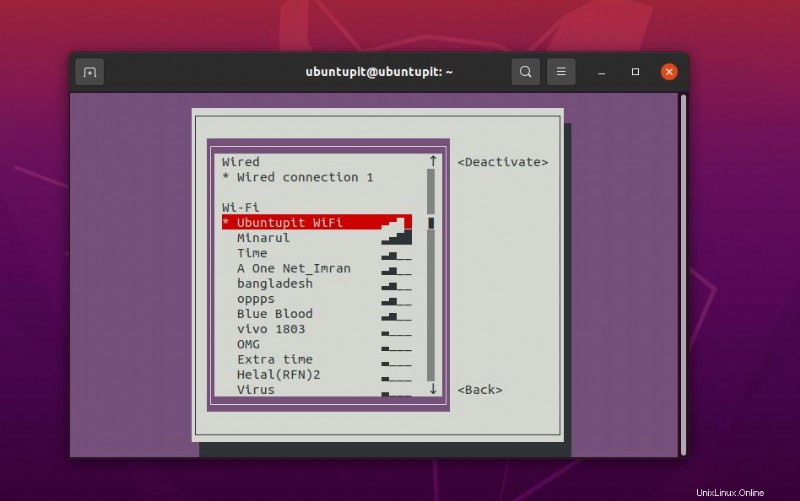
次のステップでは、Linux デスクトップをネットワークに接続できるように、ターミナル シェルから SSID のパスワードを入力するよう求められます。 Wifi にパスワードがない場合、パスワードは要求されません。すべてがうまくいけば、画面に「接続中」というメッセージが表示され、すぐに接続されます。
ステップ 3:接続を確認する
これまで、ターミナル シェルから Ubuntu の Wifi ネットワークに接続する方法を見てきました。ネットワークが機能しているかどうかを確認する時が来ました。インターネット接続を確認するために Ping コマンドを実行することは、インターネットの安定性、応答時間、および遅延を確認する一般的な方法です。ターミナル シェルで次の Ping コマンドを実行して、Ping を Google DNS にヒットさせることができます。
ping google.com
システムで既知のすべての Wifi ネットワークを確認するには、以下の Nmcli コマンドを実行してください。
nmcli con show
ある Wifi ネットワークから別のネットワークに切り替える必要がある場合は、以下の NMCLI コマンドを実行できます。
nmcli con down ssid/uuid
最後の言葉
投稿全体で、ターミナル シェルから Ubuntu Linux で Wifi を接続する 2 つの方法と、接続を確認する方法を見てきました。あなたがプロの Linux ユーザーである場合は、インターネットの安定性を高めるために LAN ケーブルを使用することを強くお勧めします。静的 IP でインターネット接続を使用している場合は、この投稿を参照して、Linux で Stactci IP を接続する方法を確認してください。
この記事が参考になれば幸いです。この投稿が有用で有益であると思われる場合は、友人や Linux コミュニティと共有してください。この投稿に関するご意見をコメント セクションに書き留めることもできます。