オンライン コミュニケーションは、もはやチャットやメールに限定されません。高い作業効率を備えた、顧客との会議、オフィスでの集まり、マーケティング、ウェビナー、ヘルスケアなどのために、バッファレスでスムーズな音声およびビデオ通話ツールが必要です。学生、教師、その他すべての専門家は、Zoom を主要なコミュニケーション手段として使用しています。特に Covid パンデミックの間、Zoom ビデオ会議ソフトウェアの需要はほぼすべてのセクターで増加しています。
Zoomは、基本プランで100人規模のビデオ会議を開催できます。 Zoom はクロスプラットフォームのビデオ会議ソフトウェアで、Windows、Mac、Linux、スマートフォンで利用できます。 Linux やその他のホスト デバイスでは、Zoom ミーティングの記録、ミーティングのスケジュール設定、ファイルの共有、チャット ルームやビデオ通話ルームの管理を行うことができます。
Linux の Zoom ビデオ会議ソフトウェア
Zoomのユーザーインターフェースは簡単で魅力的です。緑と白の Zoom ロゴを見ると、オンライン ギャザリングを処理するために完全に信頼できることがわかります。レスポンシブ UI デザインにより、Zoom はマイク、Web カメラ、および仮想背景の変更を制御できます。 Linux での Zoom の使用は完全に安全です。エンドツーエンドの暗号化を提供することで、データ セキュリティを確保します。
通常、Java、Kotlin、およびその他の対話型プログラミング言語を使用して、Zoom のようなアプリを構築します。ズーム通話をホストするための高速ネット接続を必要としないため、アーキテクチャのレイアウトも設計されています。この投稿では、Linux システムに Zoom をインストールして開始する方法について説明します。
1. インストール Debian/Ubuntu Linux 上の Zoom ビデオ会議ソフトウェア
Zoom ビデオ会議ソフトウェアを Ubuntu/Debian システムにインストールするのは簡単で簡単です。 Zoom は Debian パッケージのコンパイル済みバージョンを公式に提供しています。さらに、CLI メソッドを使用して Zoom をインストールすることもできます。このステップでは、いくつかの方法で Ubuntu に Zoom をインストールする方法を説明します。
方法 1:Zoom ビデオ会議ソフトウェアを GUI でインストールする方法
Ubuntu を初めて使用する場合は、グラフィカル ユーザー インターフェイス (GUI) をお勧めします。 Zoom ビデオ会議ソフトウェアを Ubuntu にインストールするには、システムに Gdebi パッケージをインストールする必要があります。 Gdebi ツールが既にマシンにロードされている場合は、コマンドの実行をスキップして Gdebi をインストールできます。
シェルで次の端末コマンドを実行して、システム リポジトリを更新し、システムに Gdebi をインストールします。 Gdebi の使用は完全に安全です。
$ sudo apt update
sudo apt install gdebi
Gdebi のインストールが完了したら、ここから ubuntu 用の Zoom のコンパイル済み Debian パッケージをダウンロードできます。ダウンロード ページでディストリビューションを選択し、[ダウンロード] をクリックしてください。 ボタン。
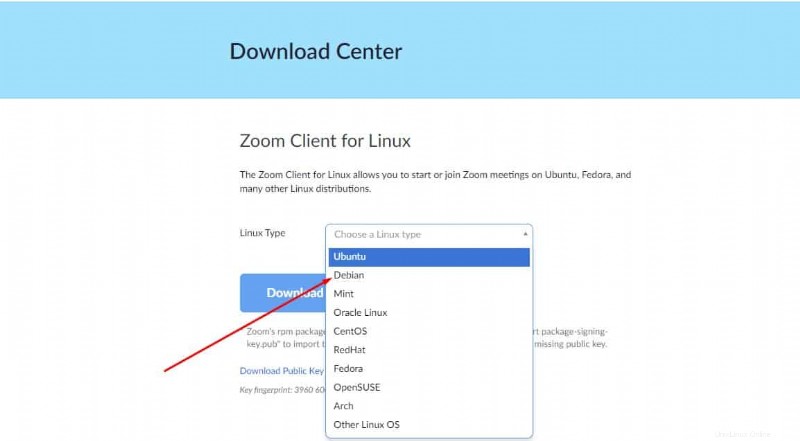
ダウンロードが完了したら、ディレクトリを開き、パッケージ ファイルを見つけます。次に、アプリケーション ファイルを右クリックし、[GDebi で開く] を選択します。インストール ウィザードが開いたら、[インストール] ボタンをクリックし、ルート パスワードを入力して、Zoom ビデオ会議ソフトウェアを Ubuntu/Debian Linux にインストールします。
Ubuntu に Zoom をインストールするためのもう 1 つの一般的な GUI 方法は、Ubuntu の公式ソフトウェア ストアで Zoom クライアント パッケージを探し、従来の方法でインストールすることです。
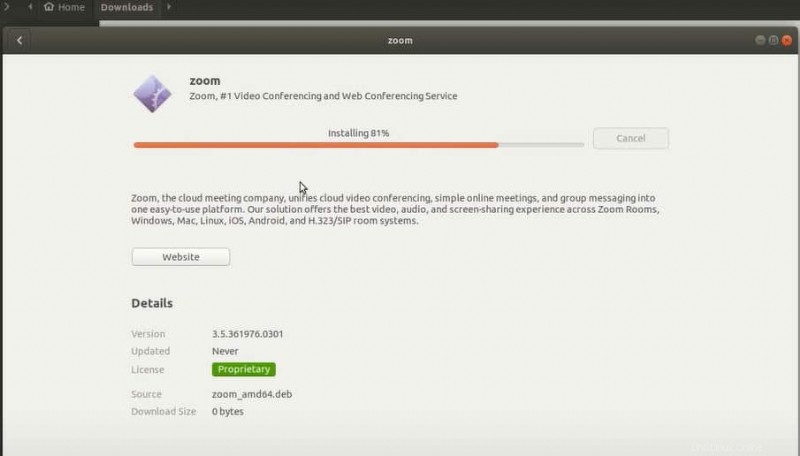
方法 2:Zoom をインストールする CLI 方法
コマンドライン インターフェイス (CLI) メソッドには、コンパイル済みの Debian Zoom パッケージをダウンロードするかどうかを選択できる 2 つのサブメソッドがあります。 Zoom パッケージをファイル システムに保存するには、ここをクリックしてダウンロードするか、次の wget を実行します。 ボード上のファイルを取得するコマンド。
wget https://zoom.us/client/latest/zoom_amd64.deb
ダウンロードが終了したら、root アクセスで以下のコマンドを実行して、Zoom ビデオ会議ソフトウェアを Ubuntu システムにインストールします。
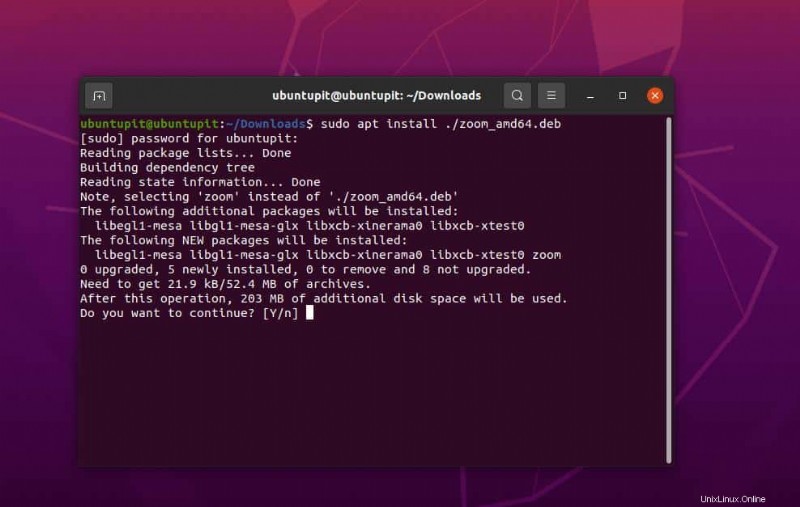
sudo apt install ./zoom_amd64.deb
方法 3:Zoom をインストールするスナップ方法
Snap メソッドは、Ubuntu/Debian システムにインストールするための贅沢で便利な方法です。まず、マシンに Snap デーモンがインストールされていることを確認する必要があります。次のコマンド ラインを使用して、システムに Snapd をインストールできます。
sudo apt update
sudo apt install snapd
最後に、次の Snap コマンドを実行して、Zoom ビデオ会議ソフトウェアを Debian システムにインストールできます。
sudo snap install zoom-client
2. インストール RedHat または Fedora 上の Zoom ビデオ会議ソフトウェア
Fedora ワークステーションまたは Red Hat Linux ユーザーの場合、この手順では、システムに Zoom ビデオ会議ソフトウェアをインストールする方法について説明します。 Zoom をインストールするには、システムに以下のいずれかの方法に従ってください。
方法 1:GUI Zoom ビデオ会議ソフトウェアのインストール方法
グラフィカル ユーザー インターフェイスの方法では、コンパイル済みの RPM パッケージをダウンロードする必要があります。まず、このリンクを開いてダウンロード ページを開き、ディストリビューションを選択して、Fedora および Red Hat Linux 用の Zoom クライアントを取得します。
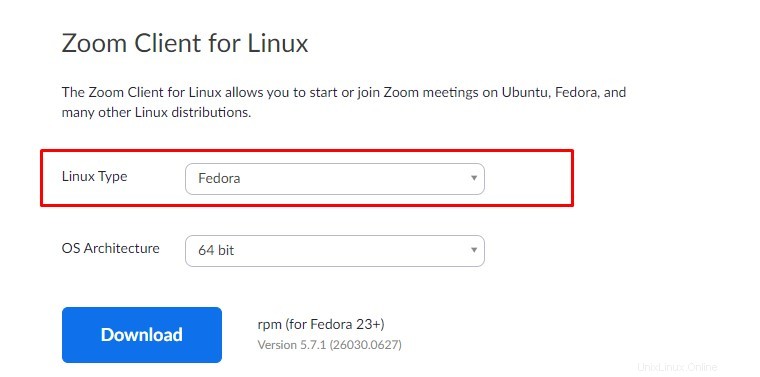
ダウンロードが完了したら、ダウンロード ディレクトリを開き、RPM パッケージをダブルクリックして、ソフトウェア インストーラー パッケージから実行します。残りの手順は一目瞭然です。[インストール] ボタンをクリックし、root パスワードを使用して続行します。
方法 2:CLI Zoom ビデオ会議ソフトウェアのインストール方法
方法 1 に示すように、同じプロセスに従って、コンパイル済みの RPM パッケージを Red Hat/Fedora ワークステーションにダウンロードしてください。ダウンロードが完了したら、ターミナル シェルを開き、ダウンロード ディレクトリを参照します。
通常、ダウンロードされたファイルは「ダウンロード」ディレクトリ内に保存されます。別のディレクトリを選択した場合は、別のディレクトリを参照できます。
cd Downloads
次に、ターミナル シェルで以下のコマンド ラインを実行して、システム リポジトリを更新し、Zoom ビデオ会議ソフトウェアを Linux マシンにインストールします。
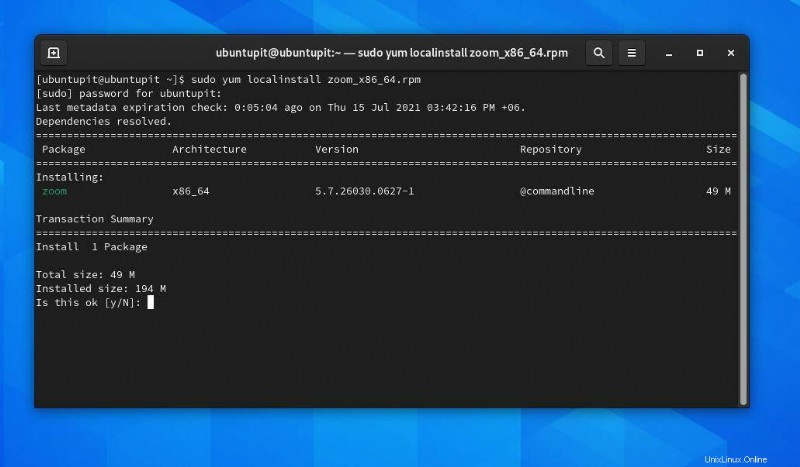
sudo yum update
sudo yum localinstall zoom_x86_64.rpm
方法 3:スナップ Zoom ビデオ会議ソフトウェアのインストール方法
Fedora/Red Hat Linux で、Snap ストア経由でパッケージをインストールするには、システムに Snap デーモンが必要です。ルート アクセス権を使用してターミナル シェルで次のコマンドを実行することにより、システムに Snapd をインストールできます。
sudo dnf install snapd
sudo ln -s /var/lib/snapd/snap /snap
最後に、次の Snap コマンドを実行して、Fedora/Red Hat システムに Zoom ビデオ会議ソフトウェアをインストールできます。
sudo snap install zoom-client
3. Arch に Zoom ビデオ会議ソフトウェアをインストールする
Arch は Linux ディストリビューションの多くのバリエーションを保持しているため、開発者は Arch および Arch ベースの Linux ディストリビューション用に Zoom の安定した準拠バージョンを構築しました。ここでは、Zoom ビデオ会議ソフトウェアを Arch Linux にインストールするための GUI、CLI、Snap の方法について説明します。
方法 1:GUI Zoom ビデオ会議ソフトウェアのインストール方法
Zoom ビデオ会議ソフトウェアの TAR.XZ パッケージをダウンロードするには、この URL に従って、ドロップダウン メニューからディストリビューションを選択し、ダウンロード ボタンをクリックしてください。ここでは、Manjaro KDE Linux を使用して方法を示しています。手順は、他の Arch ディストリビューションでも実行できる可能性があります。
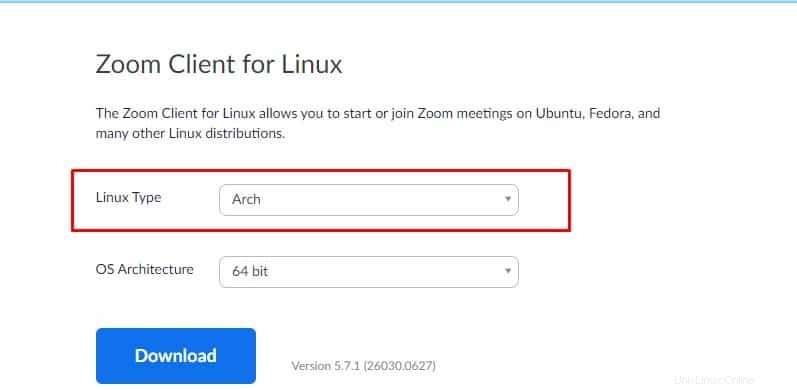 ダウンロードが完了したら、ディレクトリを開いてパッケージ ファイルを見つけます。次に、パッケージをダブルクリックして、Pamac GUI ツールで開きます。インストール ウィザードが開くと、依存関係と詳細が表示されます。 [インストール] をクリックします。 ' ボタンをクリックし、ルート パスワードを入力して、Zoom ビデオ会議ソフトウェアを Arch Linux にインストールします。
ダウンロードが完了したら、ディレクトリを開いてパッケージ ファイルを見つけます。次に、パッケージをダブルクリックして、Pamac GUI ツールで開きます。インストール ウィザードが開くと、依存関係と詳細が表示されます。 [インストール] をクリックします。 ' ボタンをクリックし、ルート パスワードを入力して、Zoom ビデオ会議ソフトウェアを Arch Linux にインストールします。
方法 2:CLI Zoom ビデオ会議ソフトウェアのインストール方法
方法 1 に示すように、同じプロセスに従って、Zoom の TAR.XZ ファイルを Arch Linux にダウンロードしてください。ダウンロードが完了したら、ターミナル シェルを開き、ダウンロード ディレクトリを参照します。次に、TAR.XZ アプリケーション ファイルを右クリックし、[ターミナル] オプションを選択して CLI を開きます。
次に、ターミナル シェルで以下のコマンド ラインを実行して、システム リポジトリを更新し、Zoom ビデオ会議ソフトウェアを Linux マシンにインストールします。
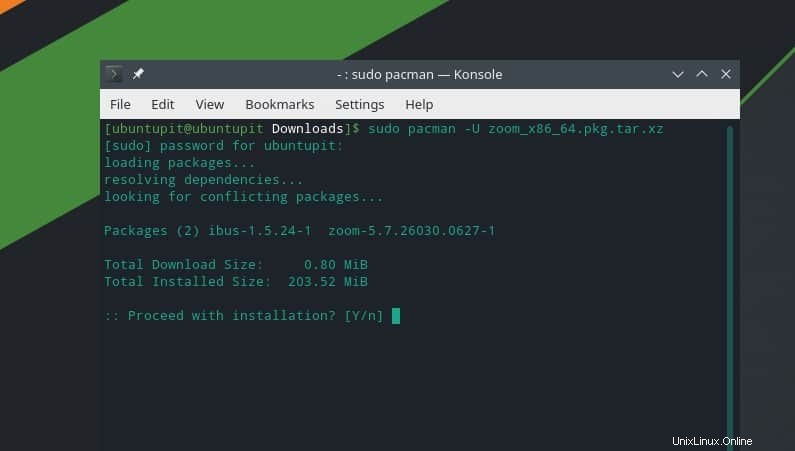
sudo pacman -U zoom_x86_64.pkg.tar.xz
方法 3:Zoom ビデオ会議ソフトウェアをインストールするスナップ方法
Arch Linux に Snap ストア経由でパッケージをインストールするには、システムに Snap デーモンをインストールする必要があります。 root 権限でシェル上で次のコマンドを実行することにより、Snapd をマシンにインストールできます。
git clone https://aur.archlinux.org/snapd.git
cd snapd
makepkg -si
次に、次のコマンドを実行して、システムへの Snap のソフト リンクを作成します。
sudo systemctl enable --now snapd.socket
sudo ln -s /var/lib/snapd/snap /snap
最後に、次の Snap コマンドを実行して、Zoom ビデオ会議ソフトウェアを Arch システムにインストールできます。
sudo snap install zoom-client
4. openSUSE に Zoom ビデオ会議ソフトウェアをインストールする
openSuSE はコンパイル済みの RPM パッケージをサポートしていますが、Zoom の公式ストアで SuSE Linux 用のさまざまな RPM ファイルをダウンロードするオプションがあります。このステップでは、OpenSuSE Linux に Zoom ビデオ会議ソフトウェアをインストールするための GUI、CLI、および Snap の方法について説明します。
方法 1:Zoom ビデオ会議ソフトウェアをインストールする GUI 方法
Zoom ビデオ会議ソフトウェアを OpenSuSE Linux にインストールするには、Zoom の公式 Web サイトから RPM パッケージを入手する必要があります。こちらのURLからZoomのダウンロードページを開いてください。ページが読み込まれたら、ドロップダウン メニューから openSuSE ディストリビューションを選択し、[ダウンロード] ボタンをクリックします。
ダウンロードが完了したら、ダウンロード ディレクトリを開き、パッケージを見つけます。次に、ファイルを右クリックし、[プログラムから開く] ボタンから [ソフトウェアのインストールと削除] ツールを選択して、openSUSE に Zoom ツールをインストールします。
方法 2:Zoom ビデオ会議ソフトウェアをインストールする CLI メソッド
上記の GUI の方法で示したように、同じプロセスに従って、Zoom の RPM ファイルを Arch Linux にダウンロードしてください。ダウンロードが完了したら、ターミナル シェルを開き、ダウンロード ディレクトリを参照します。
cd Downloads
次に、次の zypper を実行します コマンドをシェルで実行して、Zoom ビデオ会議ソフトウェアを openSUSE Linux システムにインストールします。
sudo zypper install zoom_openSUSE_x86_64.rpm
方法 3:Zoom ビデオ会議ソフトウェアをインストールするスナップ方法
openSuSE で Snap ストア経由でパッケージをインストールするには、まずシステムに Snapd をインストールします。 Snapd がインストールされていない場合は、ルート アクセス権を使用してターミナル シェルで次のコマンドを実行し、Snapd をインストールしてください。
まず、SuSE リポジトリを更新し、システムに Snappy リポジトリをダウンロードします。
sudo zypper addrepo --refresh https://download.opensuse.org/repositories/system:/snappy/openSUSE_Leap_15.2 snappy
次に、次の zypper コマンドを実行して GPG キーを追加し、Snapd をインストールします。
sudo zypper --gpg-auto-import-keys refresh
sudo zypper dup --from snappy
sudo zypper install snapd
次に、root アクセスでシステム制御コマンドを実行して、Snapd を有効にし、システムで起動します。
sudo systemctl enable snapd
sudo systemctl start snapd
sudo systemctl enable snapd.apparmor
sudo systemctl start snapd.apparmor
最終的に、次の Snap コマンドを実行して、Zoom ビデオ会議ソフトウェアを OpenSUSE Linux にインストールできます。
sudo snap install zoom-client
Linux で Zoom を始める
これまで、Zoom を Linux システムにインストールするさまざまな方法を見てきました。システムで Zoom を実行します。システムでZoomビデオ会議ソフトウェアを開くには、システムのアプリケーションメニューでツールを見つけるだけです.
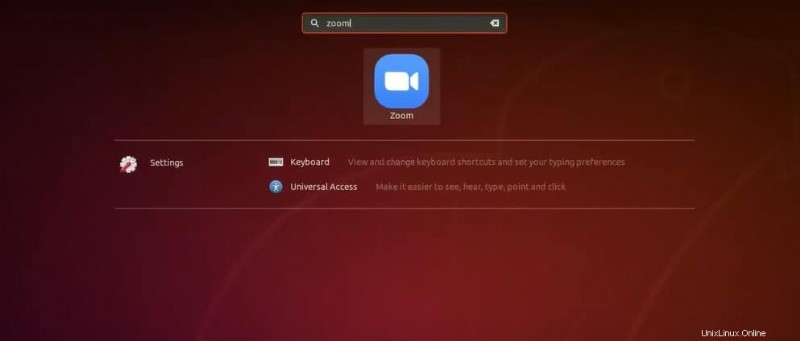
Zoom ツールが開いたら、アカウントの詳細を使用して Zoom アカウントにサインインできます。
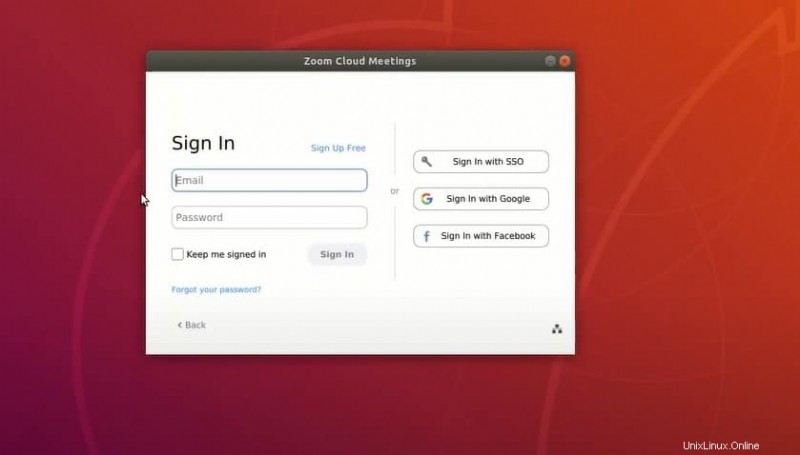
Linux から Zoom を削除
Linux システムから Zoom ビデオ会議ソフトウェアを削除するのは簡単です。ディストリビューションに応じて Zoom を削除するには、ターミナル シェルで以下のコマンドを root アクセスで実行してください。
Debian/Ubuntu から Zoom を削除
sudo apt remove zoom
SuSE Linux から Zoom を削除
sudo zypper remove zoom
Fedora/Red Hat Linux から Zoom を消去
sudo yum remove zoom
SuSE Linux から Zoom をアンインストール
sudo pacman -Rs zoom
最後の言葉
Zoom は 2012 年に最初にリリースされ、現在では VoIP サービスとして世界中で広く使用されています。もちろん、ウェブ上でアプリケーションを提供する他の VoIP サービスもありますが、Zoom を使用することは常に楽しく信頼できるものです。
Zoom の使用は完全に安全です。彼らはあなたのデータをスパイしません。 Linux システムに Zoom をインストールするのに、巨大なリソースは必要ありません。軽量です。投稿全体で、Zoom を Linux システムにインストールする方法をいくつか説明しました。また、Zoom ビデオ会議ソフトウェアを Raspberry Pi ボードにインストールすることもできます。
この投稿がお役に立てば幸いです。この投稿を友人や Linux コミュニティと共有してください。この投稿に関するコメント欄に、ご意見をお寄せいただくこともできます。 Zoom に関するヘルプについては、Ubuntu フォーラムにアクセスしてください。オーディオおよびビデオ入力関連の問題に直面した場合、発生する可能性のある最も一般的な問題は既に説明され、解決されています。