Windows から Windows へのリモート アクセスは、リモート デスクトップ プロトコルを使用して簡単に実行できます。しかし、2 つの異なるオペレーティング システムでは、さまざまな方法で実行できます。この投稿では、Ubuntu Linux を介して Windows 10 にリモート アクセスする方法と、xRDP を使用して Windows 10 から Ubuntu Linux にリモート アクセスする方法を説明しました。
Windows 10 Windows の接続については、以下の記事をお読みください。
- Windows 10 と Windows Server でリモート デスクトップを有効にする
xRDP は、Linux オペレーティング システムで使用されるオープンソースのリモート デスクトップ プロトコル (RDP) サーバーです。
Ubuntu Linux 経由で Windows 10 にリモート アクセスする方法
Windows 10 から Linux Ubuntu へ、および Linux Ubtun から Windows 10 へのリモート デスクトップ構成を適用するために必要なプロセス。
<オール>上記の記事を使用して Windows 10 でリモート デスクトップを有効にし、パブリック ネットワークの Windows ファイアウォールから許可してみてください。
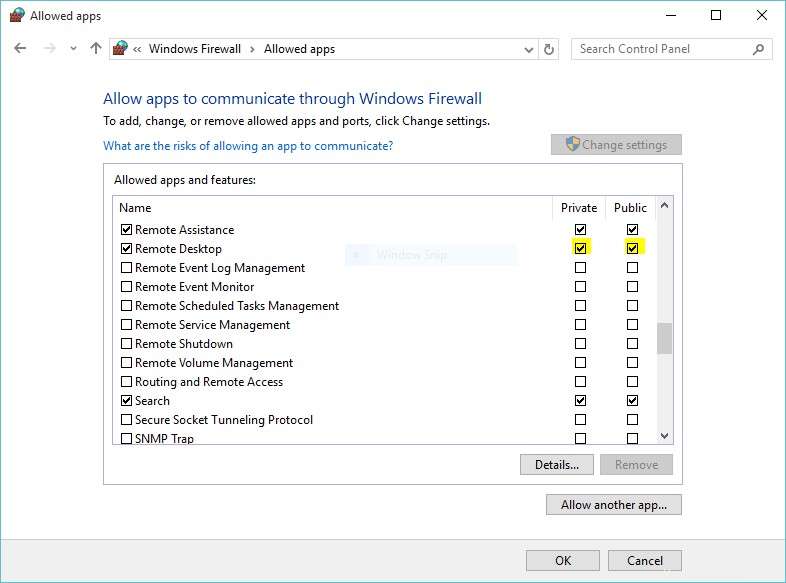
Windows 10 のリモート デスクトップが有効になり、すぐに使用できるようになりました。ファイアウォールは、外部からの RDP へのアクセスも許可しています。
1. Linux Ubuntu から Windows キーを押して、「リモート デスクトップ」を検索します。 」をクリックして、Remmina リモート デスクトップ クライアントを見つけて開きます。
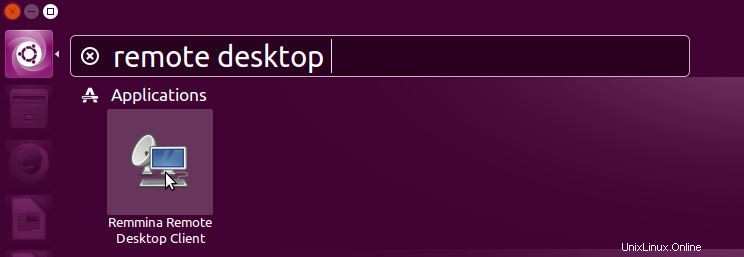
2. Windows 10 の IP アドレスを入力し、[接続] をクリックします。 .証明書の受け入れについてプロンプトが表示されたら、[OK] をクリックします。
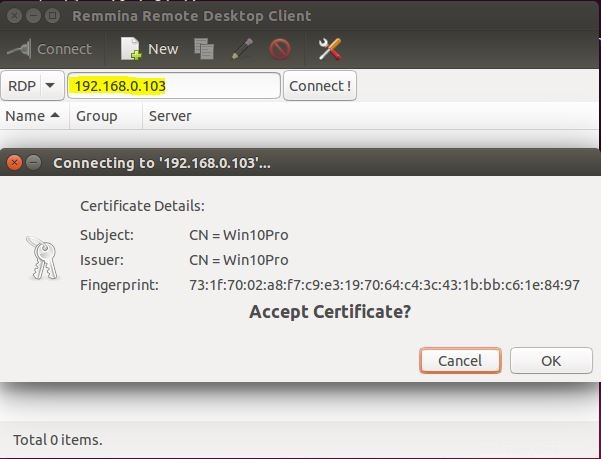
3. Windows 10 のユーザー名とパスワードを入力し、[OK] をクリックします。 リモートで Windows 10 に接続します。現在のユーザー名とパスワードを入力してください。入力しないと、リモートで Windows 10 に接続できません。
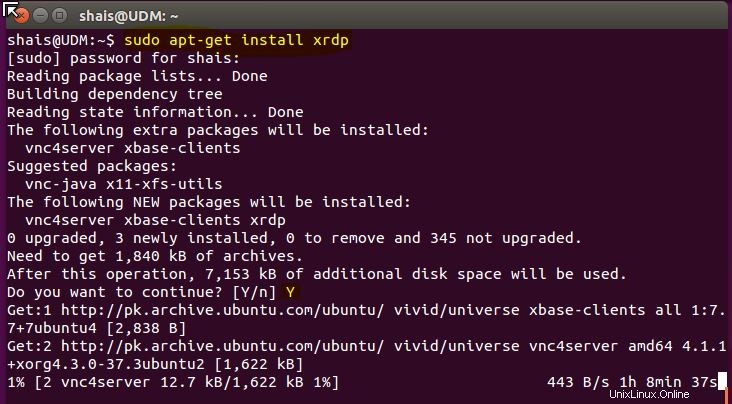
最後に、Linux Ubuntu 経由で Windows 10 に正常に接続しました。これで、Windows 上でリモートで何でもできるようになりました。ソフトウェアのインストール、削除から変更、Windows 10 のリモート構成まで。
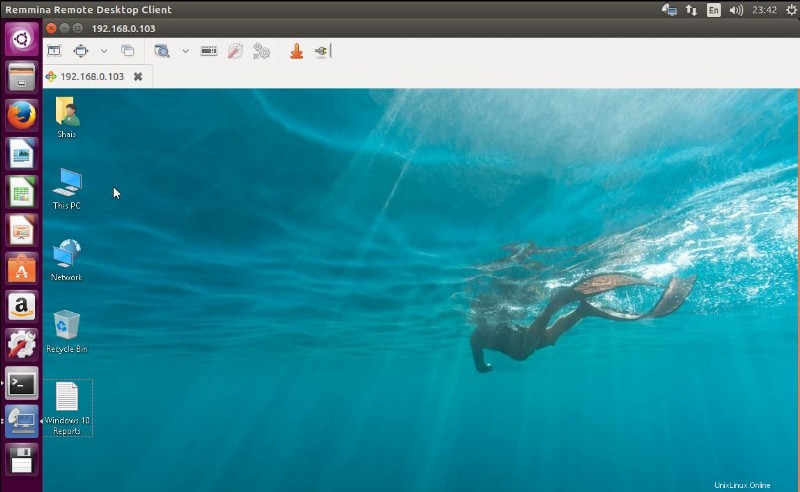
わかった。 Ubuntu Linux 経由で Windows 10 へのリモート アクセスを行いました。 Windows 10 から Ubuntu Linux にリモート接続してみましょう。
Windows 10 経由で Ubuntu にリモート接続
まず、Linux Ubuntu に xRDP をインストールしてみます。 xRDP パッケージをインストールする前に、「apt-get update」で Ubuntu を更新してみてください。 」コマンド。
1. Ubuntu Linux にログインしているときに、Ctrl+Alt+t を押します Linux ターミナルを開き、「sudo apt-get install xrdp」と入力します 」を押してから、Enter キーを押します。以下のスクリーンショットのようにしてください。
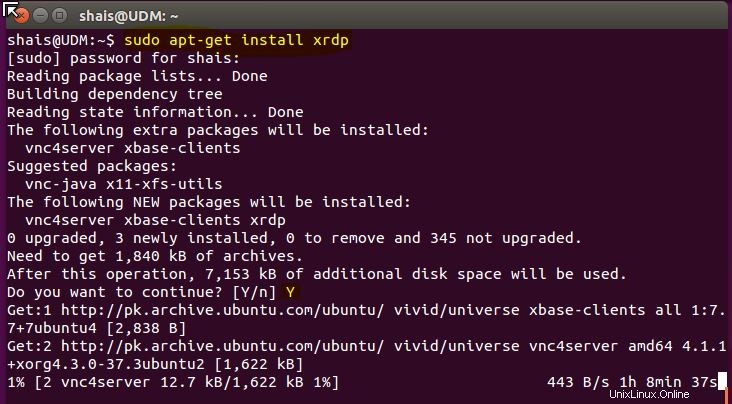
2. xRDP のインストール プロセスが正常に終了します。完了したら、「sudo apt-get install xfce4」を使用して xfce4 のインストールを試みます。 」コマンド。

3. xRDP スタートアップ ファイルを変更して、自動的に開始するようにする必要があります。 xRDP スタートアップ ファイルを編集する前に、次のコマンドでホーム ディレクトリに .xsession ファイルを作成してみてください。
<ブロック引用>echo xfce4-session>~/.xsession
4. 次に編集する必要がある 2 番目のファイルは、xRDP の起動ファイルです。これにより、起動時に xfce4 サービスが開始されます。
「sudo nano /etc/xrdp/startwm.sh 」
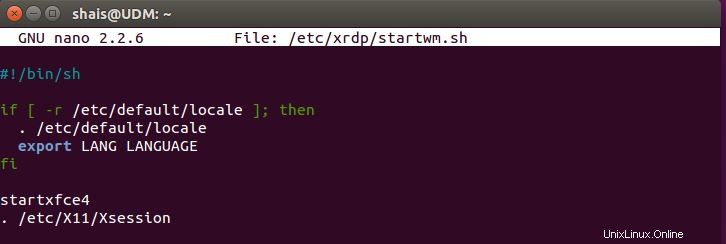
5. エディターで startxfce4 を追加します コードの最後で Ctrl+O を押します 保存します。完了したら、「sudo service xrdp restart」で xRDP サービスを再起動します。 」コマンド。
6. Windows 10 から、「mstsc」と入力します 」を実行し、Enter キーを押してリモート デスクトップ プロトコルを開きます。次に、Ubuntu Linux の IP アドレスを入力し、[接続] をクリックします。
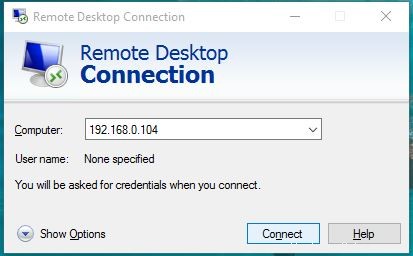
最後に、Ubuntu Linux のユーザー名とパスワードを入力して、Windows 10 からリモート接続します…
これは、Windows 10 から Linux、および Linux から Windows 10 にリモート接続する簡単な方法です。リモート デスクトップを簡単に実行するのに役立つオプションが他にもあります。ただし、xRDP と Windows 10 リモート デスクトップでこれをテストしました。
ご不明な点がございましたら、コメント セクションからお知らせください。