レスキュー モードは、シングル ユーザー モードと同じです。このモードは、システムが通常の起動プロセスを完了できない状況が存在する場合に使用できます。システムは、ローカル ファイル システムをマウントし、いくつかのシステム サービスを開始しようとします。ただし、レスキュー モードはネットワーク サービスを開始せず、他のユーザーがシステムにログオンすることを許可しません。レスキュー モードに変更すると、ルート パスワードのプロンプトが表示されます。
レスキュー モードで起動しています
システムをレスキュー モードで起動するには、次の手順を使用してください:
<強い>1.インストール DVD からシステムを起動 – システムと同じメジャー リリースのインストール DVD/ISO イメージからシステムを起動します (DVD から起動するように BIOS を変更する必要がある場合があります)。システムが ISO イメージから正常に起動すると、Red Hat Enterprise Linux 起動画面が表示されます。オプション Rescue installed system を選択します メニュー画面から。
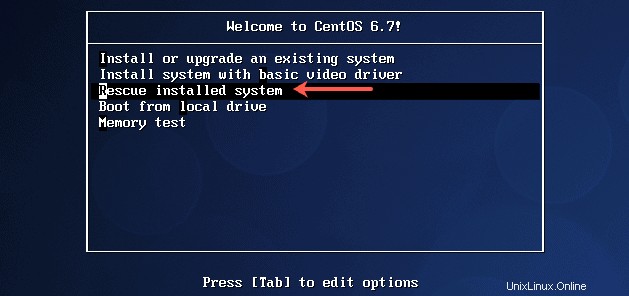
オプション「インストールされたシステムをレスキュー その場合は、ブート プロンプトで次のように入力して [Enter] を押して、レスキュー モードを選択する必要があります。
[F1-Main] [F2-Options] [F3-General] [F4-Kernel] [F5-Rescue] boot: linux rescue
<強い>2.言語を選択 – 矢印キーを使用して目的の言語を選択し、Enter キーを押します。
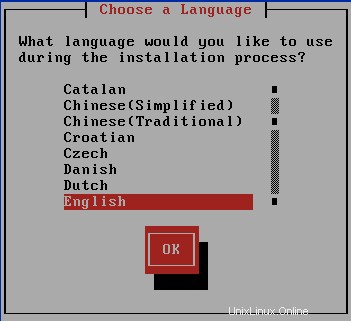
<強い>3.キーボードの種類を選択 – 矢印キーを使用して目的のキーボード タイプを選択し、Enter キーを押します。
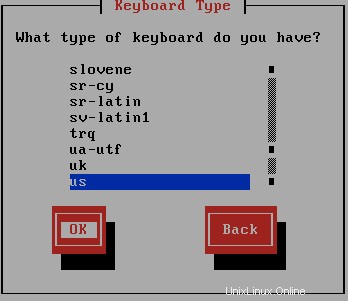
<強い>4.ネットワーク インターフェース – ネットワーク インターフェイスは不要です。矢印キーを使用して [いいえ] を強調表示し、Enter キーを押します。レスキュー モードでネットワーク経由でシステムにアクセスする場合は、IP アドレスを設定することによってもアクセスできます。投稿の例では、ネットワーク構成なしで進みます。
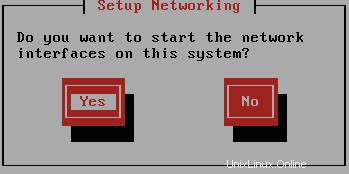
5. 次に、プログラムがレスキューする Red Hat Enterprise Linux インストールの検索を試みることを示す画面が表示されます。この画面で「続行」を選択してください。
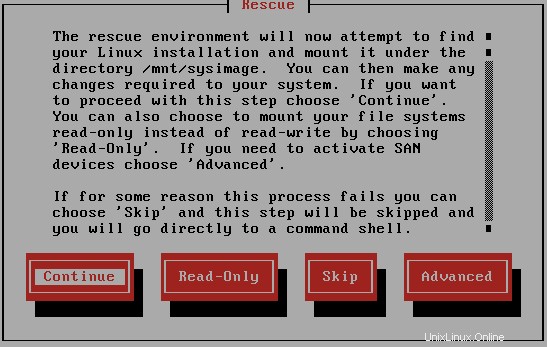
6. 現在、レスキュー モードになっています。許可した場合、ルート ファイルシステムは /mnt/sysimage としてマウントされます。 ディレクトリ。たとえば、/etc/fstab は /mnt/sysimage/etc/fstab の場所にあります。
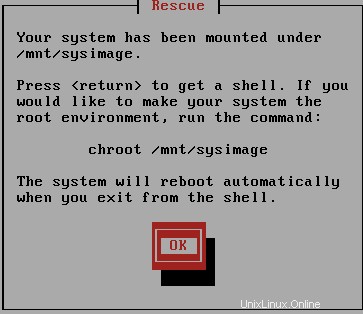
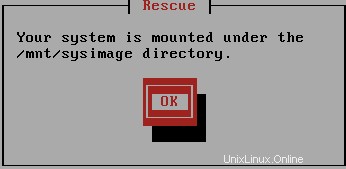
7.コンテキストを切り替える – すべてのファイルが通常の場所で利用できるように、コンテキストを切り替えることができます。 シェルの開始を選択します オプション。
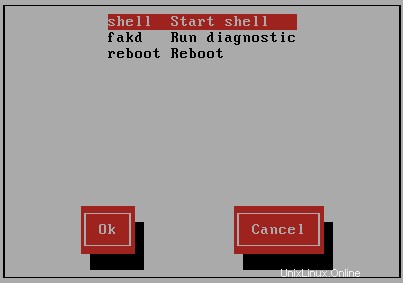
シェルで以下のコマンドを実行します。
# chroot /mnt/sysimage
レスキュー モードを終了しています
ルート ファイルシステムのユーザー空間ファイルにアクセスしていますが、まだレスキュー モードからブート環境 (カーネルやデバイス インベントリなど) を使用していることに注意してください。 df や mount などのプログラムでは、期待どおりの結果が得られない場合があります。 exit を 2 回使用して chroot コンテキストを終了します。最初は chroot を終了し、2 回目はレスキュー モードを終了して再起動します。
# exit ### Leaving chroot environment # exit ### Leaving rescue mode and rebooting