csplit は、ユーザーの要件に応じて、大きなファイルをいくつかの小さなファイル/パーツに分割するために使用できる Linux コマンドです。これらの部分は、コンテキスト行によって決定されます。デフォルトでは、csplit はファイルを 1 ファイルあたり 1000 行に分割し、必要に応じて分割行数を変更するオプションをユーザーに提供します。出力された分割ファイルには、「xx00」や「xx01」などの名前が付けられます。 csplit コマンドは、分割された各ファイル/ピースのバイト数も独自の出力または標準出力として出力します。
Csplit コマンドの構文
csplit コマンドの構文は次のとおりです。
csplit [オプション ]… ファイル パターン …
構文の OPTION は コマンドライン オプション、 です。 パラメータをプログラムに渡すために使用されます。 ファイル ユーザーが絶対パスを取得したいファイル名です。
コマンドライン オプション
Linux で使用されるコマンド ライン オプションの一部は次のとおりです。
- -f
- -k
- -n
- -z
- -s
- -ヘルプ
- -バージョン
csplit コマンドの使用 – 例
以降のガイドでは、例を使用して、各コマンドライン オプションで csplit コマンドを明示的に使用する方法について説明し、詳しく説明します。このプロセスでは、次の手順に従う必要があります。
ステップ 01:csplit コマンドを使用して分割する .txt ファイルを作成する
「Demo.txt」 という名前のファイルを作成します 以下の添付画像に示すように、次の内容で。マシンのテキスト エディターを使用して、ホーム フォルダーに保存します。
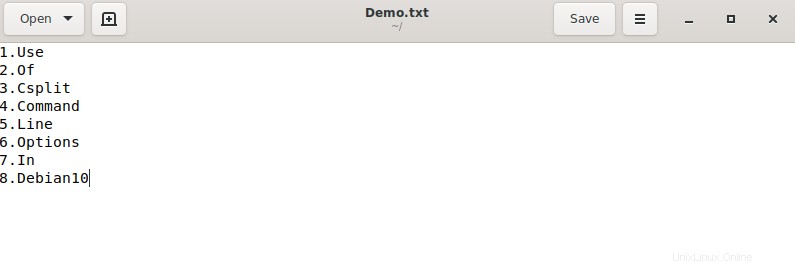
ユーザーは、自分の選択または作業要件のデータを使用して、別の名前のファイルを作成することもできます。ホームフォルダ以外の場所に保存することもできます。この特定のガイドでは、Demo.txt を使用しています。
ステップ 02:Debian 10 ターミナルを開く
左下に行く デスクトップの t をクリックし、メニュー をクリックします ボタン。
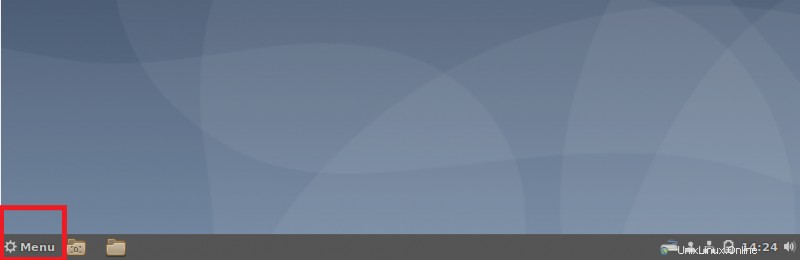
検索バーに移動
タイプターミナル そこの。 「多言語端末」をクリックします .
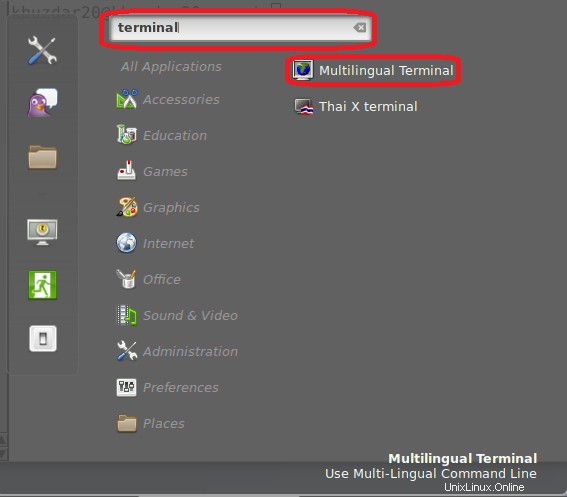
多言語ターミナルをクリック 次の画面が表示されます。
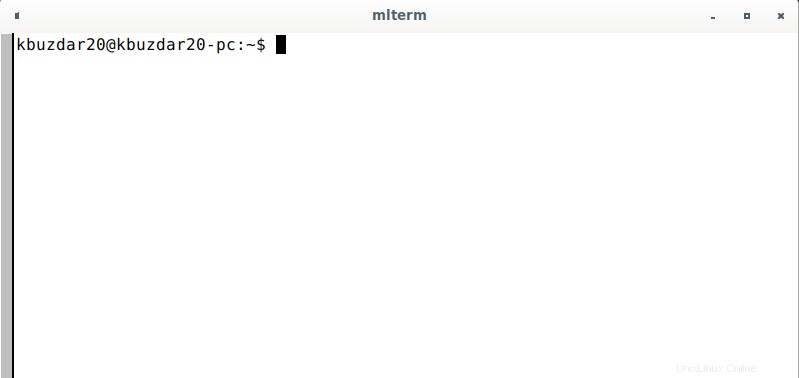
ファイルを 2 つの部分に分割するために、ターミナルに次のコマンドを記述します。 . 2部は3行目からなので、csplitコマンドで「3」と書きます。
csplit Demo.txt 3
下の画像を見てください。

コマンドを実行すると、csplit は 各分割ファイルのバイト数を標準数値として表示します。 . Demo.txt が 2 つのファイルに分割されているかどうかを確認するには、ターミナルで「ls」と入力して Enter キーを押します . Enter キーを押すと、ホーム フォルダー内のすべてのファイルが表示されます。 ホーム フォルダには、「xx00」と「xx01」という名前の 2 つの分割ファイルがあります。 xx00 には 11 バイトあります xx01 の 52 バイト .これらのポイントはすべて、下の添付画像で強調表示されています。
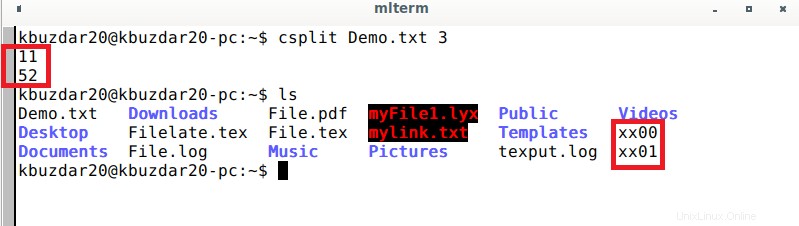
ファイル xx00 と xx01 の内容を確認する 、ターミナルで次のコマンドを書き込みます。
cat xx00 cat xx01
これらのコマンドを実行すると、次の出力が得られます。
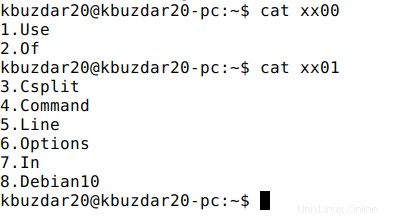
csplit コマンドライン オプションの使用
オプション 01:-f、–プレフィックス
このオプションは、分割ファイル名の「xx」の代わりに PREFIX を使用します。このコマンドライン オプションの構文は次のとおりです:
csplit -f pre Demo.txt 3
上記のコマンドで、 -f はコマンドライン オプションです 、「pre」は「xx」の代わりに使用されるプレフィックスです . ユーザーは任意のプレフィックス名を設定できます . この特定のガイドでは、「pre」に設定しています . Demo.txt は、上記の手順 02 で説明したファイル名です。
このコマンドを実行すると、下の添付画像で強調表示されているように、次の出力が得られます。ファイルの名前は「pre00」になりました および「pre01」 .

オプション 02:-k、–keep ファイル
このオプションはエラーが発生した場合、分割された出力ファイルを削除しません .次の例を考えてみましょう。次の 誤ったコマンド を書いています。 ターミナルで。 csplit –k Demo.txt 4 {3}
上記のコマンドにはエラーがあるため、–k オプションは分割ファイルを削除しません。 csplit –k Demo.txt 4 {3} を実行した後、問題のある別のコマンド ls xx* を実行しますが、出力にはまだ分割されたファイル名が表示されます。下の添付画像を見てください。
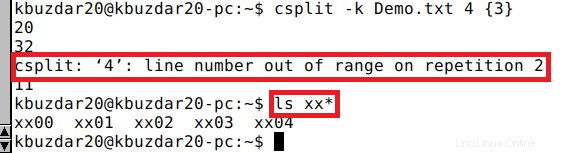
オプション 03:-n、–数字
このオプションは、ファイル名の後の桁数を修正します。桁数を 1 に固定すると、出力ファイル名が xx00 ではなく xx0 になるとします。このコマンドライン オプションの構文は次のとおりです:
csplit -n 1 Demo.txt 3
上記のコマンドで、-n はコマンドライン オプションです。 ユーザーは任意の桁数を設定できます .この特定のガイドでは、「1」に設定しています。 Demo.txt は、上記のステップ 02 で説明したファイル名です。
ターミナルでこのコマンドを実行すると、次の強調表示された出力が得られます。
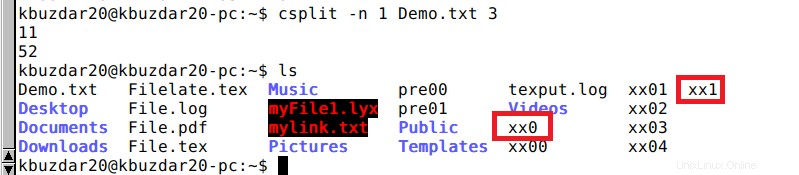
オプション 04:-z、–elide-empty-files
このオプションは、空の出力ファイルを削除します。このコマンドライン オプションの構文は次のとおりです:
csplit -z Demo.txt 6
上記のコマンドで、-z はコマンドライン オプションです。 Demo.txt は、上記のステップ 02 で説明したファイル名です。「ファイルを 5 つに分割するコマンドを発行していて、5 つの部分は 6 行目から始まるため、元のファイルとして空のファイルが存在します。ファイルには 8 行しか含まれていません」
ターミナルでこのコマンドを実行すると、次の強調表示された出力が得られます。 4 つの分割ファイルのみが提供され、xx05 という名前の 5 番目の空のファイルが削除されます。
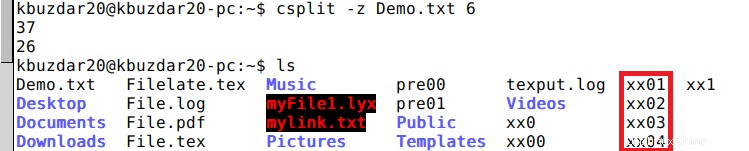
オプション 05:-s、–quiet
- このオプションは出力ファイルのサイズ カウントを表示しません .このコマンドライン オプションの構文は次のとおりです。
csplit -s Demo.txt 3
上記のコマンドで、 -s はコマンドライン オプションです。 Demo.txt は、上記のステップ 02 で説明したファイル名です。
ターミナルでこのコマンドを実行すると、次の強調表示された出力が得られます。

オプション 06:-h、–help
–-help オプションは、ヘルプ メッセージを表示して終了するだけです .ターミナルで次のコマンドを記述します:
csplit --help
以下のスクリーンショットは、ターミナルで実行した上記のコマンドの出力を示しています。
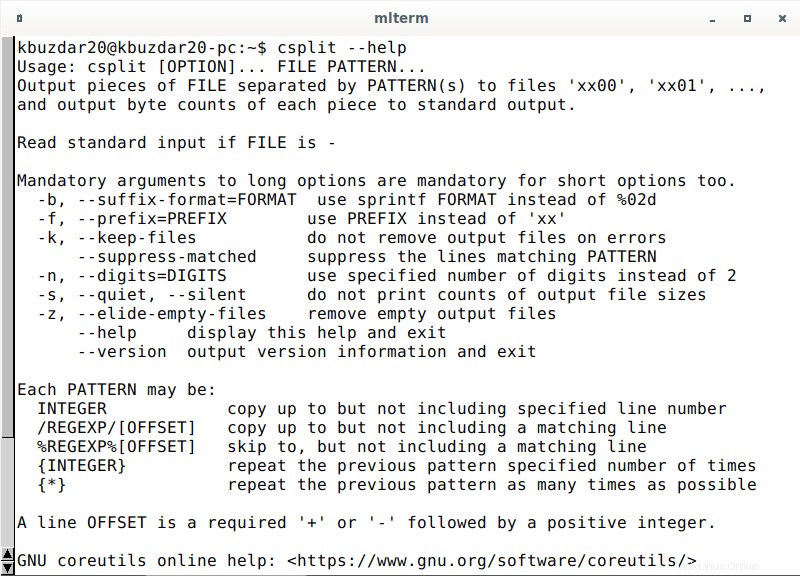
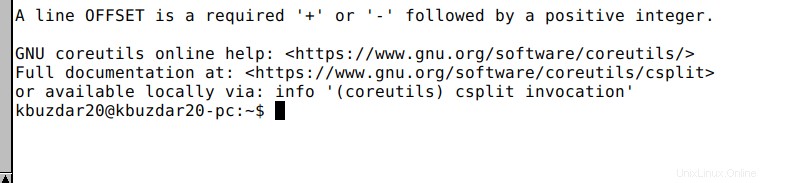
オプション 07:-v、–バージョン
–バージョン オプションは、csplit のバージョン情報を表示するだけです 指図。ターミナルで次のコマンドを記述します:
csplit --version
以下の添付は、上記のコマンドをターミナルで実行したときの出力を示しています。
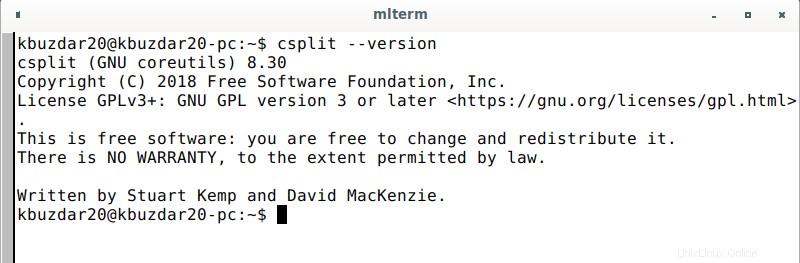
結論
csplit コマンドを初めて使用し、その使用法と実装を理解するのに問題がある場合は、このガイドですべてを詳細に説明し、プロセス全体を順を追って説明します。このドキュメントでは、各コマンド ライン オプションとその構文を例で説明するだけでなく、プロセス全体の各ステップの強調表示されたスクリーンショットで説明しています。このドキュメントは、素人だけでなく、専門家や IT ユーザーにとっても非常に理解しやすく、効果的です。