Linux には、さまざまなシステム メトリックを監視するためのさまざまなコマンドライン監視ツールが用意されています。さまざまなプロセスを監視する top コマンドと、top コマンドを改良したインタラクティブな監視ツールである htop があります。これらはすべて問題なく機能しますが、制限があり、ネットワーク統計などの他の同様に重要な指標の全体像を提供していません.
Python で開発された Glances は、システムのパフォーマンスのユーザーフレンドリーで洗練された概要を提供するクロスプラットフォーム ツールです。
Glances コマンドライン監視ツールの主な機能は次のとおりです。
- 実行中のプロセス、CPU とメモリの使用率、ディスクの使用率、Docker コンテナなど、10 以上の指標をモニタリングできる能力
- さまざまな統合のために REST API と XML-RPC を提供する
- さまざまなモード:スタンドアロン、クライアント サーバー モード、ウェブ GUI。
- ウェブブラウザで統計情報を表示できる能力
- 高度にカスタマイズ可能。
- 詳細で完全なドキュメント
Linux に Glance をインストールする方法
Glances アプリをインストールするには、いくつかの方法があります。さまざまな指標の監視に取りかかる前に、それぞれについて見ていきましょう。
主要なディストリビューションでパッケージ マネージャーを使用して Glance をインストールする
まず、Glances は、Ubuntu や CentOS などの主要な Linux ディストリビューションの公式リポジトリで利用できます。
Ubuntu
Glances を Ubuntu 18.04 以降のバージョンにインストールするには、次のように APT パッケージ マネージャーを使用します。
$ sudo apt install glances
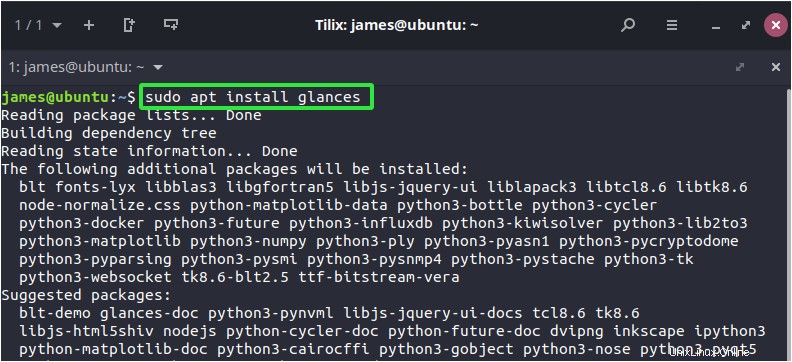
CentOS 8 および RHEL 8 の場合、まず、EPEL パッケージが次のようにインストールされていることを確認します。
CentOS 8
$ sudo dnf install epel-release
RHEL 8
$ sudo dnf install https://dl.fedoraproject.org/pub/epel/epel-release-latest-8.noarch.rpm
EPEL が配置されたら、CentOS および RHEL で次のように DNF を使用して AppStream リポジトリからグランスをインストールします。
$ sudo dnf install glances
スナップ パッケージを使用して Glance をインストールする
Glances ツールは、次のように snap パッケージからインストールすることもできます。これは、ディストリビューションでスナップが既に有効になっていて、Linux ディストリビューションの公式リポジトリからのインストールに問題がある場合に最適です。
$ sudo snap install glances
通常、Snap パッケージは多くのディスク容量を占有します。十分なディスク容量があることを確認してください。
PIP を使用して Glance をインストールする
また、Glances は Python で記述されているため、Python のパッケージ マネージャーである pip を使用してインストールできます。まず、システムに pip がインストールされていることを確認します。現在、ほとんどのシステムは pip3 を使用しており、インストールしたら、示されているコマンドを実行して、glances をインストールします。
$ sudo pip3 install glances
Glances Monitoring Tool を使用してシステム統計を監視する方法
Glances 監視ツールは、スタンドアロン、クライアント サーバー、Web GUI モードの 3 つの主な監視モードを提供します。
スタンドアロン モードでグランスを実行する
コマンドライン引数がない場合、glances は、以下に示すように、ローカル システムのメトリックの概要を提供します。これをスタンドアロンモードと呼びます。名前が示すように、インストールされているシステムのパフォーマンスを提供します。
$ glances
最上部には、ローカル システムのプライベートおよびパブリック IPv4 アドレスが表示され、右端には稼働時間が表示されます。その後、CPU、メモリとスワップの使用率、負荷平均、ディスク I/O、ネットワーク統計、実行中のプロセス、ファイル システム I/O など、他のシステム メトリックが表示されます。
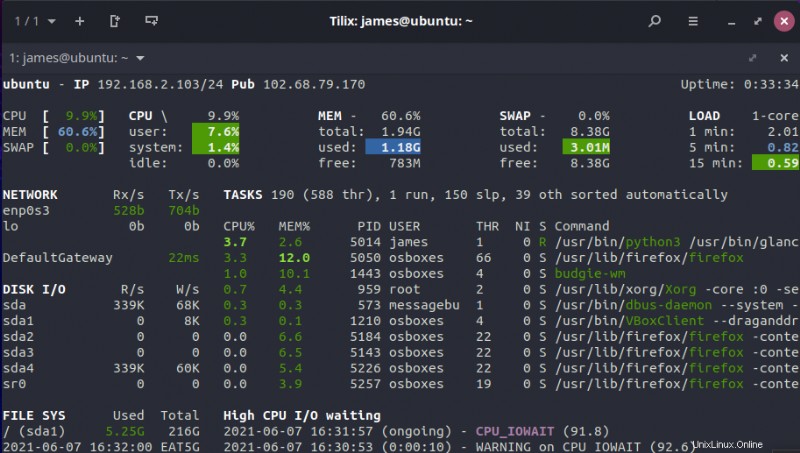
Web GUI モードでグランスを実行
グランスの優れた機能は、Web ブラウザーでメトリックをレンダリングする機能です。 -w を呼び出すだけです 示されているようにフラグを立てると、メトリックへのアクセスに使用する URL が提供されます。
$ glances -w
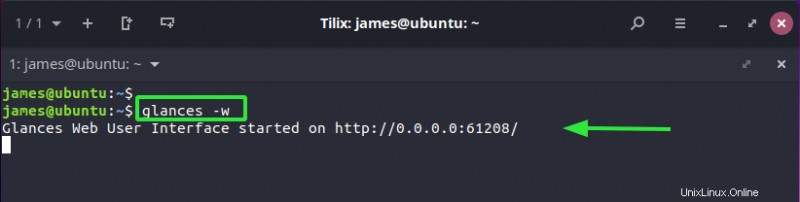
その後、ブラウザを起動し、提供された URL を参照します。 0.0.0.0 IP は、次のようにサーバーの IP アドレスに置き換えることができることに注意してください:
http://192.168.2.103:61208
ここでは、192.168.2.103 サーバーの IP アドレスです。
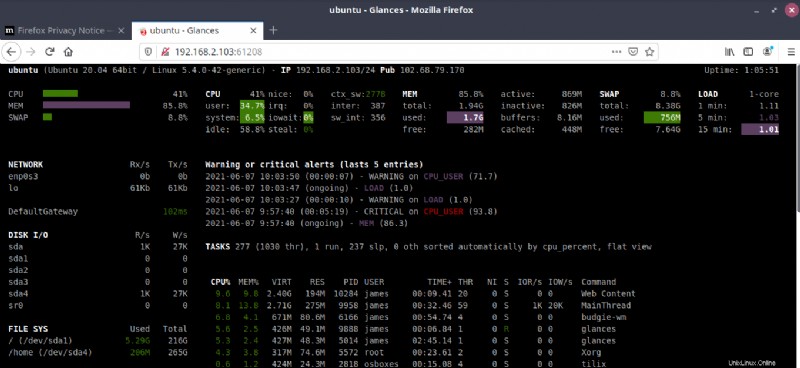
さらに良いことに、ユーザーがダッシュボードにアクセスする前に認証を要求するパスワードを設定することで、Web ページへのアクセスを制限できます。これを実現するには、–パスワード を追加します
$ glances -w --password
強力なパスワードを入力して確認します。デフォルトでは、ユーザー名は glances に設定されています .最後に、パスワードを保存するかどうかを自由に選択してください。これは完全にあなた次第です。
<強い> 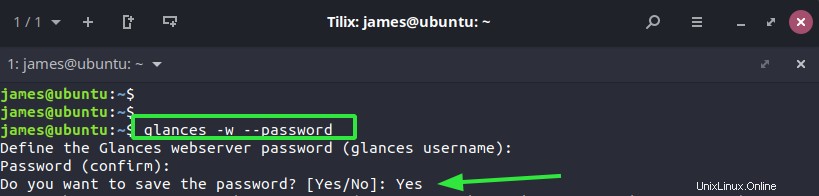
次回この URL にアクセスすると、認証プロンプトが表示され、先に進む前に認証が求められます。 一瞥を入力してください 先ほど設定したパスワードを入力し、[OK] をクリックします。
<強い> 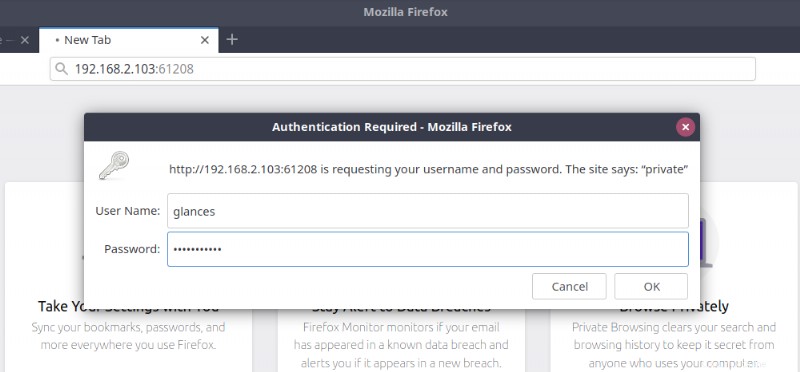
クライアント サーバー モードでグランスを実行する
Glances には、サーバー クライアント セットアップでリモート システムを監視するオプションもあります。
監視対象のリモート システムで、次のコマンドを実行してサーバー モードで初期化します。
$ glances -s

クライアント システムに移動し、以下のコマンドを実行します。 IP アドレス はサーバーの IP です:
$ glances -c IP-address
もう一度、統計が次のように表示されます。
<強い> 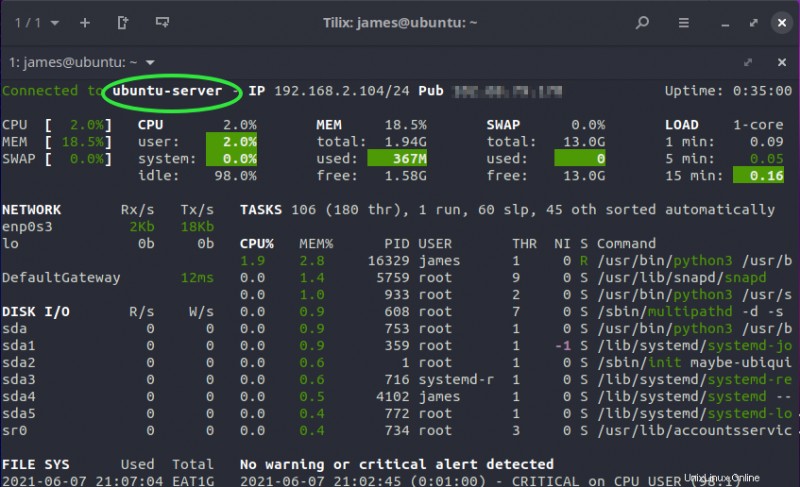
システム指標を含む CSV ファイルをエクスポートする方法
グランスが提供するもう 1 つの便利な機能は、さらに分析するためにメトリックを CSV ファイルの形式でエクスポートする機能です。ここでは、エクスポート パス /home/james/Documents/, で指標をエクスポートしています。 ファイルの名前は glances.csv. です。
$ glances --export csv --export-csv-file /home/james/Documents/glances.csv
<強い> 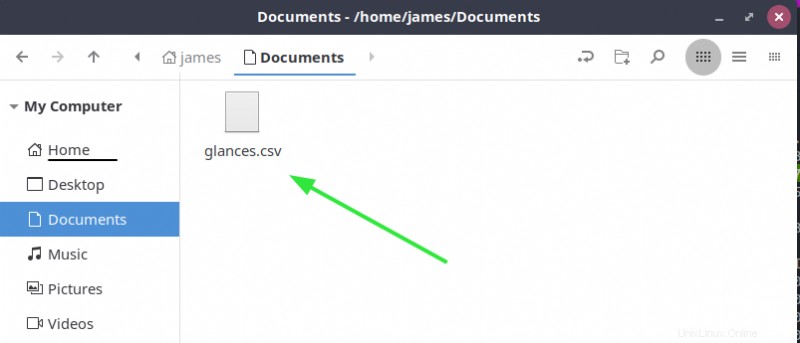
<強い> 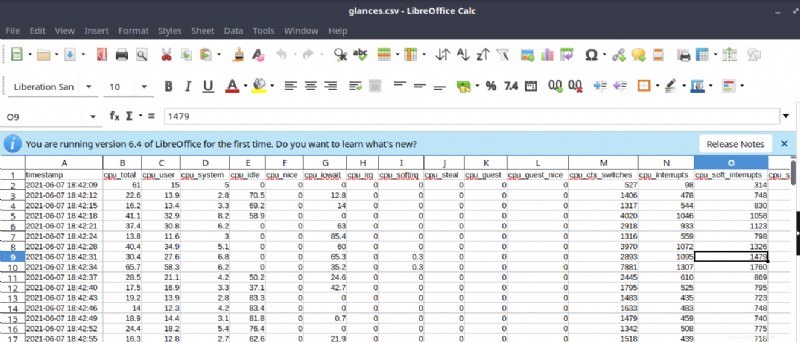
一目でアラート
お気づきかもしれませんが、指標は色分けされています。これらの色には意味があり、それぞれの色が意味するものは次のとおりです。
- 緑:OK (すべて正常に動作しています)
- 紫:注意 (アラート)
- 青:重大な段階に近づいています (要注意)
- 赤:非常に重要 (重要)
結論
以上、グランス監視ツールの概要でした。お気づきのように、システム情報を取得する psutil python ライブラリの助けを借りて、システム統計を直感的に監視できる非常に便利なツールです。クロスプラットフォームであり、Linux、Windows を含むほぼすべてのコンピューティング環境で動作します。 macOS、および Android。